
Додавання або вилучення рядків і стовпців у Numbers на Mac
Ви можете додавати, видаляти та перевпорядкувати рядки й стовпчики в таблиці. Існує три типи рядків і стовпців.
Рядки й стовпці основного тексту містять дані таблиці.
Рядки й стовпці верхнього колонтитула (якщо такі є) відображаються у верхньому лівому куті таблиці. Зазвичай вони мають колір тла, відмінний від рядків основного тексту, і використовуються для позначення вмісту рядка чи стовпця. Дані в цих клітинках не використовуються в обчисленнях, однак текст можна використовувати у формулах для посилання на весь рядок або стовпець. У таблиці може бути щонайбільше п’ять рядків і стовпців верхнього колонтитула.
Ви можете закріплювати (або блокувати) рядки та стовпці заголовка, щоб вони були завжди видимі під час прокручування електронної таблиці.
Рядки нижнього колонтитула (якщо такі є) відображаються в нижній частині таблиці. Таблиця може містити до п’яти рядків нижнього колонтитула.
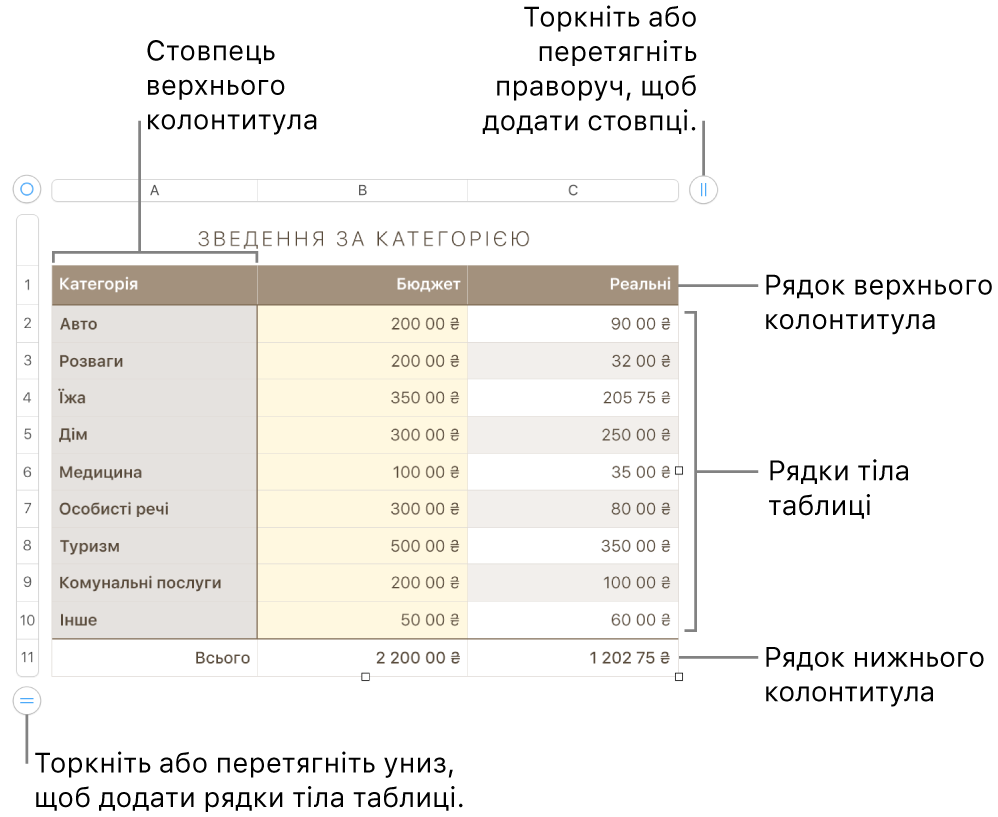
Додавання або видалення рядків і стовпців
Клацніть таблицю.
Виконайте одну з наведених нижче дій.
Додавання чи видалення рядка чи стовпця по краях таблиці. Клацніть
 у нижньому лівому куті таблиці, щоб додати рядок, або потягніть цю кнопку, щоб додати чи видалити кілька рядків. Клацніть
у нижньому лівому куті таблиці, щоб додати рядок, або потягніть цю кнопку, щоб додати чи видалити кілька рядків. Клацніть  у верхньому правому куті таблиці, щоб додати стовпчик, або потягніть цю кнопку, щоб додати чи видалити кілька стовпчиків. Можна видалити рядок або стовпець, лише якщо його клітинки пусті.
у верхньому правому куті таблиці, щоб додати стовпчик, або потягніть цю кнопку, щоб додати чи видалити кілька стовпчиків. Можна видалити рядок або стовпець, лише якщо його клітинки пусті. Додавання чи видалення і рядків, і стовпчиків по краях таблиці. Перетягуйте
 у нижньому правому куті таблиці, щоб додати або видалити рядки й стовпці. Рядки і стовпчики можна видалити, лише якщо всі їх клітинки пусті. Щоб видалити рядки та стовпчики з даними, перетягуйте кнопку
у нижньому правому куті таблиці, щоб додати або видалити рядки й стовпці. Рядки і стовпчики можна видалити, лише якщо всі їх клітинки пусті. Щоб видалити рядки та стовпчики з даними, перетягуйте кнопку  , утримуючи натисненою клавішу Alt.
, утримуючи натисненою клавішу Alt.Вставляння або видалення рядка або стовпця в межах таблиці Наведіть курсор на номер рядка чи літеру стовпця, клацніть стрілку, а потім виберіть опцію з контекстного меню.
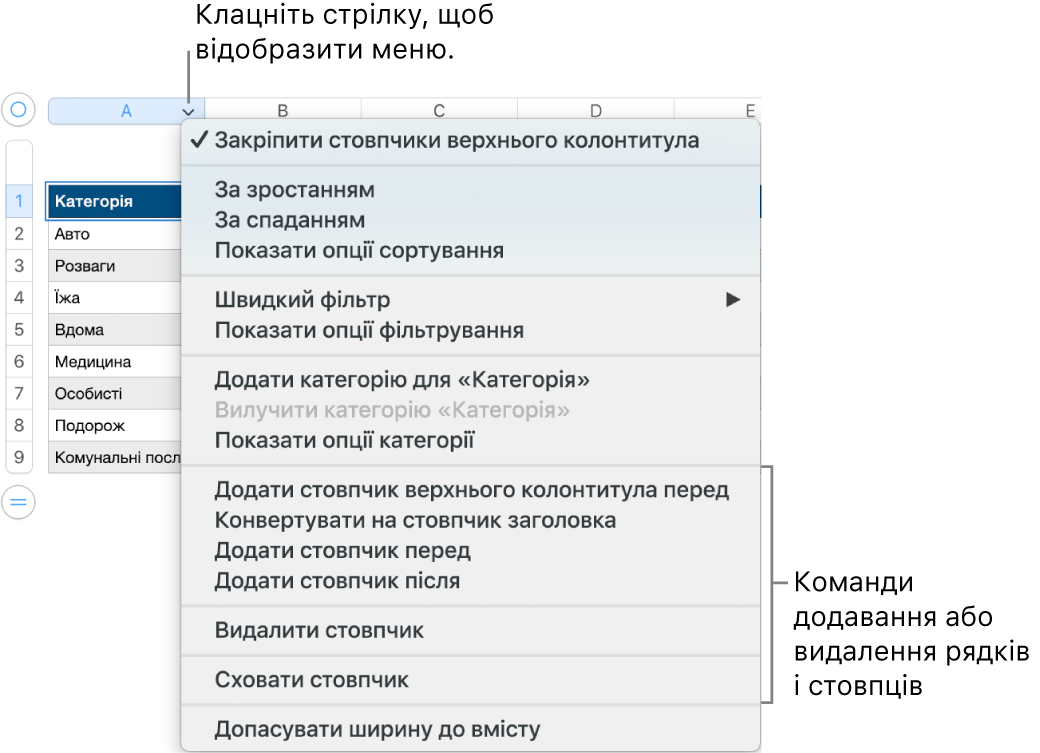
Вставлення кількох рядків чи стовпчиків одночасно Будь-де в таблиці виберіть стільки рядків чи стовпців, скільки потрібно вставити, клацніть стрілку поряд із номером рядка чи літерою стовпця й виберіть «Додати рядки вище» або «Додати рядки нижче» (або «Додати стовпчики перед» або «Додати стовпчики після»).
Як видалити одночасно кілька рядків чи стовпців. Клацніть, утримуючи клавішу Command, рядки або стовпці, клацніть стрілку та виберіть «Видалити виділені рядки» або «Видалити виділені стовпчики».
Додавання, вилучення або закріплення рядків і стовпців заголовка
Додавання рядків верхнього колонтитула, стовпців верхнього колонтитула або рядків нижнього колонтитула перетворює наявні рядки або стовпці у верхні чи нижні колонтитули. Наприклад, якщо в першому рядку таблиці містяться дані й ви додаєте рядок верхнього колонтитула, то перший рядок перетворюється на верхній колонтитул, що містить ті самі дані.
Рядки та стовпці заголовка можна закріпити, щоб їх завжди було видно під час прокручування електронної таблиці.
Клацніть таблицю.
На бічній панелі «Формат»
 клацніть вкладку «Таблиця», а потім виконайте одну з наведених нижче дій.
клацніть вкладку «Таблиця», а потім виконайте одну з наведених нижче дій.Додавання чи видалення колонтитулів. Клацніть спливне меню «Колонтитули» на бічній панелі і виберіть номер. Щоб видалити всі верхні та нижні колонтитули, встановіть значення «0».
Закріплення рядків і стовпців колонтитула: Клацніть спливне меню під параметром «Колонтитули», а тоді виберіть параметр «Зафіксувати рядки верхнього колонтитула» або «Зафіксувати стовпчики верхнього колонтитула». Щоб скасувати закріплення, вимкніть параметр «Закріпити титульні рядки» або «Закріпити титульні стовпці» відповідно.
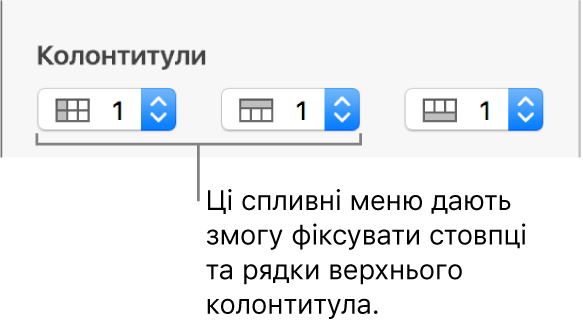
Інформацію про те, як відобразити верхні колонтитули таблиці на кожній сторінці друкованої електронної таблиці, наведено в статті Друк електронної таблиці у Numbers на Mac.
Приховання й відображення рядків і стовпчиків
Функція приховання рядків чи стовпців стає в пригоді коли, наприклад, потрібно використати їх дані для формул так, щоб ці дані були невидимі.
Виберіть рядки або стовпчики, які потрібно приховати.
Встановіть вказівник над номером рядка або літерою стовпця, клацніть стрілку вниз, яка з’явиться, та виберіть «Сховати виділені рядки» або «Сховати виділені стовпчики».
Між літерами стовпців або номерами рядків з’явиться сіра смуга, яка означатиме наявність прихованих стовпців і рядків.
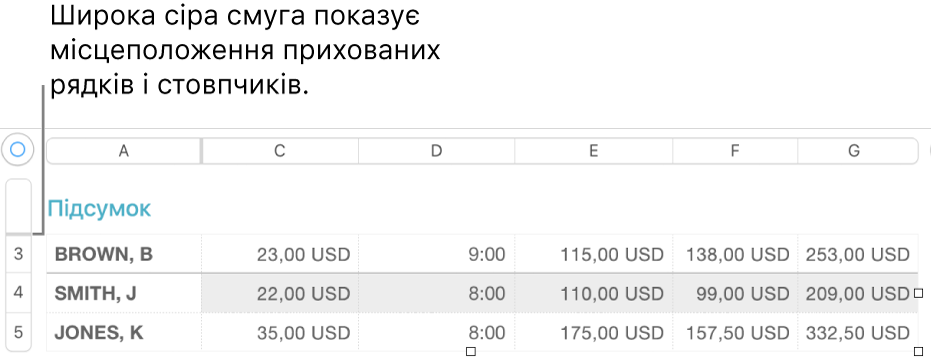
Щоб відобразити приховані рядки або стовпці, виберіть рядок чи стовпець, суміжний із прихованим. Наведіть вказівник на номер рядка або літеру стовпчика, клацніть стрілку вниз і виберіть опцію «Показати».
Щоб показати всі рядки та стовпці, клацніть у таблиці, потім виберіть «Таблиця» > «Показати всі рядки» або «Показати всі стовпчики» (у меню «Таблиця» у верхній частині екрана).
Копіювання таблиці в інший файл Numbers або програму
Можна скопіювати всю таблицю або виділені рядки, стовпці чи клітинки в іншу електронну таблицю Numbers або іншу програму.
Виберіть таблицю, клітинки, рядки або стовпці, які потрібно скопіювати.
Виконайте одну з наведених нижче дій.
Перетягування виділеного вмісту в інший файл Numbers: Клацніть і утримуйте виділений вміст, поки він не підніметься, а тоді перетягніть його в інше вікно Numbers. Виділений вміст можна перетягнути в наявну таблицю або ж у порожнє місце на аркуші (в цьому разі буде створено нову таблицю).
Перетягування виділеного вмісту в іншу програму: Клацніть та утримуйте вибране, поки воно не підніметься, а тоді перетягніть цей вміст на відкриту примітку, електронний лист, презентацію Keynote або ж на документ Pages.