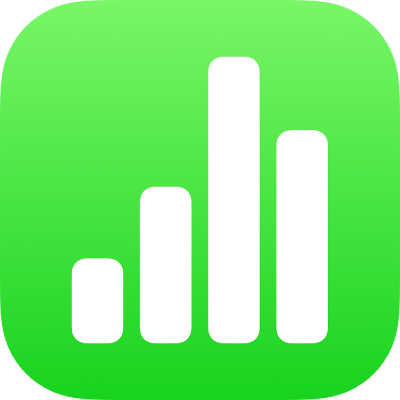
Додавання точкових та бульбашкових діаграм у Numbers на iPhone
Щоб створити будь-яку діаграму, спочатку додайте діаграму на аркуш, а потім виберіть клітинки таблиці з потрібними даними. Або ж, можна спочатку вибрати клітинки з даними, а тоді створити діаграму, в якій відображатимуться дані з цих клітинок. У будь-якому разі, після внесення змін до даних у таблиці діаграма оновлюється автоматично.
Порада. Про різні типи діаграм можна довідатися в шаблоні «Основи діаграм». У менеджері документів у режимі огляду торкніть «Вибрати шаблон», а тоді в категорії основних шаблонів торкніть пункт «Основи діаграм». Торкайтеся вкладок угорі шаблона («Стовпчаста діаграма й гістограма», «Інтерактивна діаграма» тощо), щоб переглянути різні аркуші, кожен із яких описує певний тип діаграми.
Вступ до точкових та бульбашкових діаграм
Точкові діаграми відображають співвідношення між двома або більше наборами даних. Вони відображають дані у вигляді точок, і для них потрібні принаймні два стовпці або рядки даних, щоб схематично представити значення для одного ряду даних. Стандартно кожен ряд даних у точковій діаграмі використовує спільне значення осі X, і тому потрібно лише додати один рядок або стовпець, щоб показати інший ряд даних.
У точковій діаграмі нижче відображається взаємозвʼязок між швидкістю руху й витратою пального (миль на галон).
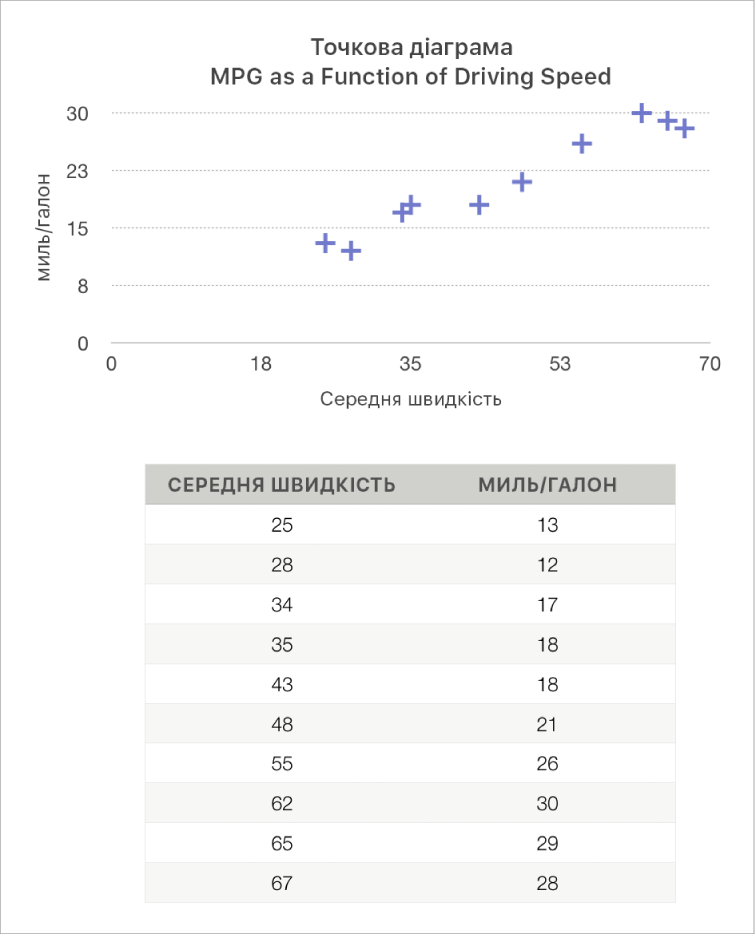
Бульбашкова діаграма — це різновид точкової діаграми, у якій замість точок дані нанесено як бульбашки різних розмірів. Кожний ряд даних у бульбашковій діаграмі містить третій параметр виміру, який передає взаємозвʼязок між порівнюваними значеннями (x та y) і значенням розміру (z). Значення розміру визначає розмір бульбашки.
Стандартно кожен ряд даних у бульбашковій діаграмі використовує спільне значення осі X, тому потрібно лише додати два рядки або стовпці, щоб показати інший ряд даних. Для використання незалежних значень осі X потрібно додати три рядки або стовпці (X, Y та Z), щоб показати інший ряд даних.
На бульбашковій діаграмі нижче показано, як кількість проданих одиниць товару (Y) залежить від кількості працівників (Х). Дані наносяться як бульбашки різних розмірів. Що більша бульбашка, то вищій рівень продажів (Z).
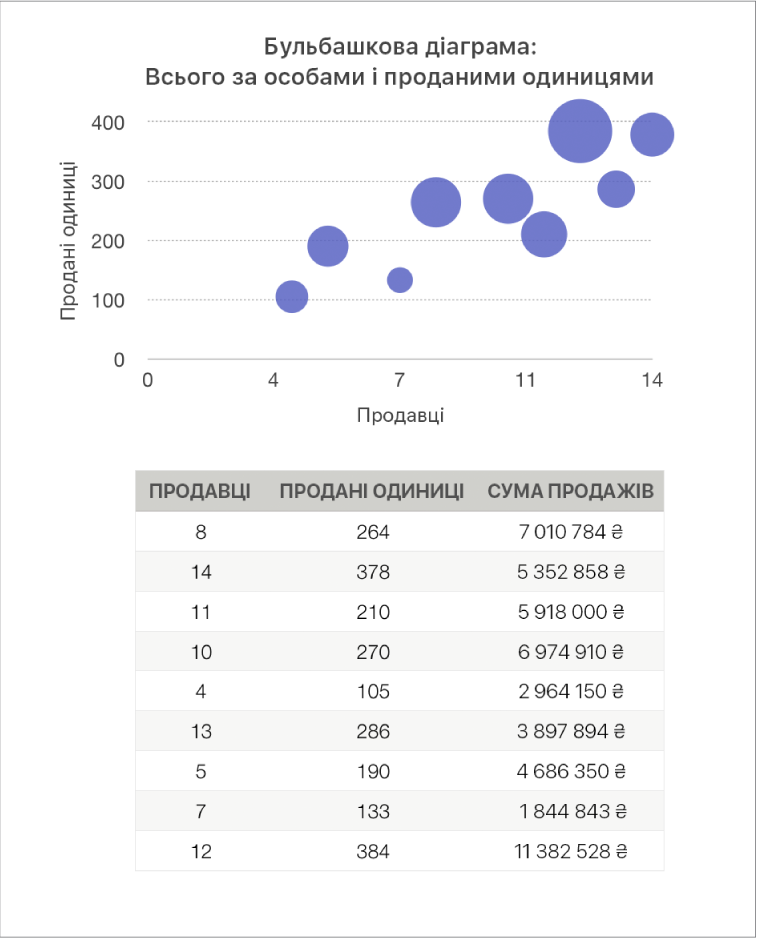
Щоб створити ці діаграми, можна спочатку додати діаграму до таблиці, а тоді вибрати клітинки таблиці, що містять потрібні дані для відображення. Або ж, можна спочатку вибрати клітинки, а тоді створити діаграму, в якій відображатимуться дані з цих клітинок. У будь-якому разі, після внесення змін до даних у таблиці діаграма оновлюється автоматично.
Якщо дані в таблиці впорядковано за категоріями, можна вибрати стовпець для графічного відображення результатів обчислень у підсумковому рядку.
У розділах нижче описано, як спочатку додати діаграму, а тоді вибрати дані для неї.
Створення точкової діаграми
Перейдіть у програму Numbers
 на своєму iPhone.
на своєму iPhone.Відкрийте е‑таблицю, торкніть
 на панелі інструментів, а потім торкніть
на панелі інструментів, а потім торкніть  .
.Для відображення всіх опцій торкніть «2D» або «Інтерактивна». Немає тривимірних точкових діаграм.
Торкніть точкову діаграму, щоб додати її.
Торкніть діаграму, торкніть «Змінити посилання» (можливо, спершу потрібно буде торкнути
 ), а тоді виберіть рядки або стовпці таблиці, в яких містяться потрібні дані.
), а тоді виберіть рядки або стовпці таблиці, в яких містяться потрібні дані.Можна вибрати рядки чи стовпці в одній чи кількох таблицях, зокрема в таблицях на різних аркушах. Виконайте одну з наведених нижче дій:
Виберіть два стовпці або рядки. Точкова діаграма відобразить один ряд даних. Перший вибраний стовпець визначатиме значення на осі X, а другий стовпець — на осі Y.
Виберіть більше двох стовпців або рядків. Перший вибраний стовпець визначає значення осі Х, а кожен наступний вибраний стовпець створює новий ряд (і визначає значення осі Y для цього ряду).
Якщо потрібно, щоб у кожному ряді точкової діаграми використовувався інший стовпець для значень осі X, торкніть
 на панелі інструментів, а потім торкніть «Не спільні значення X».
на панелі інструментів, а потім торкніть «Не спільні значення X».Виберіть лише один стовпець або рядок. Точкова діаграма відобразить дані подібно до лінійної діаграми, розмістивши значення вибраного стовпця вздовж осі Y.
Щоб визначити, рядки чи стовпці потрібно зображати як ряди даних, торкніть
 на панелі інструментів, тоді торкніть відповідну опцію, а потім торкніть «ОК».
на панелі інструментів, тоді торкніть відповідну опцію, а потім торкніть «ОК».Торкніть «ОК» знову.
Створення бульбашкової діаграми
Перейдіть у програму Numbers
 на своєму iPhone.
на своєму iPhone.Відкрийте е‑таблицю, торкніть
 на панелі інструментів, а потім торкніть
на панелі інструментів, а потім торкніть  .
.Для відображення всіх опцій торкніть «2D» або «Інтерактивна». Немає тривимірних бульбашкових діаграм.
Торкніть бульбашкову діаграму, щоб додати її.
Торкніть діаграму, торкніть «Змінити посилання», а тоді виберіть рядки або стовпці таблиці з потрібними даними.
Можна вибрати рядки чи стовпці в одній чи кількох таблицях, зокрема в таблицях на різних аркушах. Виконайте одну з наведених нижче дій:
Побудова одного ряду даних. Виберіть три стовпці. Перший стовпець визначає значення осі x, другий – значення осі y і третій – розмір бульбашки.
Побудова кількох рядів даних. Виберіть набори з трьох стовпців. Бульбашкова діаграма розташовує в кожній групі з трьох стовпців по одному ряду даних. Перший стовпець визначає значення осі x, другий – значення осі y і третій – розмір бульбашки.
Якщо потрібно, щоб у кожному ряді точкової діаграми використовувався той самий стовпець для значень осі X, торкніть
 на панелі інструментів, а потім торкніть «Спільні значення X». У такому разі вибирайте набори з двох стовпців для кожної наступного ряду даних.
на панелі інструментів, а потім торкніть «Спільні значення X». У такому разі вибирайте набори з двох стовпців для кожної наступного ряду даних.Використання даних з одного стовпця. Виберіть потрібний стовпець. Бульбашкова діаграма відобразить дані подібно до лінійної діаграми, розмістивши значення вибраного стовпця вздовж осі Y.
Щоб визначити, рядки чи стовпці потрібно зображати як ряди даних, торкніть
 на панелі інструментів, тоді торкніть відповідну опцію, а потім торкніть «ОК».
на панелі інструментів, тоді торкніть відповідну опцію, а потім торкніть «ОК».Торкніть «ОК» знову.
Створення спільної осі X для кількох значень вздовж осі Y
Створення спільної осі X означає схематично зобразити один тип даних вздовж осі X та кілька типів даних вздовж осі Y. Стандартно в деяких типах діаграм кілька наборів значень вздовж осі Y використовують ті самі значення осі X.
Перейдіть у програму Numbers
 на своєму iPhone.
на своєму iPhone.Відкрийте е‑таблицю, торкніть діаграму, а тоді торкніть «Змінити посилання» (імовірно, для відображення потрібно буде торкнути
 ).
).Торкніть
 на панелі інструментів, а тоді торкніть «Спільні значення X».
на панелі інструментів, а тоді торкніть «Спільні значення X».Торкніть «Готово», а тоді ще раз торкніть «Готово», щоб повернутися до діаграми.
Можна в будь-який момент змінити дані, що відображаються в діаграмі. Щоб дізнатися як, перегляньте статтю про змінення даних діаграми.