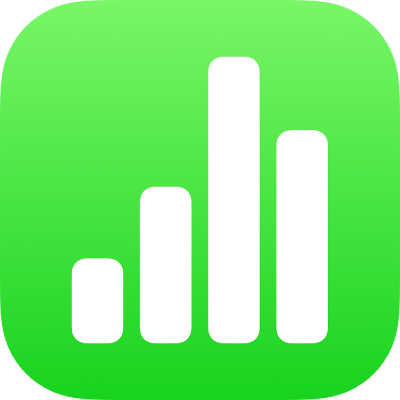
Форматування списків у Numbers на iPhone
Програма Numbers визначає, що потрібно створити список, якщо речення починається з тире, числа або літери з крапкою. Також можна вибрати текст і переформатувати його у звичайний список або складний список з ієрархією. У ярусних списках, зокрема в списках, які використовуються в юридичних документах, використовуються вкладені цифри або літери (наприклад, 3, 3.1, 3.1.1).
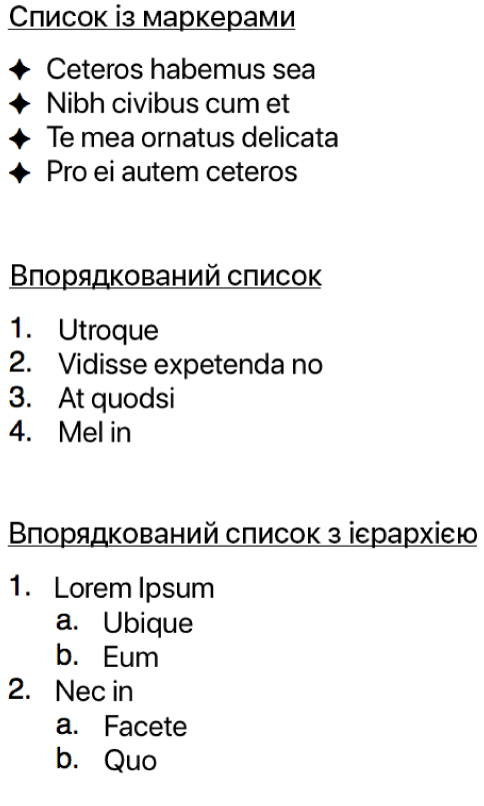
Можна також змінити стиль цифр або літер, виступ, а також власні текстові маркери або маркери з зображеннями, щоб настроїти список. Якщо ви створюєте список, форматування якого ви захочете використати в е‑таблиці повторно, збережіть його як новий стиль списку.
Автоматичне створення списку
Програма Numbers визначає, що потрібно створити список, якщо речення починається з тире, числа або літери з крапкою.
Перейдіть у програму Numbers
 на своєму iPhone.
на своєму iPhone.Відкрийте е‑таблицю з наявним текстовим полем або фігурою, а двічі потім торкніть текстове поле або фігуру, де потрібно додати список.
Перед першим елементом списку введіть тире, літеру чи число з крапкою (наприклад, 1. або A.), а тоді введіть перший пункт списку.
Торкніть Return і продовжуйте вводити пункти списку, щоразу після введення натискаючи Return.
Кожен новий рядок автоматично починатиметься з того самого символу, із якого починається перший рядок. Цифри й літери відповідно зростатимуть.
Щоб завершити список, торкніть
 , торкніть «Маркери та списки», а тоді торкніть «Немає».
, торкніть «Маркери та списки», а тоді торкніть «Немає».Якщо елемент «Маркери та списки» не відображається, торкніть «Текст» угорі елементів керування.
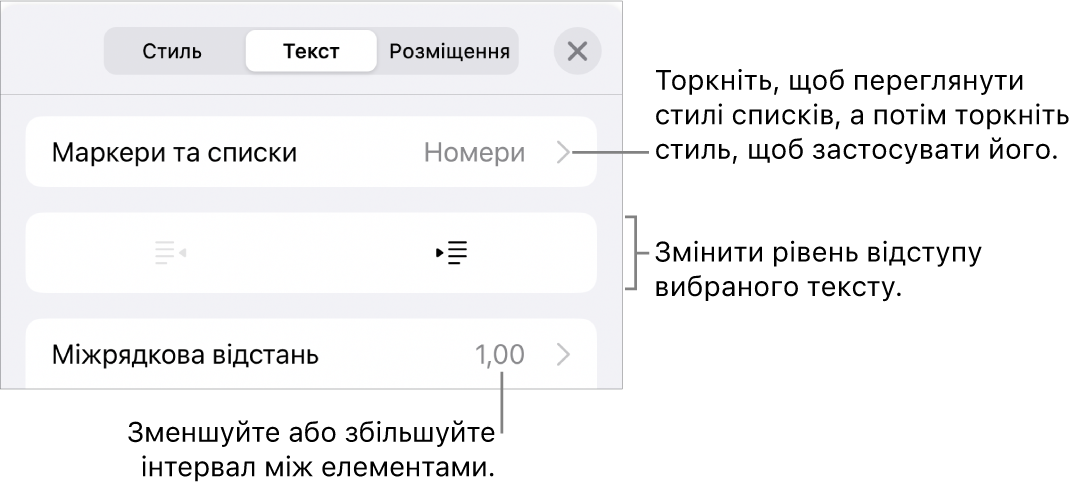
Також текст можна відформатувати як список, вибравши його та застосувавши стиль списку з розділу «Маркери та списки».
Вимкнення автоматичного розпізнавання списків
Якщо ви не хочете, щоб програма Numbers автоматично форматувала текст як список, коли речення починається з тире або числа чи букви з крапкою, цю настройку можна вимкнути.
Перейдіть у програму Numbers
 на своєму iPhone.
на своєму iPhone.Відкрийте е‑таблицю, торкніть
 вгорі екрана, відтак торкніть «Параметри».
вгорі екрана, відтак торкніть «Параметри».Торкніть елемент «Автовиправлення» та вимкніть параметр «Автоматичне виявлення списків».
Цю настройку буде застосовано до всіх е‑таблиць Numbers.
Форматування списку
Перейдіть у програму Numbers
 на своєму iPhone.
на своєму iPhone.Відкрийте е‑таблицю, а потім двічі торкніть текстове поле або фігуру, де має починатися список.
Щоб вибрати елементи списку для змінення, виконайте одну з наведених дій.
Вибрати один елемент списку. Торкніть маркер або символ біля елемента списку.
Вибрати кілька елементів списку. Двічі торкніть після тексту в останньому елементі вибору і потягніть маніпулятор вибору, щоб включити всі потрібні елементи.
Торкніть
 , а потім торкніть «Текст».
, а потім торкніть «Текст».За допомогою елементів керування в розділі «Маркери та списки» виконайте одну з наведених нижче дій:
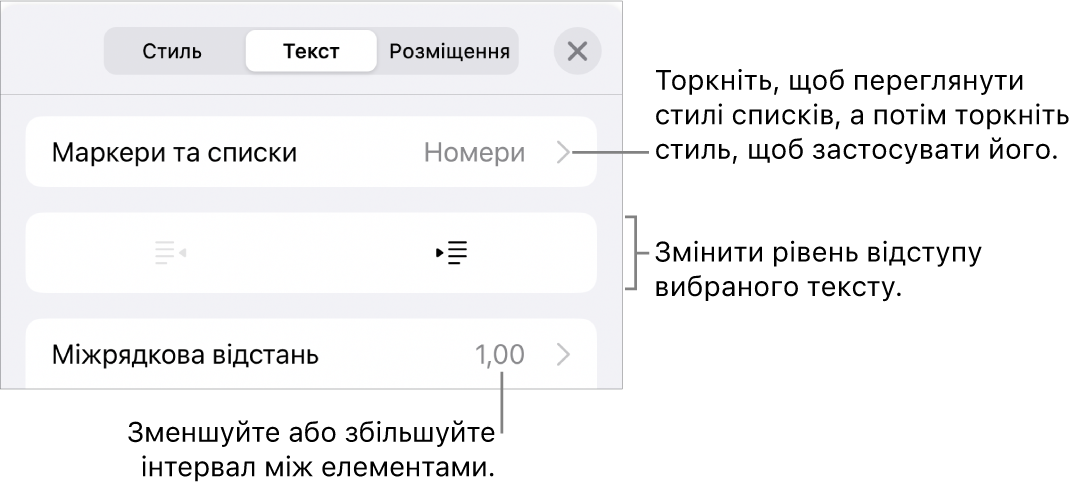
Змінення рівня відступу (ієрархії) вибраних пунктів Торкніть кнопку відступу або виступу в розділі «Маркери і списки».
Коригування міжрядкового інтервалу. Виберіть усі пункти списку, натисніть «Міжрядковий інтервал», а потім торкніть
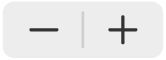 або поруч з опцією «Інтервали», щоб відповідно зменшити чи збільшити інтервал.
або поруч з опцією «Інтервали», щоб відповідно зменшити чи збільшити інтервал.
Щоб змінити стиль списку і вигляд маркерів, цифр і літер, торкніть «Маркери і списки» і виконайте одну з наведених дій.
Змінення стилю списку. Торкніть новий стиль списку.
Змінення послідовності чисел або букв. Торкніть
 поруч зі стилем, торкніть «Формат», а тоді оберіть формат номера. Перегляньте статтю «Змінення послідовності чисел або букв» нижче.
поруч зі стилем, торкніть «Формат», а тоді оберіть формат номера. Перегляньте статтю «Змінення послідовності чисел або букв» нижче.Змінення стилю маркера. Торкніть
 біля потрібного стилю маркера, торкніть «Текстовий маркер» або «Маркер-зображення», а тоді оберіть новий символ або зображення. Перегляньте статтю «Настроювання маркерів» нижче.
біля потрібного стилю маркера, торкніть «Текстовий маркер» або «Маркер-зображення», а тоді оберіть новий символ або зображення. Перегляньте статтю «Настроювання маркерів» нижче.
Завершивши, торкніть аркуш, щоб закрити елементи керування.
Значок зірочки або кнопка «Оновити» поруч зі стилем вказує на те, що один або декілька елементів списку мають змінений формат. Якщо ви хочете, щоб формат був однаковий, виберіть елементи з бажаним форматом і торкніть кнопку «Оновити». Усі елементи з інакшим форматуванням оновляться до вибраного.
Примітка. Стиль списку не включає форматування інтервалів.
Перевпорядкування елементів у списку
Елементи у списку можна перетягувати на інший рівень в ієрархії або на інший рівень відступу.
Перейдіть у програму Numbers
 на своєму iPhone.
на своєму iPhone.Відкрийте е‑таблицю з наявним списком, відтак двічі торкніть елемент у списку, а тоді торкніть та утримуйте маркер або символ на початку рядка.
Перетягуйте елемент угору або вниз у списку або вліво чи вправо, поки синій трикутник не відобразиться в потрібному місці.
Змінення послідовності чисел або букв
Ви можете використовувати номери або літери різних форматів для визначення рівнів ієрархії у впорядкованому списку.
Перейдіть у програму Numbers
 на своєму iPhone.
на своєму iPhone.Відкрийте е‑таблицю з наявним списком, і щоб вибрати елементи списку для змінення цифрового або літерного маркера, виконайте одну з наведених нижче дій.
Вибрати один елемент списку. Торкніть маркер або символ біля елемента списку.
Вибрати кілька елементів списку. Двічі торкніть після тексту в останньому елементі, який потрібно вибрати, і потягніть маніпулятори вибору, щоб включити всі потрібні елементи.
Торкніть
 , а потім торкніть «Маркери і списки».
, а потім торкніть «Маркери і списки».Торкніть стиль чисел або букв («Буквами», «Нумерований» або «Гарвард»), щоб застосувати його до вибраного тексту.
Торкніть
 поряд зі стилем.
поряд зі стилем.Торкніть «Формат», а тоді оберіть число або послідовність символів.
Торкніть «Назад», а тоді використайте меню «Редагувати стиль списку», щоб змінити відступ, колір і розмір літер або чисел.
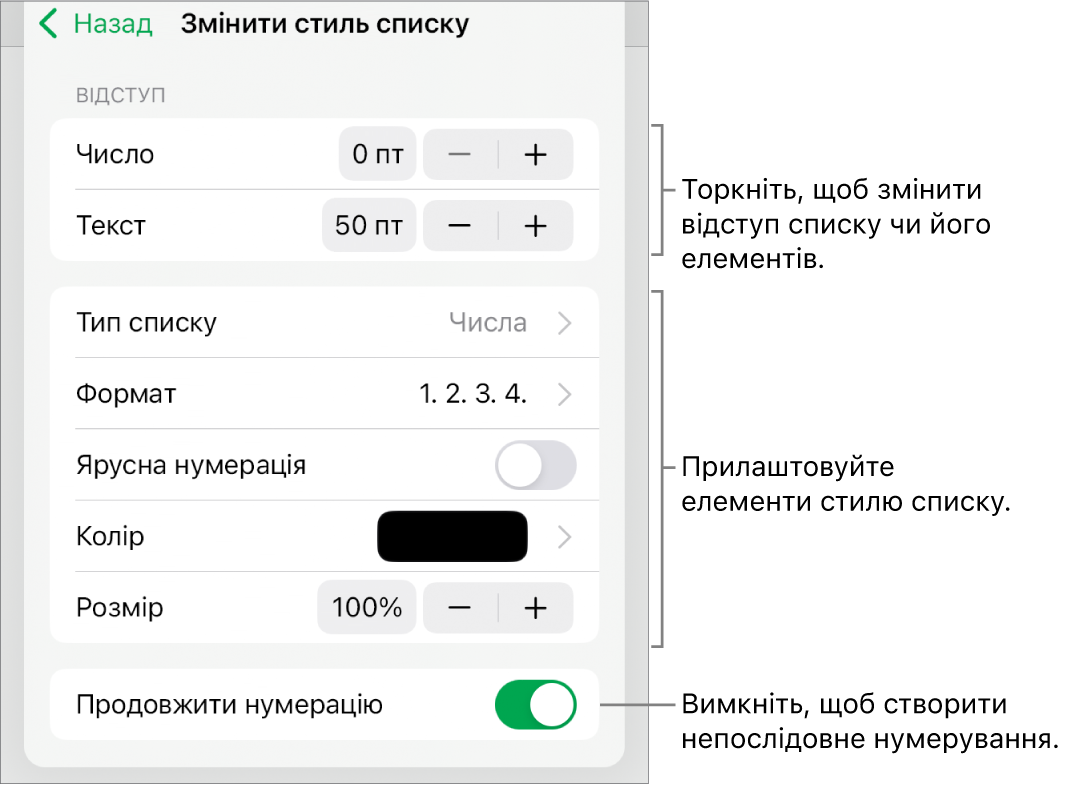
Щоб використовувати вкладені цифри або літери (наприклад, 3, 3.1, 3.1.1), увімкніть опцію «Ярусна нумерація».
Щоб створити непослідовну нумерацію, вимкніть опцію «Продовжити нумерацію», а тоді торкніть
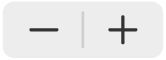 , щоб задати початкове число.
, щоб задати початкове число.Завершивши, торкніть аркуш, щоб закрити елементи керування.
Значок зірочки або кнопка «Оновити» поруч зі стилем вказує на те, що один або декілька елементів списку мають змінений формат. Якщо ви хочете, щоб формат був однаковий, виберіть елементи з бажаним форматом і торкніть кнопку «Оновити». Усі елементи з інакшим форматуванням оновляться до вибраного.
Примітка. Стиль списку не включає форматування інтервалів.
Настроювання маркерів
Можна використовувати різноманітні текстові маркери і маркери з зображень, щоб настроїти вигляд списку. Маркерами можуть бути будь-які символи, емодзі й зображення.
Перейдіть у програму Numbers
 на своєму iPhone.
на своєму iPhone.Відкрийте е‑таблицю з наявним списком, і щоб вибрати елементи списку для змінення маркерів, виконайте одну з наведених нижче дій.
Вибрати один елемент списку. Торкніть маркер або символ біля елемента списку.
Вибрати кілька елементів списку. Двічі торкніть після тексту в останньому елементі, який потрібно вибрати, і потягніть маніпулятори вибору, щоб включити всі потрібні елементи.
Торкніть
 , а потім торкніть «Маркери і списки».
, а потім торкніть «Маркери і списки».Торкніть
 поряд зі стилем маркера, який слід змінити.
поряд зі стилем маркера, який слід змінити.Торкніть кнопку «Текстовий маркер» або «Маркер-зображення» і зробіть одне з наведеного.
Для маркерів тексту: Торкніть стиль маркера, щоб застосувати його. Щоб використати інший символ, торкніть «Торкнути, щоб додати» поруч із «Власний маркер», торкніть потрібний символ або емоджі, а тоді торкніть Return.
Для маркерів зображень: Торкніть маркер-зображення, щоб застосувати його. Щоб використати власне зображення, торкніть «Власний маркер», тоді оберіть зображення, зніміть фото (торкніть «Зробити фото») або торкніть «Вставити з» й оберіть зображення.
Щоб змінити розмір або вирівнювання маркера, торкніть «Назад» і використайте елементи керування «Редагувати стиль списку».
Завершивши, торкніть аркуш, щоб закрити елементи керування.
Оновлення стилю списку або повернення до попереднього
Якщо змінити вигляд списку, наприклад стиль маркерів чи чисел або інтервал між відступами, ви створюєте відмінності зі стилем, які позначаються зірочкою поряд із назвою стилю списку.
Щоб зберегти відмінності без оновлення стилю, не виконуйте ніяких дій. Текст збереже внесені зміни, а поряд із назвою стилю списку зʼявлятиметься зірочка щоразу, коли ви вибиратимете або редагуватимете список.
Також можна оновити стиль списку внесеними змінами, щоб застосувати оновлення до всіх елементів з цим стилем. Якщо ви не хочете зберегти відмінності, можна відновити оригінальний стиль списків для елемента.
Торкніть маркер, літеру або цифру елемента списку, який потрібно перевизначити, а тоді торкніть
 .
.Якщо вибрано елемент з перевизначенням, ви побачите зірочку біля назви стилю в розділі «Маркери і стилі».
Торкніть назву стилю, а потім виконайте одну з наведених нижче дій:
Вилучити відмінності та повернутися до початкового стилю списку: Торкніть назву стилю (не кнопку «Оновити»). Зміни форматування вилучено, а елемент повернено до форматування інших елементів цього стилю.
Оновлення стилю для застосування перевизначень. Торкніть «Оновити». Усі елементи списку з цим стилем буде оновлено новим форматуванням.
Примітка. Стилі списку включають лише форматування, які ви задаєте за допомогою елементів керування «Редагувати стиль списку» в розділі «Маркери і списки».
Створення, перейменування або видалення стилю списку
Перейдіть у програму Numbers
 на своєму iPhone.
на своєму iPhone.Відкрийте е‑таблицю з наявним списком, відтак виберіть будь-який текст у списку, де застосовано стиль, який потрібно перейменувати або видалити.
Торкніть
 , а потім торкніть «Маркери і списки».
, а потім торкніть «Маркери і списки».Торкніть «Редагувати» у верхньому правому куті елементів керування «Маркери і списки».
Виконайте одну з наведених нижче дій:
Створення нового стилю. Торкніть
 у правому лівому кутку елементів керування, щоб створити дубль стилю з вибраного тексту. Введіть нову назву стилю і змініть форматування.
у правому лівому кутку елементів керування, щоб створити дубль стилю з вибраного тексту. Введіть нову назву стилю і змініть форматування.Перейменування стилю. Торкніть назву стилю та введіть нову назву.
Видалення стилю: Торкніть
 , тоді торкніть «Видалити». Якщо стиль використовується ще десь в е‑таблиці, ви побачите діалогове вікно і зможете обрати стиль на заміну.
, тоді торкніть «Видалити». Якщо стиль використовується ще десь в е‑таблиці, ви побачите діалогове вікно і зможете обрати стиль на заміну.Перевпорядкування стилів у списку. Торкніть і утримуйте
 справа від назви стилю, а тоді перетягніть стиль в нове місце.
справа від назви стилю, а тоді перетягніть стиль в нове місце.