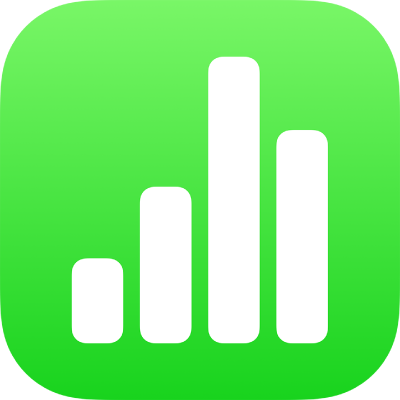
Обчислення значень за допомогою даних у клітинках таблиці в Numbers на iPhone
Можна створити клітинки з формулою або функцією, які автоматично виконуватимуть обчислення за допомогою даних, що містяться в будь-яких вибраних клітинках. Наприклад, можна порівнювати значення у двох клітинках, обчислювати суму або добуток клітинок тощо. Результат формули або функції відображається у клітинці, в яку введено цю формулу або функцію.
Можна також скористатися будь-якою з попередньо визначених математичних функцій у Numbers для створення формул. Вам доступно більше 250 функцій, зокрема статистичні, інженерні, фінансові. Деякі з них отримують дані з інтернету. Докладну інформацію про кожну з цих функцій наведено в довідці формул і функцій онлайн, а також в оглядачі функцій, який відображається з початком додавання функції в клітинці (торкніться ![]() ).
).
Вставляння формули
Можна створити прості або складні арифметичні формули, щоб обчислити значення в таблицях.
Клацніть клітинку, у якій потрібно показати результат, а потім торкніть
 внизу екрана.
внизу екрана.Торкніть
 ліворуч над клавіатурою (якщо
ліворуч над клавіатурою (якщо  не відображається, торкніть
не відображається, торкніть  над клавіатурою).
над клавіатурою).Зʼявиться «Редактор формул» і клавіатура.
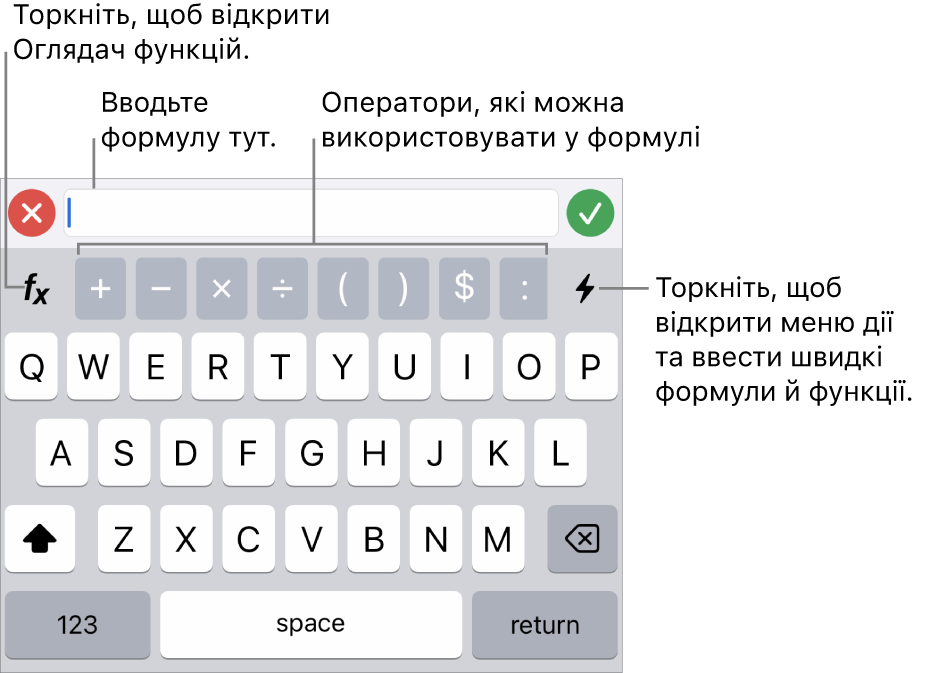
Порада. Для виконання простих обчислень, наприклад суми, середнього значення, добутку, можна також обрати дані, торкнути
 внизу екрана і обрати формулу. Numbers автоматично вставить формулу і обере клітинку з результатом на основі вашого обору.
внизу екрана і обрати формулу. Numbers автоматично вставить формулу і обере клітинку з результатом на основі вашого обору.Торкніть клітинку, яка використовуватиметься у формулі, або введіть значення, виконавши одну з наведених нижче дій:
Додавання тексту. Торкайте клавіші з літерами.
Додавання функції Якщо ви знаєте, яка функція вам потрібна, почніть її вводити, а потім торкніть один із запропонованих варіантів.
Якщо ви не впевнені, яка функція вам потрібна, торкніть
 , щоб його відкрити, торкніть «Категорії» внизу оглядача функцій, щоб відобразити список категорій функцій, а потім торкніть потрібну категорію. Торкніть функцію, яку потрібно вставити в редакторі формул (проведіть угору та вниз, щоб переглянути доступні функції). Щоб дізнатися більше про будь-яку функцію, торкніть
, щоб його відкрити, торкніть «Категорії» внизу оглядача функцій, щоб відобразити список категорій функцій, а потім торкніть потрібну категорію. Торкніть функцію, яку потрібно вставити в редакторі формул (проведіть угору та вниз, щоб переглянути доступні функції). Щоб дізнатися більше про будь-яку функцію, торкніть  поруч із потрібною. (Якщо
поруч із потрібною. (Якщо  вибирається вперше, то для відображення інформації, можливо, доведеться зачекати кілька секунд).
вибирається вперше, то для відображення інформації, можливо, доведеться зачекати кілька секунд).Додавання цифри або символа Виберіть потрібний символ у верхньому рядку клавіатури або для введення цифр торкніть
 .
.
Торкніть арифметичний оператор, а потім виберіть іншу клітинку, щоб застосувати її у формулі, або введіть значення.
Якщо не вказати оператор, програма Numbers стандартно вставить знак + між посиланнями на клітинки.
Примітка. Щоб долучити значення у формулу з таблиці на іншому аркуші, перейдіть на цей аркуш і торкніть клітинку або їх діапазон.
Повторюйте кроки 3–4, доки створення формули не завершено.
Торкніть
 у редакторі формул, щоб ввести формулу в клітинку.
у редакторі формул, щоб ввести формулу в клітинку.Якщо торкнути
 , щойно введені дані буде видалено. Якщо потім торкнути
, щойно введені дані буде видалено. Якщо потім торкнути  ліворуч у редакторі формул, редактор буде закрито, а формулу повністю видалено.
ліворуч у редакторі формул, редактор буде закрито, а формулу повністю видалено.
Якщо у формулі є помилка, у клітинці результату зʼявиться ![]() . Двічі торкніть її, потім торкніть
. Двічі торкніть її, потім торкніть ![]() у редакторі формул, щоб відобразити повідомлення про помилку. За потреби перетягніть ліворуч, щоб прочитати повідомлення повністю.
у редакторі формул, щоб відобразити повідомлення про помилку. За потреби перетягніть ліворуч, щоб прочитати повідомлення повністю.
Вставляння функції
Торкніть клітинку, у якій потрібно відобразити результат, торкніть
 внизу екрана, а потім торкніть
внизу екрана, а потім торкніть  ліворуч над клавіатурою.
ліворуч над клавіатурою.Якщо
 не відображається, торкніть
не відображається, торкніть  над клавіатурою.
над клавіатурою.Зʼявиться «Редактор формул» і клавіатура.
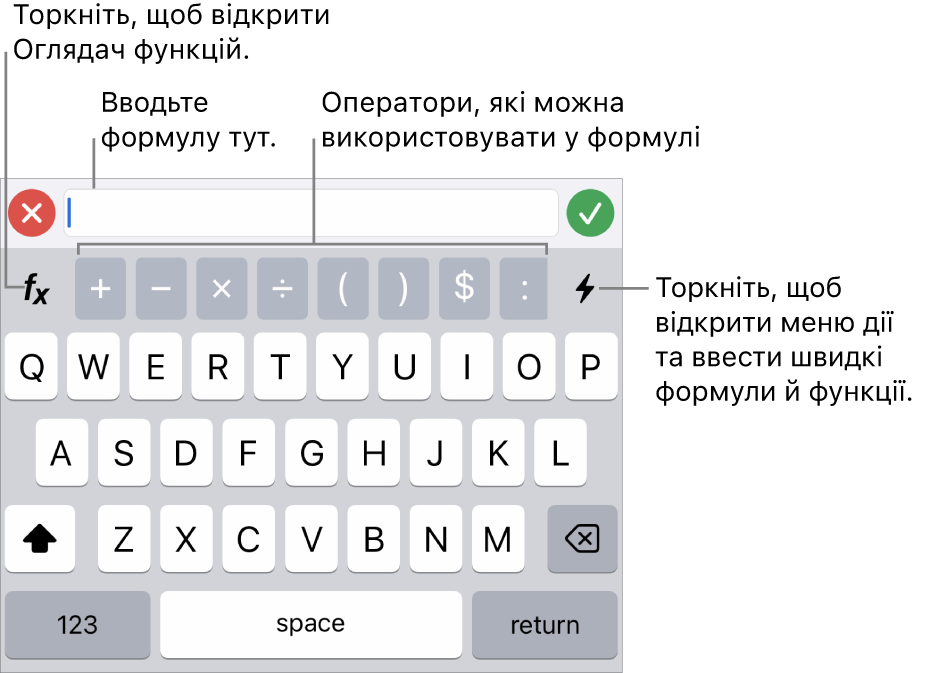
Якщо ви знаєте, яка функція вам потрібна, почніть її вводити, а потім торкніть один із запропонованих варіантів.
Якщо ви не впевнені, яка функція вам потрібна, торкніть
 на клавіатурі, торкніть «Категорії» внизу екрана, щоб відобразити список категорій функцій, а потім торкніть потрібну категорію.
на клавіатурі, торкніть «Категорії» внизу екрана, щоб відобразити список категорій функцій, а потім торкніть потрібну категорію.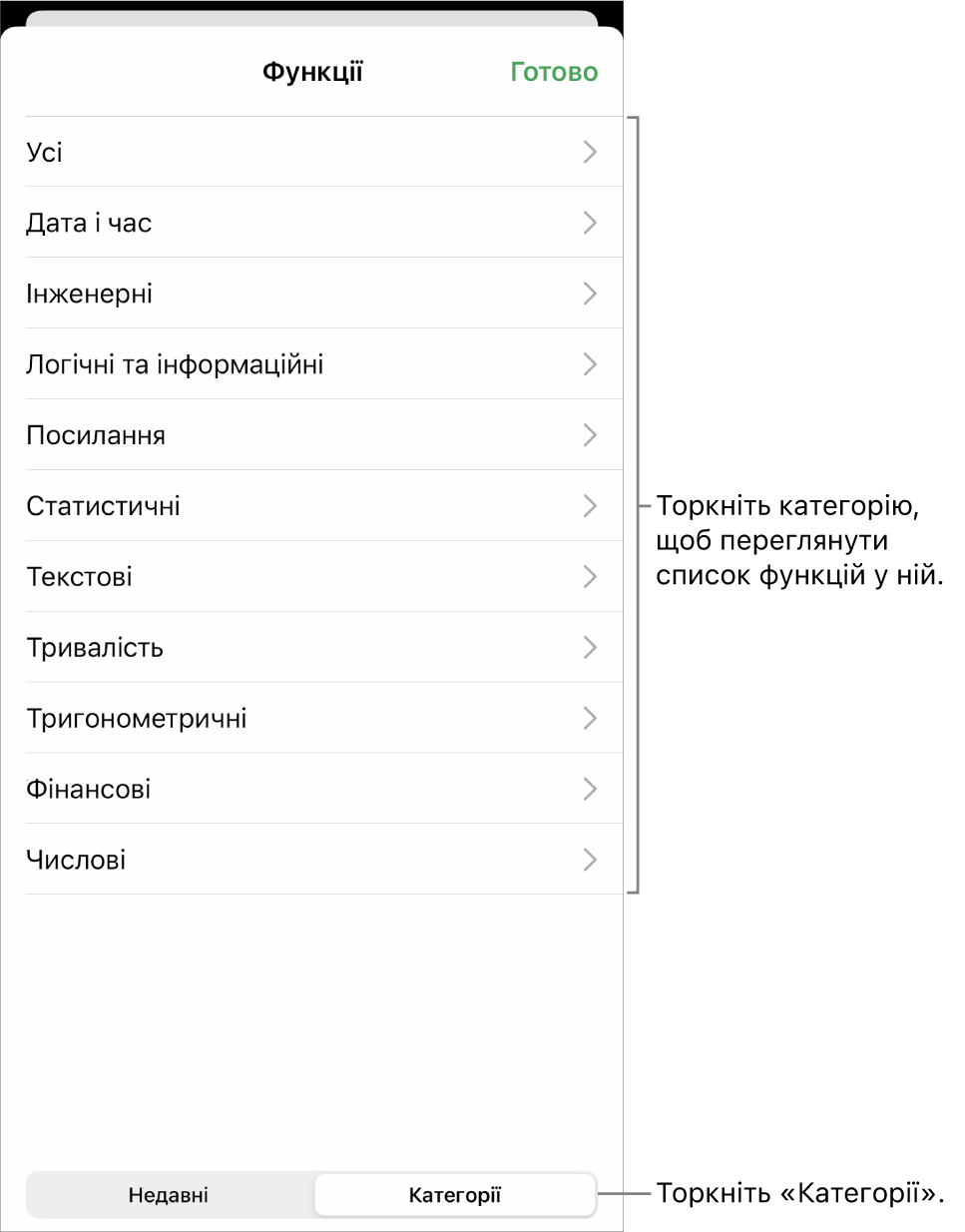
Можна також торкнути елемент «Недавні», щоб вибрати одну з раніше використаних функцій.
Торкніть функцію, щоб вставити її в редактор формул.
Проведіть угору та вниз, щоб переглянути доступні функції.
Щоб дізнатися більше про будь-яку функцію, торкніть
 поруч із потрібною. (Якщо
поруч із потрібною. (Якщо  вибирається вперше, то для відображення інформації, можливо, доведеться зачекати кілька секунд).
вибирається вперше, то для відображення інформації, можливо, доведеться зачекати кілька секунд).Торкніть потрібний токен у редакторі формул, оберіть клітинку або їх діапазон, оберіть опцію зі спливного меню токена (якщо відображено стрілку) або введіть інше дійсне значення для аргументу.

Торкніть
 , щоб ввести результат у клітинку.
, щоб ввести результат у клітинку.Якщо ви щойно додали дані в наявну формулу й торкнулися
 , додані дані будуть видалені, однак попередня формула залишиться в клітинці. Якщо потім торкнути
, додані дані будуть видалені, однак попередня формула залишиться в клітинці. Якщо потім торкнути  ліворуч у редакторі формул, редактор буде закрито, а формулу видалено.
ліворуч у редакторі формул, редактор буде закрито, а формулу видалено.Щоб ввести дані в іншу клітинку, торкніть Return на клавіатурі або торкніться іншої клітинки.
Якщо у формулі є помилка, у клітинці результату зʼявиться ![]() . Двічі торкніть її, потім торкніть
. Двічі торкніть її, потім торкніть ![]() у редакторі формул, щоб відобразити повідомлення про помилку. За потреби перетягніть ліворуч, щоб прочитати повідомлення повністю.
у редакторі формул, щоб відобразити повідомлення про помилку. За потреби перетягніть ліворуч, щоб прочитати повідомлення повністю.
Порівняння значень за допомогою формули
Оператори порівняння допоможуть перевірити, чи дорівнюють значення у двох клітинках одне одному або одне зі значень більше чи менше іншого. Для цього потрібно настроїти у клітинці твердження, наприклад, «A1 > A2», яке означає, що значення у клітинці А1 буде більшим за значення у клітинці А2. Результат оператора порівняння буде виражено як «істина» або «хиба».
Двічі торкніть клітинку, у якій потрібно відобразити результат.
Торкніть клітинку, у якій потрібно відобразити результат, торкніть
 внизу екрана, а потім торкніть
внизу екрана, а потім торкніть  ліворуч над клавіатурою.
ліворуч над клавіатурою.Якщо
 не відображається, торкніть
не відображається, торкніть  над клавіатурою.
над клавіатурою.Зʼявиться редактор формул і клавіатура.
Торкніть клітинку, що використовуватиметься як перший аргумент у формулі, або введіть значення.
Торкніться оператора порівняння (<, >, = або ≠) у верхньому ряду клавіатури.
Якщо оператори порівняння не відображаються, перетягніть верхній ряд ліворуч.
Торкніть клітинку, що використовуватиметься як наступний аргумент у формулі, або введіть значення.
Примітка. Щоб вибрати клітинку в таблиці на іншому аркуші, перейдіть на цей аркуш і торкніть клітинку.
Торкніть
 у редакторі формул, щоб ввести формулу в клітинку.
у редакторі формул, щоб ввести формулу в клітинку.Якщо торкнути
 , щойно введені дані буде видалено. Якщо потім торкнути
, щойно введені дані буде видалено. Якщо потім торкнути  ліворуч у редакторі формул, редактор буде закрито, а формулу повністю видалено.
ліворуч у редакторі формул, редактор буде закрито, а формулу повністю видалено.
Якщо у формулі є помилка, у клітинці результату зʼявиться ![]() . Двічі торкніть її, потім торкніть
. Двічі торкніть її, потім торкніть ![]() у редакторі формул, щоб відобразити повідомлення про помилку. За потреби перетягніть ліворуч, щоб прочитати повідомлення повністю.
у редакторі формул, щоб відобразити повідомлення про помилку. За потреби перетягніть ліворуч, щоб прочитати повідомлення повністю.
Посилання на клітинки у формулах
У формулах можна розміщувати посилання на клітинки, діапазони клітинок або цілі стовпці чи рядки даних (зокрема клітинки в інших таблицях і на інших аркушах). Програма Numbers використовує значення у відсильних клітинках для обчислення результату формули. Наприклад, якщо у формулу додати «A1», вона посилатиметься на значення в клітинці A1 (клітинка в стовпці A, рядок 1).
Примітка. Якщо в таблиці використовуються категорії та необхідно додати новий рядок, що входитиме до діапазону клітинок, на які посилається функція, результати обчислення формул не включатимуть новий рядок, поки ви не зміните посилання на клітинки для обрахунку функції.
У наведених нижче прикладах показано, як у формулах використовуються посилання на клітинки.
Якщо до відсильного діапазону входить більше однієї клітинки, початкова й кінцева клітинки відокремлюються однією двокрапкою.
COUNT(A3:D7)
Якщо посилання стосується клітинки в іншій таблиці, воно повинно містити імʼя цієї таблиці (якщо імʼя клітинки не є унікальним для всіх таблиць).
Таблиця 2::B2
Слід зауважити, що імʼя таблиці та посилання на клітинку відокремлюються подвійною двокрапкою (::). Якщо для формули вибрати клітинку з іншої таблиці, назву цієї таблиці буде додано автоматично.
Якщо посилання відноситься до клітинки таблиці з іншого аркушу, також потрібно включити назву аркуша (якщо назва клітинки не є унікальною серед усіх аркушів).
SUM(Аркуш 2::Таблиця 1::C2:G2)
Імʼя аркуша, імʼя таблиці і посилання клітинки відокремлюються подвійною двокрапкою (::). Торкнувши клітинку на іншому аркуші під час створення формули, ви автоматично додасте назву аркуша й таблиці у формулу.
Щоб створити посилання на стовпець, скористайтеся відповідною літерою. Наведена нижче формула обчислює загальну суму значень клітинок у третьому стовпці.
SUM(C)
Щоб створити посилання на рядок, скористайтеся відповідним номером. Наведена нижче формула обчислює загальну суму значень клітинок у першому рядку.
SUM(1:1)
Щоб створити посилання на рядок або стовпець із верхнім колонтитулом, використайте назву колонтитула. Наведена нижче формула обчислює загальну суму значень рядка під колонтитулом «Дохід»:
SUM(Дохід)
Подана нижче формула стосується стовпця з назвою заголовка «Кількість гостей» і клітинки В2 в таблиці на іншому аркуші.
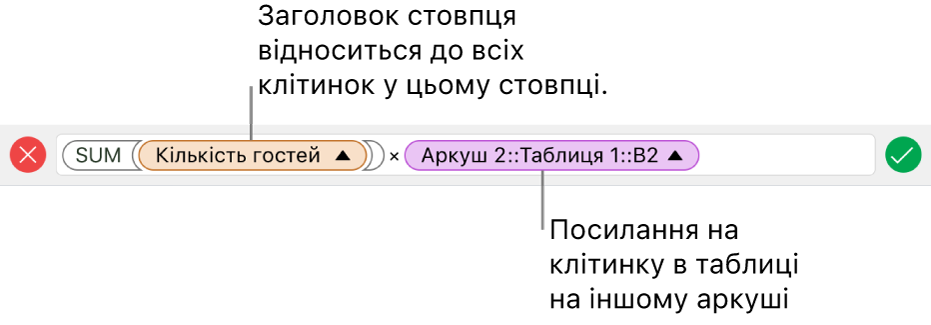
Збереження посилань на рядки або стовпці у формулах
Можна закріпити посилання на рядок чи стовпець у формулі, щоб використовувати ту саму формулу будь-де в е-таблиці, не змінюючи посилань на клітинки.
Якщо не зберегти посилання на рядок чи стовпець, то в разі перенесення формули (вирізанням і вставленням чи додаванням нових рядків і стовпців) посилання змінюються відносно нового місця формули.
Торкніть двічі клітинку з формулою, адреси клітинок якої потрібно зберегти.
Зʼявиться «Редактор формул» і клавіатура.
Торкніть трикутник на токені, що представляє собою діапазон клітинок, які ви хочете зберегти.

Увімкніть опцію «Зберігати рядок» або «Зберігати стовпець» для початкової або кінцевої адреси вибраного діапазону.
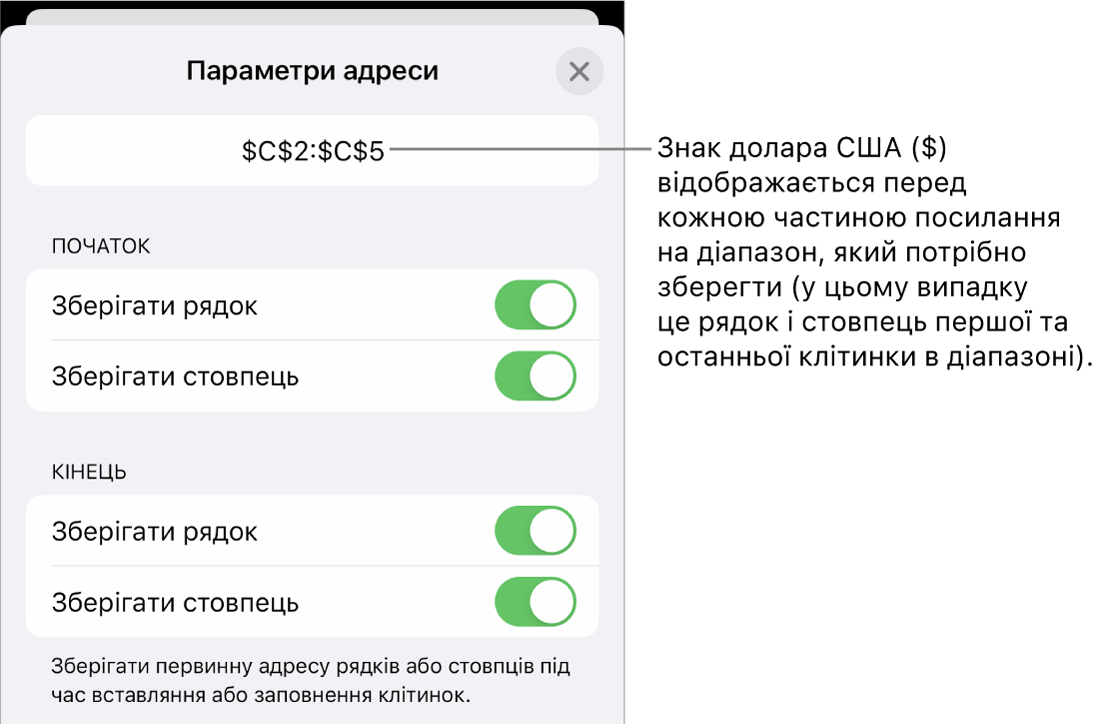
Якщо ви зміните кількість рядків або стовпців у таблиці або перенесете формулу в іншу клітинку, посилання на збережений рядок або стовпець зміняться відповідно, але збережуть свої абсолютні початкові посилання на клітинки.
Торкніть
 , щоб ввести параметр.
, щоб ввести параметр.Торкніть «Готово», а тоді торкніть
 , щоб ввести параметр.
, щоб ввести параметр.Щоб продовжити введення даних, торкніть Return на клавіатурі або торкніться іншої клітинки.
Редагування наявної формули
Можна відредагувати наявну формулу так, щоб вона посилалася на інші клітинки.
Торкніть клітинку результату з формулою, яку потрібно змінити, а потім торкніть
 внизу екрана.
внизу екрана.Зʼявиться «Редактор формул» і клавіатура.
Виконайте одну з наведених нижче дій:
Додавання інших посилань на клітинки. Торкніть область аргументів у редакторі формул, щоб розташувати точку вставлення там, де потрібно додати посилання на клітинку, а тоді виберіть клітинки, які потрібно додати.
Видалення посилання на клітинки. У редакторі формул виберіть непотрібні посилання на клітинки, а потім торкніть
 на клавіатурі.
на клавіатурі.Змінення посилань на клітинки. Виберіть наявні адреси клітинок, які потрібно змінити, і торкніть нові клітинки.
Торкніть
 , щоб ввести результат у клітинку.
, щоб ввести результат у клітинку.Якщо ви щойно додали дані в наявну формулу й торкнулися
 , додані дані будуть видалені, однак попередня формула залишиться в клітинці. Якщо потім торкнути
, додані дані будуть видалені, однак попередня формула залишиться в клітинці. Якщо потім торкнути  ліворуч у редакторі формул, редактор буде закрито, а формулу видалено.
ліворуч у редакторі формул, редактор буде закрито, а формулу видалено.Щоб ввести дані в іншій клітинці, торкніть клітинку або клавішу Return на клавіатурі.
Якщо у формулі є помилка, у клітинці результату зʼявиться ![]() . Двічі торкніть її, потім торкніть
. Двічі торкніть її, потім торкніть ![]() у редакторі формул, щоб відобразити повідомлення про помилку. За потреби перетягніть ліворуч, щоб прочитати повідомлення повністю.
у редакторі формул, щоб відобразити повідомлення про помилку. За потреби перетягніть ліворуч, щоб прочитати повідомлення повністю.