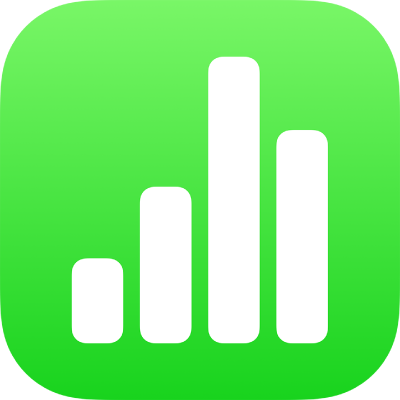
Введення даних за допомогою форм у Numbers на iPhone
Швидкий спосіб введення даних у таблицю — використати форму. Форми особливо зручні, коли всі рядки в таблиці містять однотипні відомості — наприклад, якщо ви збираєте контактні дані, вносите дані про асортимент товарів або позначаєте присутніх на занятті. Також можна співпрацювати з іншими для створення й редагування форм у спільних е-таблицях.
Кожна створена вами форма звʼязується з конкретною таблицею у вашій е-таблиці. Кожен рядок таблиці відображається у формі як запис, а кожен стовпець відповідає певному полю. Усі зміни, які ви вносите у форму, відображаються в таблиці, і навпаки.
Форму можна створити практично для будь-якої таблиці в е-таблиці, або ви можете почати з пустої форми й Numbers автоматично створить для вас таблицю.
Примітка. В е-таблицях, які відкрито в Numbers на Mac або iCloud.com, форми не відображаються.

Створення форми для наявної таблиці
Ви можете створювати форми на основі таблиці, якщо таблиця не містить обʼєднаних клітинок.
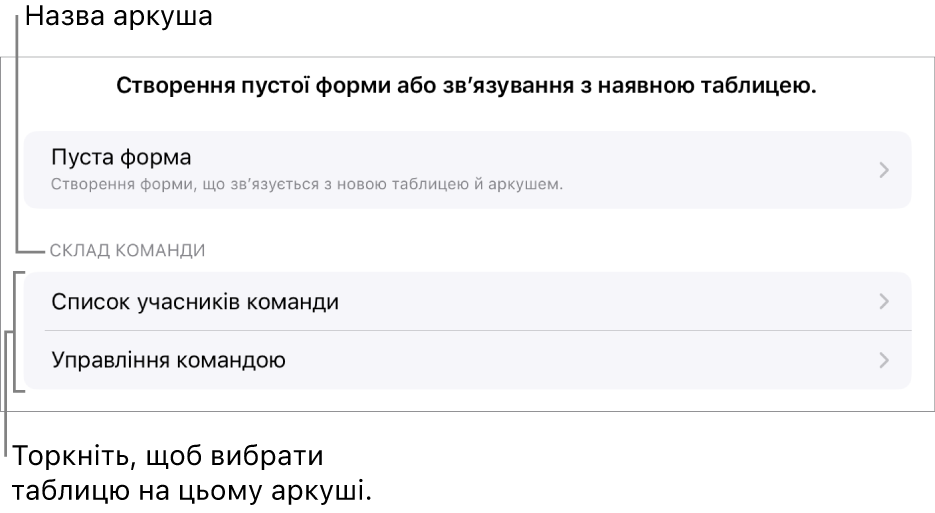
У верхньому лівому куті е-таблиці торкніть
 , а потім торкніть «Нова форма».
, а потім торкніть «Нова форма».Торкніть назву таблиці, для якої потрібно створити форму.
Буде створено форму на основі наявних у таблиці даних і показано перший запис. Якщо в таблиці немає заголовків, відобразиться елемент «Налаштування форми». Див. Настроювання полів у формі.
Торкніть поле, щоб редагувати дані цього запису, або оберіть інший запис.
Якщо в таблиці використовується формула, у формі будуть відображатися результати формули, але саму формулу можна редагувати лише в таблиці.
Щоб вийти з форми, торкніть вкладку для іншого аркуша або форми.
Створення порожньої форми
Якщо немає готових таблиць, на основі яких можна створити нову форму, можна натомість почати з пустої форми. У такому разі Numbers автоматично створює новий аркуш із повʼязаною таблицею.
У верхньому лівому куті е-таблиці торкніть
 , а потім торкніть «Нова форма».
, а потім торкніть «Нова форма».Торкніть опцію «Порожня форма».
Буде створено нову форму і новий аркуш із повʼязаною таблицею, який матиме назву «Дані форми».
У меню «Налаштування форми» торкніть підпис поля, щоб змінити його.
Можна також додавати до форми інші поля та змінювати формат даних у полі (наприклад, число, валюту чи відсоток). Див. Настроювання полів у формі.
Коли всі потрібні зміни внесено, торкніть «Готово», щоб переглянути перший запис.
Щоб вийти з форми, торкніть інший аркуш або форму.
Настроювання полів у формі
Поля у формі відповідають тим відомостям, які ви збираєте за її допомогою. Наприклад, якщо ви створили форму для збору імен членів спортивної команди, а також контактної інформації їхніх батьків, додайте поля «Імʼя», «Номер телефону» та «е-адреса».
Додавати, змінювати, переміщувати та видаляти поля, а також змінювати їх формат (наприклад, відсоток, поле з позначкою, тривалість тощо) можна безпосередньо у формі. Зміни, які ви вносите у формі, відображаються також у таблиці.
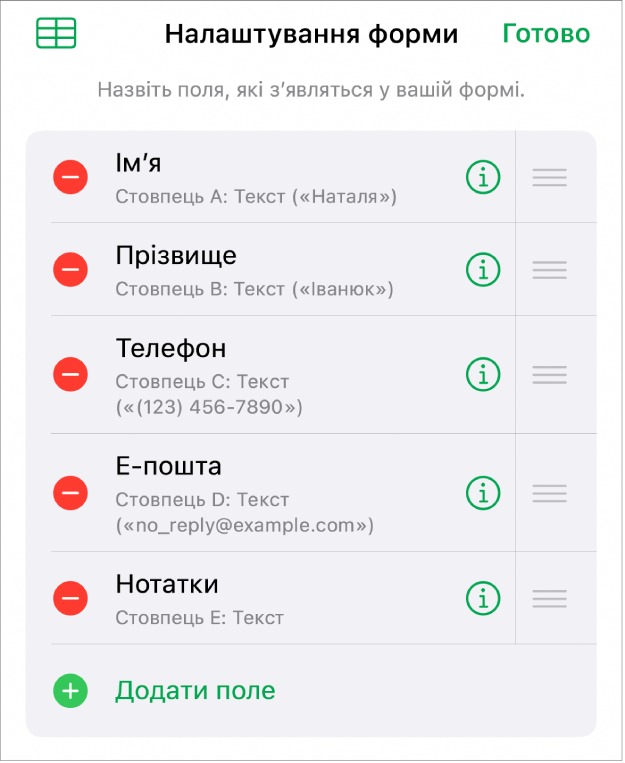
Торкніть вкладку форми, яку потрібно змінити.
Щоб змінити поля у формі (наприклад, змінити назву або формат поля), торкніть
 . У меню «Налаштування форми» виконайте потрібну дію.
. У меню «Налаштування форми» виконайте потрібну дію.Додати поле: торкніть «Додати поле».
Можливо, потрібно торкнути «Додати пусте поле» або «Додати поле [тип поля]».
До повʼязаної таблиці буде також додано новий стовпець.
Змінити підпис поля: торкніть підпис, а потім введіть новий.
Якщо поле без підпису, воно не відображатиметься в записах, поки підпис відсутній.
Видалити поле: торкніть
 поряд із полем, яке слід видалити. Після цього торкніть «Видалити».
поряд із полем, яке слід видалити. Після цього торкніть «Видалити».У повʼязаній таблиці буде також видалено стовпець, що відповідає цьому полю, і всі дані в цьому стовпці.
Перевпорядкувати поля: торкніть й утримуйте
 поруч із полем, а тоді потягніть його вгору або вниз.
поруч із полем, а тоді потягніть його вгору або вниз.Якщо ви міняєте положення поля, відповідний стовпець в таблиці також буде переміщено.
Змінення формату поля: торкніть
 , а тоді оберіть формат, як-от «Число», «Відсотки» або «Тривалість».
, а тоді оберіть формат, як-от «Число», «Відсотки» або «Тривалість».Торкніть
 поруч із форматом у меню, щоб переглянути інші налаштування.
поруч із форматом у меню, щоб переглянути інші налаштування.
Коли всі потрібні зміни внесено в меню «Налаштування форми», торкніть «Готово».
Щоб вийти з форми, торкніть інший аркуш або форму.
Введення даних у формі
Коли ви вводите дані для кожного запису у формі, Numbers автоматично додає ці дані в повʼязану таблицю.
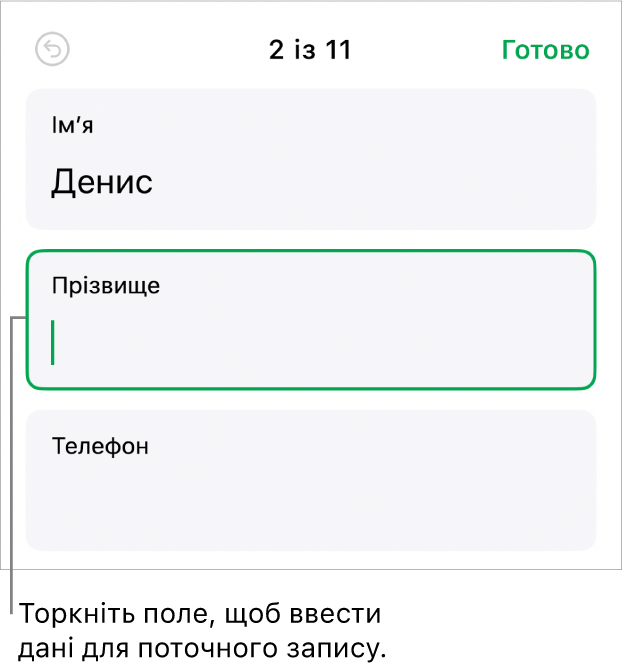
Торкніть вкладку форми, яку потрібно змінити.
Торкніть поле та введіть дані для цього запису.
Ви можете додавати та видаляти записи й легко переходити між ними, щоб зібрати всі потрібні дані. Див. Додавання й вилучення записів та перехід між ними.
Щоб переглянути всі дані в таблиці, торкніть
 .
.Привʼязані до таблиці форми можна редагувати, як і будь-які інші таблиці в е-таблиці.
Додавання й вилучення записів та перехід між ними
Кожний запис у формі відповідає рядку в таблиці. Наприклад, якщо ви збираєте імена членів юніорської спортивної команди та контактну інформацію їхніх батьків, ви можете додати запис для кожного члена команди.
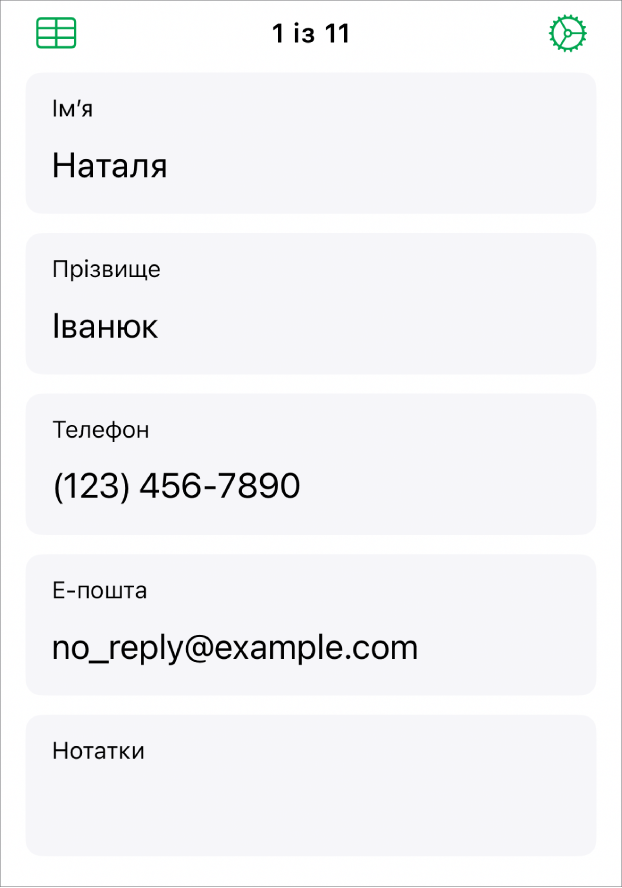
Торкніть вкладку форми, яку потрібно змінити.
Щоб додати чи видалити запис або перейти до іншого запису, виконайте відповідні дії, описані нижче.
Додавання запису. Торкніть
 .
.До повʼязаної таблиці буде також додано новий рядок.
Видалення поточного запису. Торкніть
 .
.У повʼязаній таблиці буде також видалено рядок, що відповідає цьому полю, і всі дані в цьому рядку.
Щоб перейти до попереднього або наступного запису, торкніть
 або
або  .
.Щоб перемістити запис, торкніть
 і перейдіть до звʼязаної таблиці, а потім перемістіть рядок, що відповідає потрібному запису.
і перейдіть до звʼязаної таблиці, а потім перемістіть рядок, що відповідає потрібному запису.Порядок записів у формі буде змінено відповідно до нового порядку рядків у таблиці.
Примітка. Якщо наведені вище елементи керування не відображаються, торкніть «Готово» на панелі настроювання форми.
Щоб вийти з форми, торкніть інший аркуш або форму.
Якщо вибрано вкладку форми, на вкладці з повʼязаною таблицею відображається прапорець. Якщо вибрано таблицю, повʼязану з формою, на вкладці форми відображається прапорець.