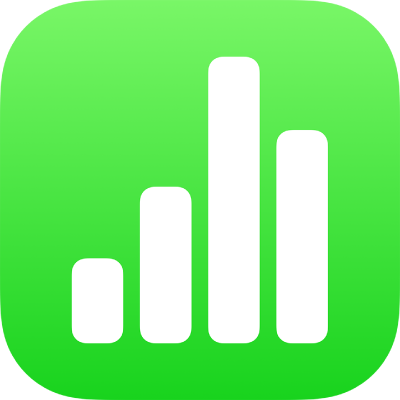
Додавання галереї зображень у Numbers на iPhone
Завдяки галереї зображень можна переглядати добірку фото та SVG-зображень в одному місці на аркуші, по одному за раз. Можна прогортати зображення, як у слайд-шоу.
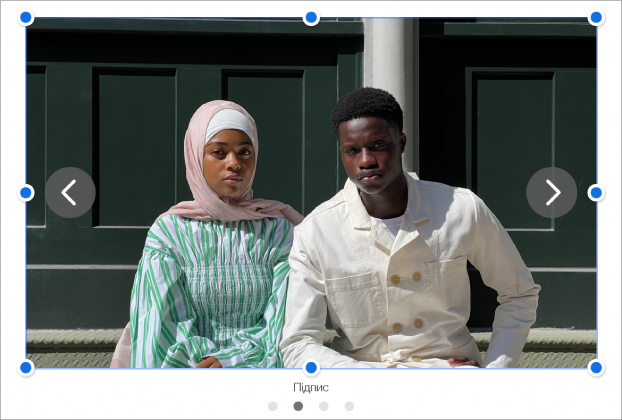
Примітка. SVG-зображення, які відображаються в галереях зображень, не можна обʼєднувати чи розділювати.
Торкніть
 на панелі інструментів, торкніть
на панелі інструментів, торкніть  , а потім торкніть «Галерея зображень».
, а потім торкніть «Галерея зображень».Перетягуйте галерею, щоб змінити її положення в е-таблиці. За допомогою синіх точок можна змінити її розмір.
Торкніть
 в правому верхньому кутку галереї зображень, торкаючи, виберіть кілька зображень, а тоді торкніть «Додати».
в правому верхньому кутку галереї зображень, торкаючи, виберіть кілька зображень, а тоді торкніть «Додати».Щоб настроїти галерею зображень, виберіть її, а потім виконайте будь-яку з наведених нижче дій:
Налаштування положення й коефіцієнту масштабування зображення. Двічі торкніть зображення в е-таблиці, а тоді потягніть його, щоб перемістити в рамці. Для масштабування потягніть повзунок.
Перевпорядкування зображень. Торкніть
 , торкніть «Галерея», торкніть «Керування зображеннями», а тоді торкніть «Редагувати». Торкніть й утримуйте
, торкніть «Галерея», торкніть «Керування зображеннями», а тоді торкніть «Редагувати». Торкніть й утримуйте  , а тоді перетягуйте, щоби перевпорядкувати зображення.
, а тоді перетягуйте, щоби перевпорядкувати зображення.Додавання опису зображення, який може використовуватися для допоміжних технологій (наприклад, VoiceOver). Торкніть
 , торкніть «Галерея», а тоді торкніть «Опис». Введіть текст в текстове поле. Опис зображення в е-таблиці не відображається.
, торкніть «Галерея», а тоді торкніть «Опис». Введіть текст в текстове поле. Опис зображення в е-таблиці не відображається.Щоб додати описи до інших зображень у галереї, торкніть стрілку вліво або вправо під текстовим вікном.
Також можна додати заголовок до галереї зображень і написи до окремих зображень або до всіх. Див. Додавання напису або заголовка до обʼєктів в Numbers на iPhone.
Щоб переглянути галерею зображень, клацніть
 або
або  .
.
Щоб додати більше зображень, торкніть галерею зображень, торкніть ![]() , а потім торкніть «Додати зображення».
, а потім торкніть «Додати зображення».
Щоб вилучити зображення, торкніть ![]() , торкніть «Галерея», торкніть «Керування зображеннями», а потім торкніть
, торкніть «Галерея», торкніть «Керування зображеннями», а потім торкніть ![]() біля зображення, яке потрібно вилучити.
біля зображення, яке потрібно вилучити.