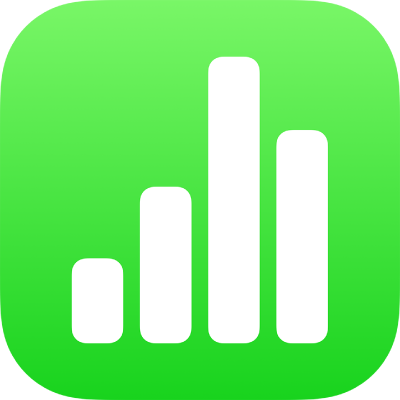
Керування шаблонами Numbers на iPhone
У разі створення е-таблиці, яку ви хочете використовувати знову як зразок для інших е-таблиць, її можна зберегти як шаблон. Створити власний шаблон надзвичайно просто: ви можете додати логотип своєї компанії до наявного шаблону або ж створити повністю новий шаблон.
Власні шаблони можна додати до селектора шаблонів або зберегти як файли, які згодом можна буде поширити для інших користувачів і використовувати в Numbers на Mac, iPhone або iPad. Власні шаблони, створені на iPhone, групуються в категорію «Мої шаблони» в селекторі шаблонів і доступні на всіх ваших пристроях.
Збереження е-таблиці як шаблону
Якщо ви ввійшли в той самий обліковий запис Apple на всіх пристроях і увімкнули iCloud Drive, збережений власний шаблон буде доступний на всіх ваших пристроях (але не в Numbers для iCloud).
Перейдіть у програму Numbers
 на своєму iPhone, а потім відкрийте е-таблицю.
на своєму iPhone, а потім відкрийте е-таблицю.Торкніть
 , торкніть «Експортувати», а тоді торкніть «Шаблон Numbers».
, торкніть «Експортувати», а тоді торкніть «Шаблон Numbers».Торкніть потрібну опцію.
Додати до Селектора шаблонів. Ваш шаблон зʼявиться в Селекторі шаблонів у категорії «Мої шаблони».
Надіслати шаблон. Оберіть, куди надіслати шаблон, або збережіть у файлах.
Якщо ви додали власний шаблон до селектора шаблонів, його можна надіслати згодом. Для цього торкніть і утримуйте мініатюру шаблона в селекторі, підніміть палець, а тоді торкніть «Надіслати». Якщо опція «Надіслати» відсутня, можливо, потрібно викачати шаблон на пристрій.
Інсталювання шаблону з іншого джерела на пристрій
Можна інсталювати власний шаблон, отриманий як вкладення, додавши його до селектора шаблонів у Numbers.
Примітка. Шаблон уже інстальований на всіх пристроях і доступний в категорії «Мої шаблони» селектора шаблонів, якщо під час створення шаблону було обрано «Додати до селектора шаблонів» (ви використовуєте iCloud Drive і водночас увійшли в той самий обліковий запис Apple).
Виконайте наведені нижче дії, щоб інсталювати шаблон із таких джерел:
AirDrop Перевірте, чи ввімкнено функцію AirDrop. Коли зʼявиться повідомлення AirDrop, торкніть «Прийняти», а тоді «Додати».
Е-пошта У програмі «Пошта» торкніть вкладення, потім торкніть екран. Торкніть
 у верхній частині екрана, торкніть «Відкрити в Numbers», а потім торкніть «Додати».
у верхній частині екрана, торкніть «Відкрити в Numbers», а потім торкніть «Додати».iCloud: Для перегляду всіх своїх е-таблиць відкрийте програму Numbers, якщо е-таблицю вже відкрито, торкніть
 у верхній частині екрана. Торкніть «Огляд» унизу екрана, щоб відобразити перелік розташувань, а потім торкніть місце, де слід інсталювати шаблон (iCloud Drive або «На моєму iPhone»). Торкніть шаблон, а тоді торкніть «Додати».
у верхній частині екрана. Торкніть «Огляд» унизу екрана, щоб відобразити перелік розташувань, а потім торкніть місце, де слід інсталювати шаблон (iCloud Drive або «На моєму iPhone»). Торкніть шаблон, а тоді торкніть «Додати».
Редагування власного шаблону
Перейдіть у програму Numbers
 на своєму iPhone.
на своєму iPhone.У менеджері е-таблиць торкніть «Вибрати шаблон» і торкніть власний шаблон, який потрібно відредагувати.
Якщо е-таблицю відкрито, торкніть
 у верхньому лівому куті, щоб перейти менеджера до е-таблиць.
у верхньому лівому куті, щоб перейти менеджера до е-таблиць.Власні шаблони відображаються в категорії «Мої шаблони» в селекторі шаблонів. Якщо потрібно використати власний шаблон, якого немає в списку, спершу інсталюйте його (інструкції наведено вище).
Внесіть зміни, торкніть
 , торкніть «Експортувати», а тоді торкніть «Шаблон Numbers».
, торкніть «Експортувати», а тоді торкніть «Шаблон Numbers».Торкніть потрібну опцію.
Додати до Селектора шаблонів. Ваш шаблон зʼявиться в Селекторі шаблонів у категорії «Мої шаблони».
Надіслати шаблон. Оберіть, куди надіслати шаблон, або збережіть у файлах.
Відредагований шаблон зберігається як нова версія. Можна перейменувати нову версію і видалити першу, якщо вона більше непотрібна.
Перейменування власного шаблону
Якщо ви ввійшли в той самий обліковий запис Apple на всіх своїх пристроях і увімкнули iCloud Drive, то перейменуванням власного шаблону ви перейменуєте його на всіх своїх пристроях.
Перейдіть у програму Numbers
 на своєму iPhone.
на своєму iPhone.Якщо е-таблицю вже відкрито, торкніть
 у верхньому лівому куті для перегляду всіх своїх е-таблиць.
у верхньому лівому куті для перегляду всіх своїх е-таблиць.Торкніть «Вибрати шаблон», щоб відкрити селектор шаблонів.
Торкніть категорію «Мої шаблони» вгорі екрана (остання категорія справа).
Торкніться мініатюри шаблону та утримуйте на ній палець, а потім підніміть палець і торкніть «Перейменувати».
Введіть нове імʼя.
Щоб швидко видалити поточну назву, торкніть «x» у текстовому полі.
Торкніть «Назад», щоб повернутися до селектору шаблонів.
Видалення власного шаблону
Якщо ви ввійшли в той самий обліковий запис Apple всіх своїх пристроях і увімкнули iCloud Drive, то видаленням власного шаблону ви видалите його на всіх своїх пристроях.
Перейдіть у програму Numbers
 на своєму iPhone.
на своєму iPhone.Якщо е-таблицю вже відкрито, торкніть
 у верхньому лівому куті для перегляду всіх своїх е-таблиць.
у верхньому лівому куті для перегляду всіх своїх е-таблиць.Торкніть «Вибрати шаблон», щоб відкрити селектор шаблонів.
Торкніть категорію «Мої шаблони» вгорі екрана (остання категорія справа).
Торкніться мініатюри шаблону та утримуйте на ній палець, а потім підніміть палець і торкніть «Видалити».
Торкніть «Видалити», щоб підтвердити дію, або торкніть «Скасувати».