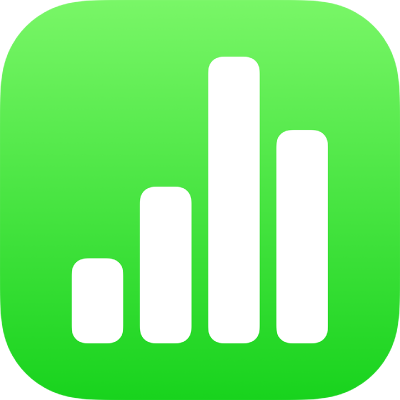
Додавання або вилучення рядків і стовпців у Numbers на iPad
Ви можете додавати, видаляти та перевпорядкувати рядки й стовпці в таблиці. Існує три типи рядків і стовпців.
Рядки й стовпці основного тексту містять дані таблиці.
Рядки й стовпці заголовка (якщо такі є) відображаються у верхньому лівому куті таблиці. Зазвичай вони мають колір тла, відмінний від рядків основного тексту, і використовуються для позначення вмісту рядка чи стовпця. Дані в цих клітинках не використовуються в обчисленнях, однак текст можна використовувати у формулах для посилання на весь рядок або стовпець. У таблиці може бути щонайбільше п’ять рядків і стовпців заголовка.
Ви можете закріплювати (або блокувати) рядки та стовпці заголовка, щоб вони були завжди видимі під час прокручування е-таблиці.
Рядки нижнього колонтитула (якщо такі є) відображаються в нижній частині таблиці. Таблиця може містити до п’яти рядків нижнього колонтитула.
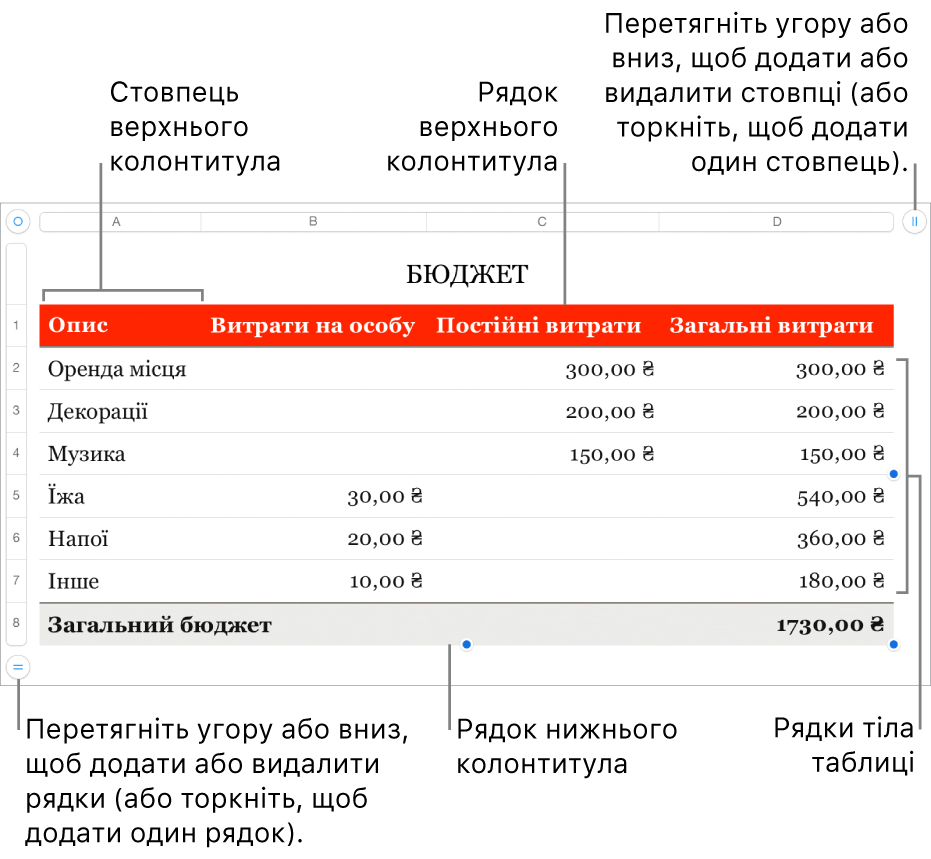
Додавання або вилучення рядків і стовпців
Торкніть таблицю.
Виконайте одну з наведених нижче дій:
Додавання чи видалення рядка чи стовпця по краях таблиці. Торкніть
 у лівому нижньому куті таблиці, щоб додати один рядок. Потягніть
у лівому нижньому куті таблиці, щоб додати один рядок. Потягніть  униз або вгору, щоб додати чи видалити кілька рядків. Торкніть кнопку
униз або вгору, щоб додати чи видалити кілька рядків. Торкніть кнопку  у правому верхньому куті таблиці, щоб додати один стовпець. Потягніть
у правому верхньому куті таблиці, щоб додати один стовпець. Потягніть  , щоб додати або видалити кілька стовпців. Можна видалити рядок або стовпець, лише якщо його клітинки пусті.
, щоб додати або видалити кілька стовпців. Можна видалити рядок або стовпець, лише якщо його клітинки пусті.Зміна кількості рядків і стовпців у таблиці. Виберіть таблицю, торкніть
 , торкніть «Таблиця», скористайтеся
, торкніть «Таблиця», скористайтеся 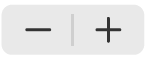 поруч з елементом «Рядки» або «Стовпці» або торкніть кількість рядків або стовпців, щоби ввести нові значення.
поруч з елементом «Рядки» або «Стовпці» або торкніть кількість рядків або стовпців, щоби ввести нові значення.Як вставити рядок або стовпець у таблиці? Виберіть суміжний рядок або стовпець (торкніть номер рядка чи літеру стовпця), торкніть
 або
або 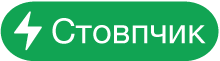 , а потім торкніть опцію розташування.
, а потім торкніть опцію розташування.Як вставити кілька рядків чи стовпців у таблиці? Виберіть таку ж кількість рядків і стовпців, яку збираєтеся вставити (вони мають бути суміжні), торкніть
 або
або 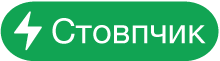 , а потім торкніть опцію розташування.
, а потім торкніть опцію розташування.Як видалити рядок або стовпець у таблиці? Виберіть рядок або стовпець, а тоді торкніть «Видалити» у контекстному меню.
Також можна скопіювати рядки та стовпці з таблиці в іншій е-таблиці або з Pages чи Keynote.
Додавання, вилучення або закріплення рядків і стовпців заголовка
Додавання рядків заголовка, стовпців заголовка або рядків нижнього колонтитула перетворює наявні рядки або стовпці у заголовки чи нижні колонтитули. Наприклад, якщо в першому рядку таблиці містяться дані й ви додаєте рядок заголовка, то перший рядок перетворюється на заголовок, що містить ті самі дані.
Рядки та стовпці заголовка можна закріпити, щоб їх завжди було видно під час прокручування е-таблиці.
Торкніть таблицю, торкніть
 , торкніть «Таблиця», а потім торкніть «Колонтитули».
, торкніть «Таблиця», а потім торкніть «Колонтитули».Виконайте одну з наведених нижче дій:
Додавання чи видалення колонтитулів. Торкніть
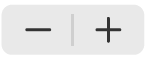 поряд із категорією верхнього або нижнього колонтитула.
поряд із категорією верхнього або нижнього колонтитула.Закріплення рядків і стовпців заголовка. Увімкніть чи вимкніть параметр «Зафіксувати рядки» або «Зафіксувати стовпці».
Приховання й відображення рядків і стовпців
Функція приховання рядків чи стовпців стає в пригоді коли, наприклад, потрібно використати їх дані для формул так, щоб ці дані були невидимі.
Примітка. Приховати рядки або стовпці у зведеній таблиці не можна, але для відображення лише певних даних можна використовувати фільтри. Див. Фільтрування даних у Numbers на iPad.
Торкніть таблицю.
Виконайте одну з наведених нижче дій:
Приховання рядків чи стовпців: Виберіть один або кілька рядків чи стовпців, які потрібно приховати, торкніть
 або
або 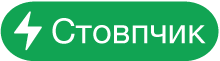 , а потім торкніть потрібний параметр.
, а потім торкніть потрібний параметр.Між літерами стовпців або номерами рядків з’явиться сіра смуга, яка означатиме наявність прихованих стовпців і рядків.
Примітка. Якщо у вибраних рядках або стовпцях є об’єднані клітинки, їх, можливо, не вдасться сховати. Наприклад, якщо ви об’єднали дві клітинки в рядку, ви зможете сховати рядок, який їх містить, але не стовпці.
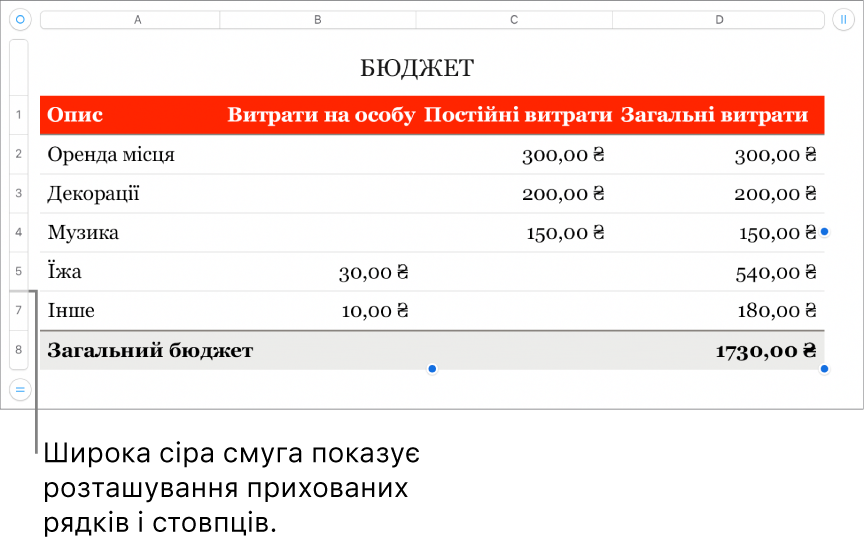
Відображення прихований рядків або стовпців: Торкніть номер рядка чи літеру стовпця, торкніть
 або
або 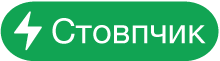 , а тоді торкніть «Показати всі рядки» або «Показати всі стовпці».
, а тоді торкніть «Показати всі рядки» або «Показати всі стовпці».
Відображення відфільтрованих рядків
У разі імпортування е-таблиці Numbers чи Microsoft Excel з увімкненою функцією фільтрування деякі рядки в таблиці може бути приховано (або відфільтровано). Щоб відобразити відфільтровані рядки, потрібно вимкнути функцію фільтрування.
Торкніть таблицю, торкніть
 у верхньому лівому куті, а тоді торкніть
у верхньому лівому куті, а тоді торкніть 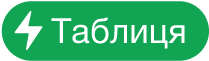 у нижньому правому куті екрана.
у нижньому правому куті екрана.Торкніть «Вимкніть фільтри» (якщо елемент «Вимкніть фільтри» не відображається, це означає, що фільтри не застосовуються).
Щоб повторно застосувати критерії фільтрування, торкніть «Увімкніть фільтри». Додати чи відредагувати критерії фільтрування на iPhone чи iPad неможливо.