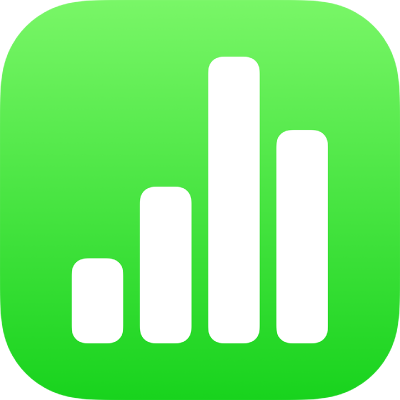
Змінення вигляду тексту в Numbers на iPad
Вигляд тексту можна змінити, змінюючи його шрифт, розмір чи колір або додаючи жирний шрифт, курсив або інше форматування. Можна також залити текст градієнтом, зображенням або додати контур. Щоб виділити текст, можна додати колір на тло.

Зміна вигляду тексту
Виберіть текст, який потрібно змінити, або торкніть текстове поле, фігуру чи клітинку таблиці, після чого торкніть
 .
.Торкніть «Клітинка» (для тексту в таблиці) або «Текст» (для тексту у фігурі або текстовому полі), а потім виконайте одну з наведених нижче дій:
Застосування іншого стилю абзацу. Торкніть назву стилю під пунктом «Стиль абзацу», а потім торкніть новий стиль абзацу. Неможливо застосувати стиль абзацу до тексту в клітинці таблиці.
Змінити шрифт: Торкніть «Шрифт», а потім торкніть новий шрифт. Щоб переглянути додаткові параметри для шрифту (світлий курсив, напівжирний шрифт тощо), торкніть
 поряд із назвою шрифту.
поряд із назвою шрифту.Застосування жирного шрифту, курсиву, підкреслення або закреслення. Торкніть одну з кнопок під елементом «Шрифт».
Змінення розміру. Торкніть
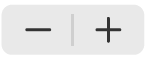 поруч з елементом «Розмір», щоб зменшити або збільшити розмір шрифту, або ж торкніть розмір і введіть нове значення.
поруч з елементом «Розмір», щоб зменшити або збільшити розмір шрифту, або ж торкніть розмір і введіть нове значення.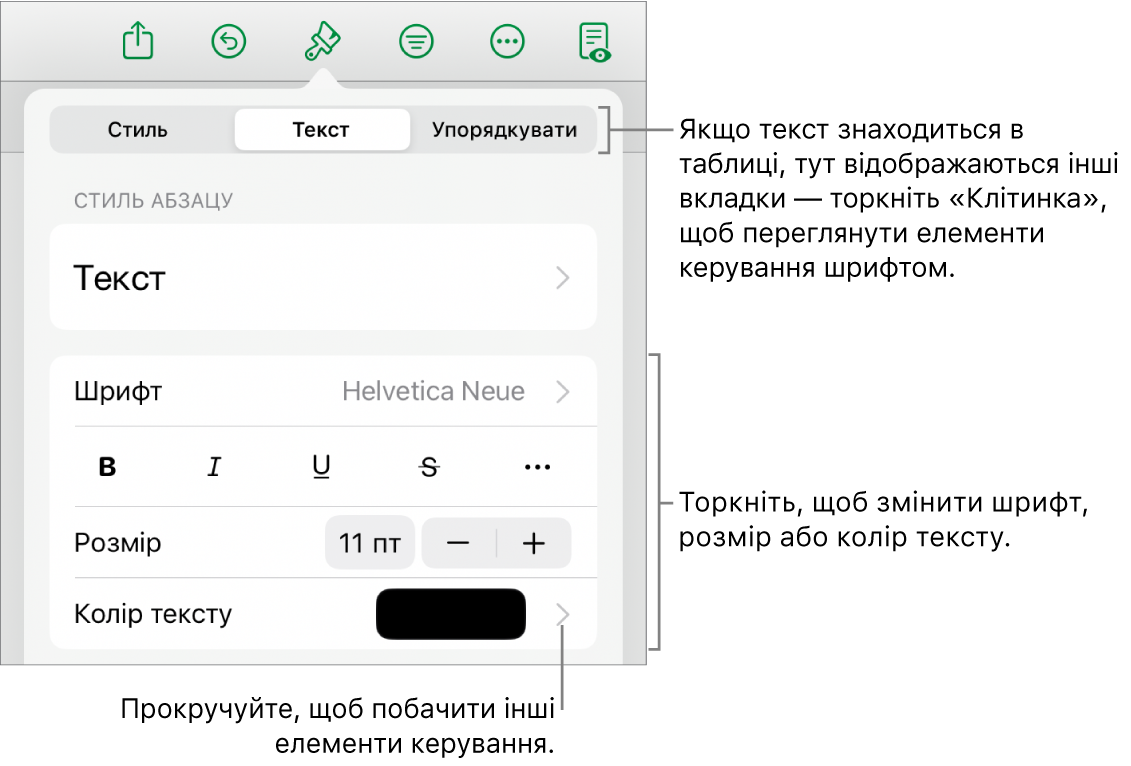
За допомогою кнопок для форматування тексту на панелі швидкого доступу над клавіатурою можна швидко підкреслити текст або виділити його жирним чи курсивом. Ці кнопки відображаються праворуч від полів завбачливого вводу тексту.
Якщо завбачливий ввід на вашій клавіатурі не працює, увімкніть цю функцію в меню Параметри ![]() > Загальні > Клавіатура.
> Загальні > Клавіатура.
Змінення кольору тексту
Виберіть текст, який потрібно змінити, або торкніть текстове поле, фігуру чи клітинку таблиці, після чого торкніть
 .
.Торкніть «Клітинка» (для тексту в таблиці) або «Текст» (для тексту у фігурі або текстовому полі), щоб відобразити елементи керування текстом.
Торкніться кнопки «Колір тексту» і оберіть будь-який із наведених нижче параметрів.
Колір або градієнт, які включено до шаблона. Торкніть «Набір параметрів», проведіть пальцем ліворуч або праворуч, щоб переглянути всі варіанти, а потім виберіть колір.
Будь-який колір. Торкніть «Колір», а тоді виберіть потрібний колір.
Щоб здійснити попередній перегляд тексту в різних кольорах, торкніться й утримуйте колір, а тоді протягніть його над сіткою. У кожному вікні попереднього перегляду з’явиться мітка кольору, що допоможе відтворити точний збіг. Щоб вибрати колір, відпустіть палець.
Колір з іншого місця в аркуші: торкніть «Колір», а потім проведіть пальцем ліворуч до колірного диска. Торкніть
 , тоді торкніть будь-який колір за межами вибраного тексту. Щоб переглянути кольори, торкніть і утримуйте колір в е-таблиці, а потім потягніть його над іншими кольорами таблиці. Щоб вибрати колір, відпустіть палець.
, тоді торкніть будь-який колір за межами вибраного тексту. Щоб переглянути кольори, торкніть і утримуйте колір в е-таблиці, а потім потягніть його над іншими кольорами таблиці. Щоб вибрати колір, відпустіть палець.Власний колір Торкніть «Колір», проведіть пальцем ліворуч до колірного диска й потягніть повзунок по колу. Щоб змінити яскравість кольору, потягніть верхній горизонтальний повзунок. Щоб змінити насиченість кольору, потягніть нижній повзунок. Щоб повернутися до попереднього кольору, торкніться кола в центрі кола кольорів (на лівій половині показано попередній колір).
Нещодавно створений власний колір або колір, вибраний з іншого місця в е-таблиці: торкніть «Колір», проведіть пальцем ліворуч до колірного диска й виберіть колірну комірку праворуч від
 .
.Двоколірне градієнтне заповнення. Торкніть «Градієнт», торкніть «Початковий колір» або «Кінцевий колір», а потім торкніть колір чи проведіть пальцем ліворуч, щоб скористатися колірним диском. Щоб змінити напрямок градієнта, торкніть «Поміняти кольори місцями». Щоб змінити кут градієнта, перетягніть повзунок «Кут». Щоб застосувати градієнт на основі довжини фігури або текстового поля (а не розміру вибраного тексту), поставте позначку поруч із елементом «Застосувати до всього об’єкта». Градієнт зміниться, якщо зміниться розмір об’єкту або текстового поля.
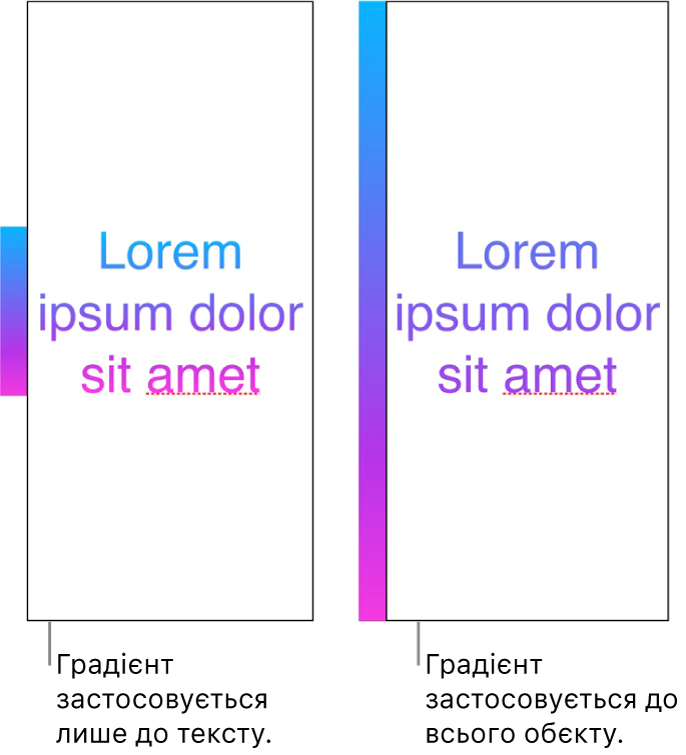
Заповнення тексту зображенням
Виберіть текст, який потрібно змінити, або торкніть текстове поле, фігуру чи клітинку таблиці, після чого торкніть
 .
.Торкніть «Клітинка» (для тексту в таблиці) або «Текст» (для тексту у фігурі або текстовому полі), щоб відобразити елементи керування текстом.
Торкніть «Колір тексту» або «Колір», а тоді торкніть «Зображення».
Торкніть «Змінити зображення», а потім виконайте одну з наведених нижче дій:
Торкніть фото.
Торкніть «Зробити знімок».
Торкніть «Вставити з», щоб обрати зображення з iCloud Drive.
Якщо зображення не виглядає так, як ви планували, або щоб змінити заповнення об’єкта зображенням, виберіть одну з опцій.
Оригінальний розмір Поміщає зображення всередину тексту, не змінюючи його оригінального розміру. Щоб змінити розмір зображення, пересуньте повзунок «Масштаб».
Розтягнути Змінює розмір зображення до розміру тексту. Можлива зміна пропорцій зображення.
Мозаїка Повторює зображення всередині тексту. Щоб змінити розмір зображення, пересуньте повзунок «Масштаб».
Масштабувати, щоб заповнити Збільшує або зменшує зображення, щоби в тексті не залишилося порожніх ділянок.
Масштабувати до розмірів вікна Змінює розмір зображення до розміру тексту, зберігаючи пропорції зображення. Деякий текст може не заповнитися.
Щоб створити зображення з відтінком, увімкніть параметр «Накладання кольорів» і торкніть «Заповнення», щоб вибрати колір відтінку.
Щоб змінити прозорість відтінку, перетягніть повзунок «Непрозорість».
Додавання або видалення контуру тексту
Виберіть текст, який потрібно змінити, або торкніть текстове поле, фігуру чи клітинку таблиці, після чого торкніть
 .
.Торкніть «Клітинка» (для тексту в таблиці) або «Текст» (для тексту у фігурі або текстовому полі), щоб відобразити елементи керування текстом.
Торкніть
 в розділі «Шрифт» в елементах керування.
в розділі «Шрифт» в елементах керування.Вмикайте і вимикайте контури.
Додавши контур, використовуйте елементи керування, щоб змінити його стиль, колір і ширину.
Порада. Щоби підкреслити контур, можна вилучити колір тексту. Торкніть ![]() , торкніть «Текст», а тоді торкніть «Колір тексту». Торкніть «Набір параметрів», проведіть пальцем до чорно-білих варіантів і торкніть «Немає».
, торкніть «Текст», а тоді торкніть «Колір тексту». Торкніть «Набір параметрів», проведіть пальцем до чорно-білих варіантів і торкніть «Немає».
Додавання кольору тла до тексту
Можна додати колір позаду будь-якого вибраного тексту — окремих символів, слів чи цілих параграфів, — щоб створити ефект виділення.
Виберіть текст, який потрібно змінити, або торкніть текстове поле чи фігуру, після чого торкніть
 .
.Якщо елементи керування текстом не відображаються, торкніть «Текст».
Торкніть
 в розділі «Шрифт» в елементах керування.
в розділі «Шрифт» в елементах керування.Проведіть пальцем угору й торкніть «Тло тексту».
Проведіть праворуч або ліворуч, щоб побачити кольори (торкніть «Набір параметрів» або «Колір», щоб змінити опції), а тоді виберіть.
Докладніше про параметри кольорів перегляньте в розділі «Змінення кольору тексту».
Щоб вилучити колір тла з вибраного тексту, торкніть «Набір параметрів», проведіть пальцем до чорно-білих варіантів і торкніть «Немає».
Додавання фонового кольору в абзаці
У такий спосіб можна заповнити фоновим кольором тексту область від межі до межі цілими блоком.
Примітка. Якщо абзац розташовано в клітинці таблиці, слід додавати колір тла до клітинки таблиці. Див. Змінення рамки і тла клітинок таблиці.
Торкніть абзац або виберіть кілька абзаців, де слід додати фоновий колір.
Торкніть
 на панелі інструментів, торкніть «Текст» угорі меню, а потім торкніть «Рамки й тло абзацу» (можливо, потрібно буде прокрутити вниз).
на панелі інструментів, торкніть «Текст» угорі меню, а потім торкніть «Рамки й тло абзацу» (можливо, потрібно буде прокрутити вниз).Торкніть кнопку «Тло абзацу» й оберіть будь-який із наведених нижче варіантів.
Колір, який призначений для теми. Торкніть «Набір параметрів», проведіть пальцем ліворуч або праворуч, щоб переглянути всі варіанти, а потім виберіть колір.
Будь-який колір. Торкніть «Колір», а тоді виберіть потрібний колір. Щоб попередньо переглянути різні фонові кольори, торкніть і утримуйте колір, а потім потягніть його над сіткою. У кожному вікні попереднього перегляду з’явиться мітка кольору, що допоможе відтворити точний збіг. Щоб вибрати колір, відпустіть палець.
Щоб вибрати колір з іншого місця в е-таблиці, торкніть «Колір», змахніть ліворуч, а потім торкніть
 . Торкніть будь-який колір на аркуші. Щоб попередньо переглянути кольори, торкніть і утримуйте колір на аркуші, а потім потягніть через інші кольори на аркуші. Щоб вибрати колір, відпустіть палець.
. Торкніть будь-який колір на аркуші. Щоб попередньо переглянути кольори, торкніть і утримуйте колір на аркуші, а потім потягніть через інші кольори на аркуші. Щоб вибрати колір, відпустіть палець.
Щоб вилучити фоновий колір у вибраному абзаці або кількох абзацах, торкніть ![]() , а потім торкніть «Рамки й тло абзацу» у меню «Текст». Торкніть «Тло абзацу», торкніть «Набір параметрів», а потім торкніть «Немає» (можливо, потрібно буде спершу провести ліворуч).
, а потім торкніть «Рамки й тло абзацу» у меню «Текст». Торкніть «Тло абзацу», торкніть «Набір параметрів», а потім торкніть «Немає» (можливо, потрібно буде спершу провести ліворуч).
Можна зберегти однорідне форматування тексту в е-таблиці, використовуючи стилі тексту.