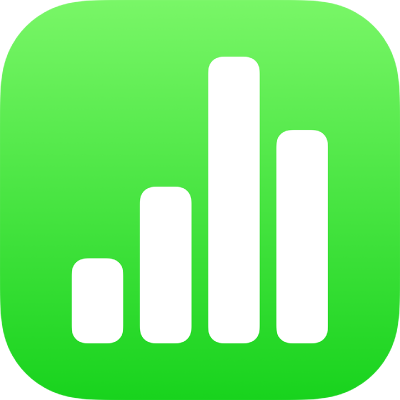
Додавання 3D-об’єктів у Numbers на iPad
3D-об’єкти — це тривимірні моделі, які симулюють природне освітлення, затінення й текстурні ефекти. Ви можете додавати у свою е-таблицю 3D-об’єкти, створені в програмах для роботи з тривимірною графікою, а також відскановані 3D-сканерами у форматах USDA, USDC і USDZ. Додавши 3D-об’єкт, ви можете змінювати його розмір, відтворювати вбудовану в нього анімацію, а також обертати його вздовж осей x, y і z.

Примітка. Якщо е-таблицю з 3D-об’єктами експортувати в іншому форматі файлу або відкрити в Numbers 13.1 чи ранішої версії, Numbers для iCloud чи за допомогою програми «Попередній перегляд», 3D-об’єкти відображатимуться як двовимірні.
Додавання або замінювання 3D-об’єкта
На панелі інструментів торкніть
 , а потім торкніть «Вставити з».
, а потім торкніть «Вставити з».Перейдіть до 3D-об’єкта, торкніть, щоб вибрати його, а потім торкніть «Відкрити».
3D-об’єкт з’являється в е-таблиці з
 в центрі. Якщо 3D-об’єкт містить вбудовану анімацію, у нижньому правому куті об’єкта відображається
в центрі. Якщо 3D-об’єкт містить вбудовану анімацію, у нижньому правому куті об’єкта відображається  .
.
Щоб замінити 3D-об’єкт, торкніть, щоб вибрати його, торкніть
 , торкніть вкладку «3D-об’єкт», а потім торкніть «Замінити». Перейдіть до потрібного 3D-об’єкта, а потім торкніть його.
, торкніть вкладку «3D-об’єкт», а потім торкніть «Замінити». Перейдіть до потрібного 3D-об’єкта, а потім торкніть його.
Ви також можете копіювати та вставляти 3D-об’єкти з інших е-таблиць Numbers чи програм. Щоб дізнатися більше, перегляньте статтю про копіювання тексту та об’єктів поміж Numbers та іншими програмами.
Редагування 3D-об’єкта
Додавши 3D-об’єкт в е-таблицю, ви можете обертати його вздовж осей x, y і z. Ви також можете пропорційно змінювати розмір 3D-об’єкта, щоб збільшувати або зменшувати його, не змінюючи його форму. Якщо 3D-об’єкт містить вбудовану анімацію, ви можете відтворювати та призупиняти її.
Торкніть 3D-об’єкт, щоб вибрати його.
Щоб відредагувати 3D-об'єкт, виконайте будь-яку з наведених нижче дій.
Щоб обернути об’єкт, потягніть
 в центрі об’єкта.
в центрі об’єкта.Також можна торкнути
 , а потім торкнути «3D-об’єкт». Торкніть кнопки + або - чи введіть значення в градусах, щоб визначити кут обертання об’єкта вздовж його осей x, y і z. Торкніть «Скинути обертання», щоб зазначити всі значення як нульові.
, а потім торкнути «3D-об’єкт». Торкніть кнопки + або - чи введіть значення в градусах, щоб визначити кут обертання об’єкта вздовж його осей x, y і z. Торкніть «Скинути обертання», щоб зазначити всі значення як нульові.Щоб змінити розмір об’єкта, потягніть потрібний маніпулятор вибору навколо 3D-об’єкта. Або торкніть
 , торкніть «Розміщення», торкніть «Ш» або «В», а тоді введіть нові значення ширини та висоти.
, торкніть «Розміщення», торкніть «Ш» або «В», а тоді введіть нові значення ширини та висоти.Щоб відтворити анімацію 3D-об’єкта, у нижньому правому куті об’єкта торкніть
 , щоб відтворити вбудовану анімацію, якщо вона є в 3D-об’єкті. Торкніть
, щоб відтворити вбудовану анімацію, якщо вона є в 3D-об’єкті. Торкніть  , щоб зупинити анімацію.
, щоб зупинити анімацію.
Ви також можете вирівняти 3D-об’єкт відповідно до іншого об’єкта на сторінці або вказати його розташування за координатами x та y. Щоб дізнатися більше, перегляньте статтю про розміщення та вирівнювання об’єктів.
Перегляд 3D-об’єкта
Додавши 3D-об’єкт в е-таблицю, ви можете переглянути його в 3D на сумісних моделях iPad та iPhone.
Щоб переглянути 3D-об'єкт, виконайте будь-яку з наведених нижче дій.
У режимі читання: Торкніть
 в елементах керування під 3D-об’єктом.
в елементах керування під 3D-об’єктом.У режимі редагування: Торкніть 3D-об’єкт, щоб вибрати його, торкніть
 , торкніть 3D-об’єкт, а потім торкніть «Переглянути в 3D».
, торкніть 3D-об’єкт, а потім торкніть «Переглянути в 3D».
Додавання опису до 3D-об’єкта
Описи зчитуються допоміжною технологією (наприклад, VoiceOver), коли хтось використовує її для доступу до е-таблиці. Описи в е-таблиці не відображаються.
Торкніть 3D-об’єкт, щоб вибрати його, торкніть
 , а потім торкніть «3D-об’єкт».
, а потім торкніть «3D-об’єкт».Торкніть «Опис», торкніть текстове поле та введіть текст.
Якщо експортувати е-таблицю у форматі PDF, описи все ще будуть читатися допоміжною технологією. Перегляньте статтю Експортування в Excel або в інший формат.
Щоб додати підпис або заголовок до об’єкта, перегляньте статтю про додавання підпису чи заголовка до об’єктів.