Поширення вмісту між пристроями
Є багато способів поширення вмісту між пристроями Apple. Використовуйте AirDrop для поширення файлів, фото, паролів, або ж копіюйте і вставляйте вміст між пристроями за допомогою Універсального буфера обміну.
Поширення файлів та іншого за допомогою AirDrop
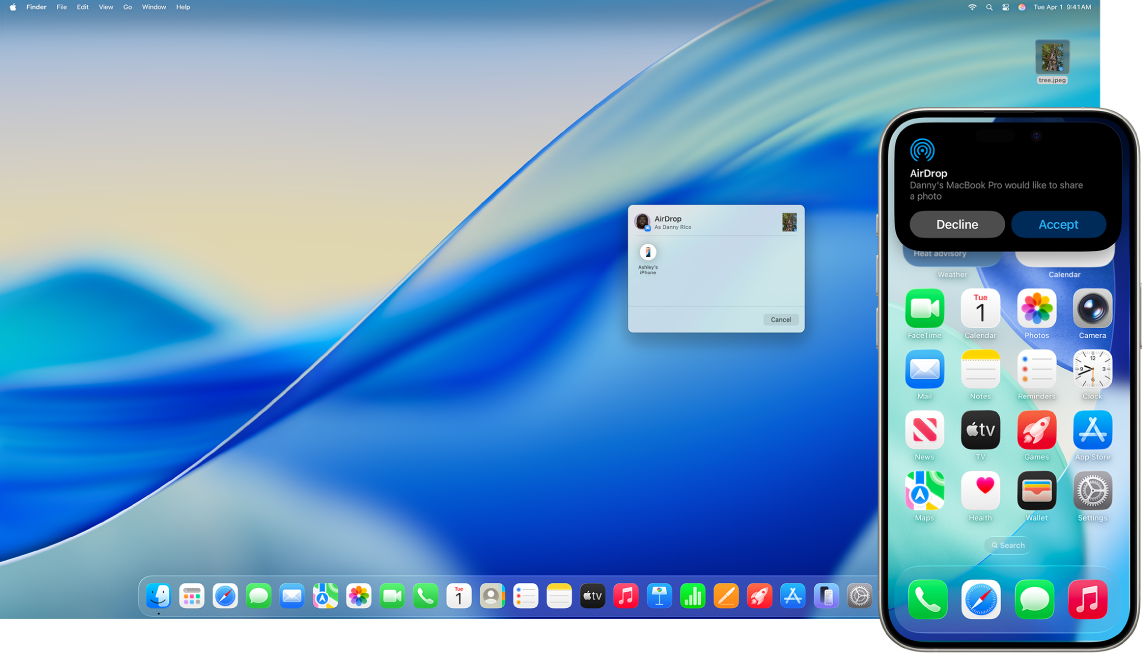
Функція AirDrop дає змогу без зайвих зусиль пересилати файли між Mac і пристроями iPhone або iPad, розташованими поблизу. Необов’язково використовувати той самий обліковий запис Apple на пристроях.
Увімкнення AirDrop. Клацніть 

Надсилання файлу. Відкрийте елемент, який потрібно надіслати, на панелі інструментів клацніть 
У Finder можна також клацнути 
Порада. Якщо у вікні AirDrop не відображається одержувач, переконайтеся, що на обох пристроях увімкнено AirDrop, Wi‑Fi і Bluetooth та ці пристрої розташовано в радіусі 9 метрів (30 футів) один від одного. Якщо одержувач використовує старіший Mac, клацніть посилання «Не можете знайти потрібну людину».
Отримання елементів через AirDrop. Коли хтось надсилає вам елемент через AirDrop на Mac, ви можете обрати чи прийняти його в сповіщенні AirDrop. Деякі елементи автоматично зберігаються в папці «Викачане». Для інших елементів можна вибрати місце збереження, наприклад зберегти фотографію в папці «Викачане» чи відкрити її у програмі «Фотографії».
Докладніше. Перегляньте статтю про використання AirDrop для надсилання елементів на сусідні пристрої Apple.
Використання Handoff на Mac
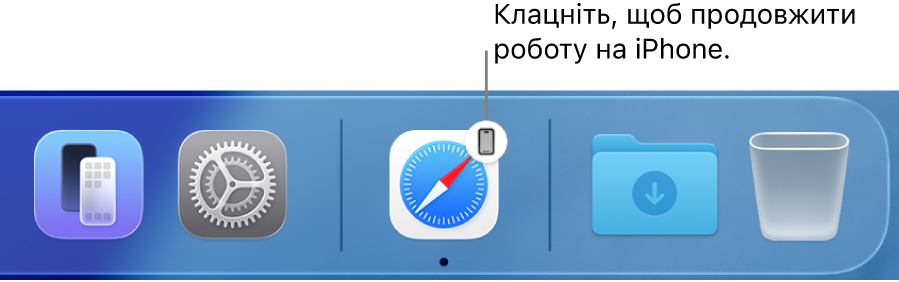
Завдяки Handoff ви можете почати роботу на одному пристрої та продовжити її на іншому. Розпочніть виклик FaceTime на iPhone, а тоді перенесіть його на Mac Pro, коли повернетеся на робоче місце. Або почніть роботу над презентацією на Mac Pro та продовжте її на iPad. Функція Handoff підтримується такими програмами: FaceTime, Safari, Пошта, Календар, Контакти, Карти, Повідомлення, Нотатки, Нагадування, Keynote, Numbers і Pages.
Увімкнення Handoff на Mac Pro. Відкрийте Системні параметри, клацніть «Загальні» на бічній панелі, клацніть «Airdrop і Handoff», а тоді виберіть «Дозволити Handoff між цим компʼютером Mac і вашими пристроями iCloud».
Увімкнення Handoff на пристрої iOS або iPadOS. Виберіть «Параметри» > «Загальні» > Handoff, а потім торкніть, щоб увімкнути Handoff. Якщо ця опція не відображається, ваш пристрій не підтримує Handoff.
Увімкнення Handoff на пристрої Apple Watch. У програмі Apple Watch на iPhone перейдіть у меню «Параметри» > «Загальні», а потім торкніть «Увімкнути Handoff».
Перенесення дій між пристроями. Для більшості дій, коли ваш Mac Pro та інші пристрої опиняються поруч, на панелі Dock з’являється іконка, яка повідомляє про можливість передачі дії. Щоб перенести дію між пристроями, просто клацніть цю іконку.
Натомість, щоб перенести виклик з iPhone або iPad на Mac Pro, клацніть 

Докладніше. Перегляньте статтю Перенесення завдань між пристроями Apple.
Копіювання і вставлення на різних пристроях
Копіюйте вміст з одного пристрою та швидко вставляйте його на інший суміжний пристрій. Вміст вашого буфера обміну передається через мережу Wi‑Fi, а тому він доступний на всіх Mac і пристроях iPhone, iPad та iPod touch, якщо на них здійснено вхід у той самий обліковий запис Apple, увімкнено Handoff, Wi‑Fi і Bluetooth.
Докладніше. Перегляньте статтю Копіювання і вставлення на різних пристроях Apple.
Використання iPhone для фотографування на Mac
Функція неперервної камери на Mac дозволяє використовувати iPhone як додаткову камеру для Mac. Ви можете використовуваьт камеру iPhone, щоб робити знімки і вставляти їх у документи або зберігати на Mac.
Вставте зображення або відсканований документ. Використовуйте камеру на iPhone, iPad або iPod touch для сканування документів або фотографування предметів поруч. Зображення миттєво з’явиться на Mac. У програмі, наприклад Пошті, Нотатках чи Повідомленнях, виберіть цільове місце для зображення, виберіть меню Файл (або Вставити) > Вставити з iPhone або iPad, виберіть «Зробити знімок» або «Сканувати документи» та зробіть фотографію чи відскануйте зображення на своєму пристрої iOS або iPadOS. Торкніть «Прийняти» або «Лишити сканування». Якщо потрібно повторити спробу, торкніть «Перезняти».
У програмі, наприклад Pages, виберіть цільове місце для зображення, клацніть, утримуючи Control, й виберіть «Імпортувати зображення» та зробіть фото. Можливо, потрібно буде вибрати пристрій, перш ніж робити фото.
Примітка. Щоб сканувати зображення своїм пристроєм iOS або iPadOS, перетягніть рамку так, щоб потрібна частина була всередині рамки, торкніть «Лишити сканування», а потім торкніть «Зберегти». Торкніть «Перезняти», щоб почати сканування наново.
Фотографія або скановане зображення з’явиться в потрібному місці у вашому документі.
Докладніше. Перегляньте статтю Вставляння ескізів, фотографій і сканер-копій з iPhone або iPad на Mac.