
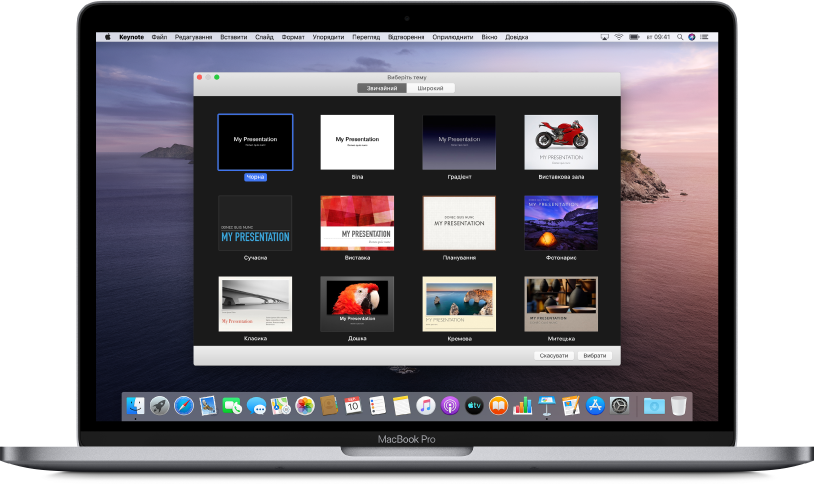
Почніть роботу з темою
Усі презентації починаються з вибору теми. Це визначений набір макетів слайдів, які можна покласти в основу презентації. Замініть зображення і текст теми власними, а тоді додайте слайди.
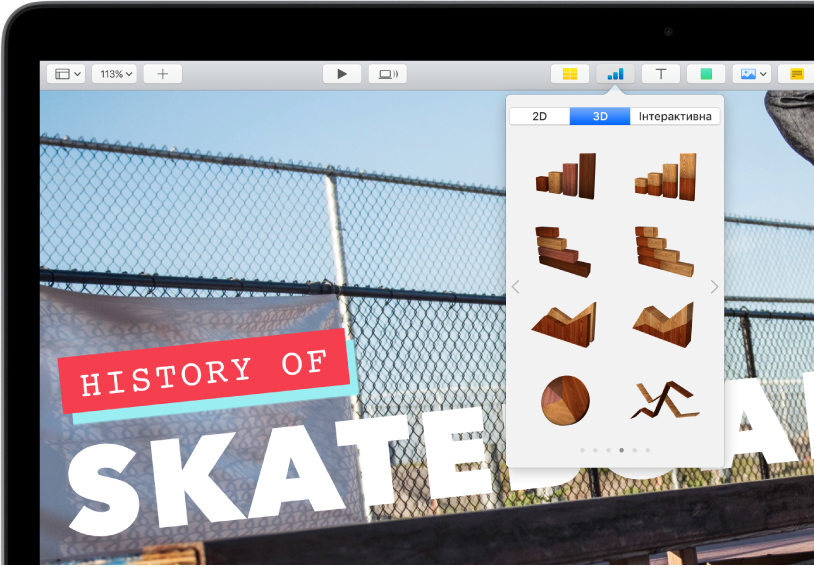
Додавання тексту, фотографій, діаграм тощо
Додавайте об’єкти, наприклад таблиці, діаграми, фігури й медіаматеріали (зображення, аудіо, відео) на будь-який слайд. Можна нашаровувати об’єкти, змінювати їх розмір, додавати посилання на веб-сторінки й інші слайди.
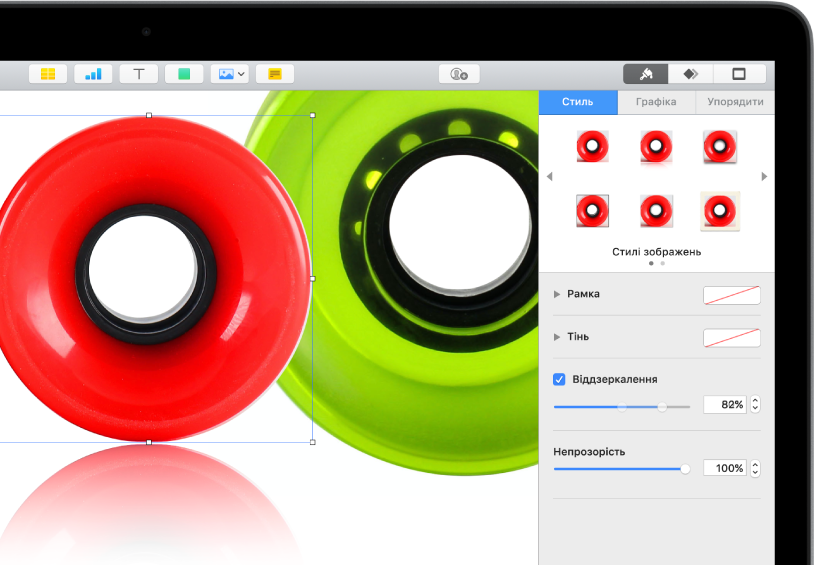
Настроювання деталей
Настроюйте вигляд всіх об’єктів, які ви додаєте на слайд. Виберіть новий колір, створіть тінь, змінюйте прозорість тощо.
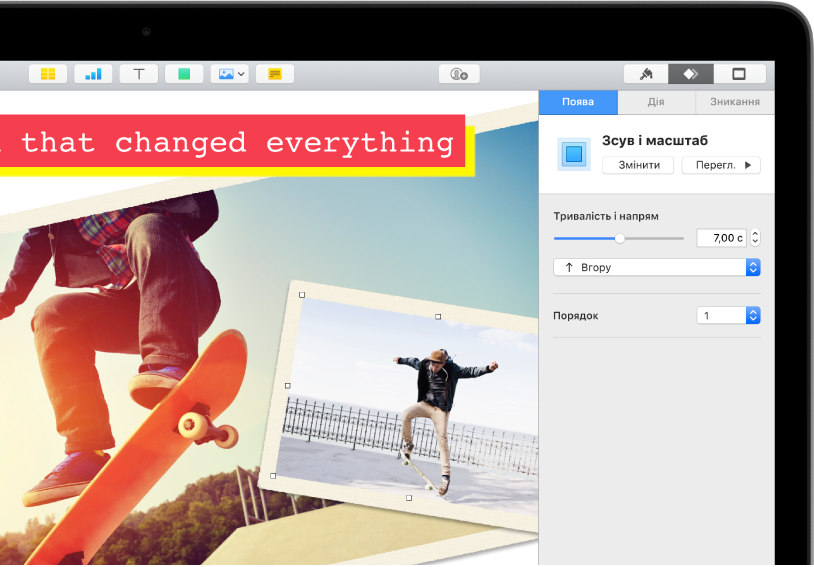
Приголомште їх анімацією
Додайте візуальні ефекти або анімацію, щоб привернути увагу аудиторії. Наприклад, додайте перехід, щоб кожен слайд розчинявся в наступному, або зробіть так, щоб кожне слово заголовка зіскакувало на слайд.
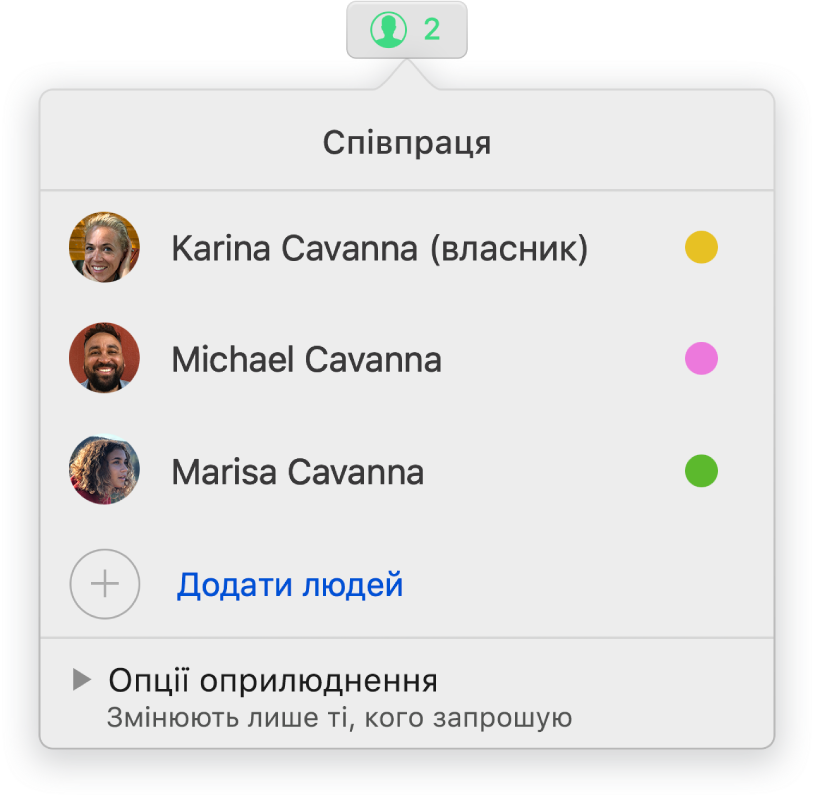
Співпрацюйте в реальному часі
Запросіть інших до спільної роботи над презентацією. Всі, кого ви запросили, можуть бачити зміни в процесі, однак ви можете керувати, хто може редагувати, а хто переглядати презентацію.
Цей посібник ознайомить вас з основними функціями Keynote 9.2 на вашому Mac. Щоб дізнатися версію Keynote на своєму Mac, виберіть меню Keynote > «Про Keynote» (меню Keynote розташовано вгорі екрана). Щоб переглянути цей посібник, клацніть «Зміст» угорі сторінки. Ви також можете викачати посібник в Apple Books (де це можливо).
Якщо вам потрібна допомога, перейдіть на веб-сайт служби підтримки Keynote.
Посібник користувача Keynote для Mac
- Вітання
-
- Вибір тексту та розміщення точки вставлення
- Використання клавіатурного скорочення для застосування стилю
- Форматування списків
- Додавання ефекту виділення до тексту
- Додавання математичних рівнянь
- Посилання на веб-сторінку, адресу електронної пошти або сторінки в Keynote на Mac
- Додавання лінійок (ліній) для розділення тексту
-
- Використання iCloud Drive із Keynote
- Експортування в PowerPoint або в інший формат
- Зменшення розміру файлу презентації
- Збереження великої презентації як файлу пакета
- Відновлення попередньої версії презентації
- Переміщення презентації
- Видалення презентації
- Захист презентації паролем
- Замикання презентації
- Створення тем Keynote і керування ними
- Copyright