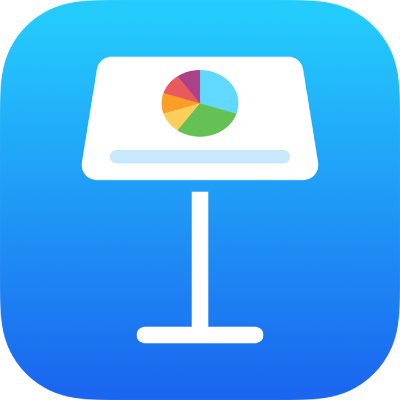
Додавання переходів між слайдами в Keynote на iPhone
Переходи — це візуальні ефекти, які відтворюються під час переходу від одного слайда до іншого в ході презентації. Наприклад, вибравши перехід «Виштовхування», новий слайд виштовхує попередній слайд з екрана. Ефект переходу можна додавати між будь-якими двома слайдами презентації.
Перехід «Чарівний рух» під час відтворення презентації створює ефект переміщення обʼєктів з їх положень на першому слайді на їх нові положення на наступному слайді.
Додавання переходу
Перейдіть у програму Keynote
 на своєму iPhone.
на своєму iPhone.Відкрийте презентацію, а потім торкніть слайд у навігаторі слайдів, до якого потрібно додати перехід.
Перехід відтвориться після цього слайду під час презентації.
Торкніть слайд знову та виберіть пункт «Перехід» (імовірно, спершу потрібно буде торкнути
 ), щоб відобразити додаткові опції.
), щоб відобразити додаткові опції.Торкніть «Додати перехід» внизу екрана й виберіть потрібний перехід (прокрутіть, щоб переглянути всі ефекти).
Щоб подивитися, як виглядає перехід, торкніть «Попередній перегляд».
Торкніть «Готово».
Щоб задати тривалість, напрям і інші параметри, торкніть перехід внизу екрана.
Доступність параметрів залежить від вибраного ефекту переходу.
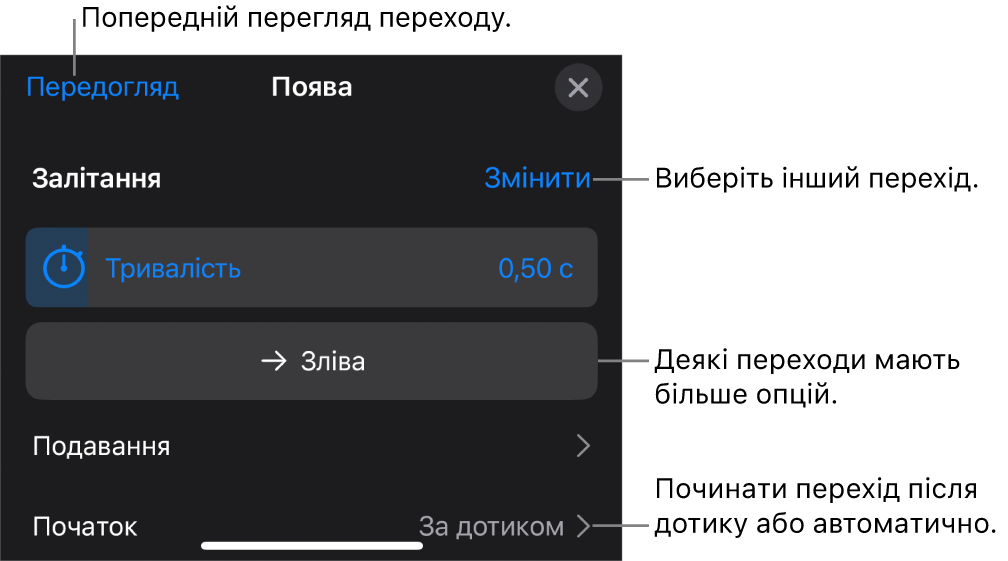
Якщо вибрано опцію автоматичного запуску переходу, його відтворення розпочнеться одразу після переходу до попереднього слайда.
Торкніть «Готово» у верхньому правому куті екрана.
Додавання переходу «Чарівний рух»
Найпростіший спосіб створити перехід «Чарівний рух» — це створити слайд і додати до нього обʼєкти, тоді зробити з нього копію, а потім перевпорядкувати обʼєкти на цій копії, змінити їхній розмір або напрямок. Обʼєкти, які є на обох слайдах, стають частиною переходу. Обʼєкти, які є на першому слайді, але відсутні на наступному, розчиняються. Обʼєкти, які є на наступному слайді, але відсутні на першому, поступово зʼявляються з нічого.
Перейдіть у програму Keynote
 на своєму iPhone.
на своєму iPhone.Відкрийте презентацію.
У навігаторі слайдів торкніть, слайд, до якого потрібно додати перехід «Чарівний рух».
Якщо на слайді немає об’єкта, розмістіть на слайді об’єкт.
Торкніть слайд у навігаторі слайдів ще раз, а потім торкніть «Перехід».
Якщо елемент «Перехід» не відображається, торкніть
 , щоб переглянути інші опції.
, щоб переглянути інші опції.Торкніть «Додати перехід», торкніть «Чарівний рух», а тоді торкніть «Готово».
Торкніть «Дублювати», щоб дублювати слайд. Або торкніть «Скасувати», якщо копію вже створено.
Змініть положення або вигляд обʼєктів на одному чи обох слайдах. Ви можете переміщувати обʼєкти в нове розташування, обертати обʼєкти або змінювати їх розмір, додавати або видаляти обʼєкти одного зі слайдів тощо.
Перехід «Чарівний рух» найбільш ефективний, коли обидва слайди містять принаймні один спільний обʼєкт, позицію або вигляд якого було змінено.
Щоб переглянути перехід, торкніть перший із двох слайдів у навігаторі, а тоді торкніть
 .
.Щоб настроїти тривалість і хронометраж переходу, торкніть перший із двох слайдів в навігаторі слайдів, торкніть «Чарівний рух» внизу екрана, а тоді виконайте одну з наведених дій:
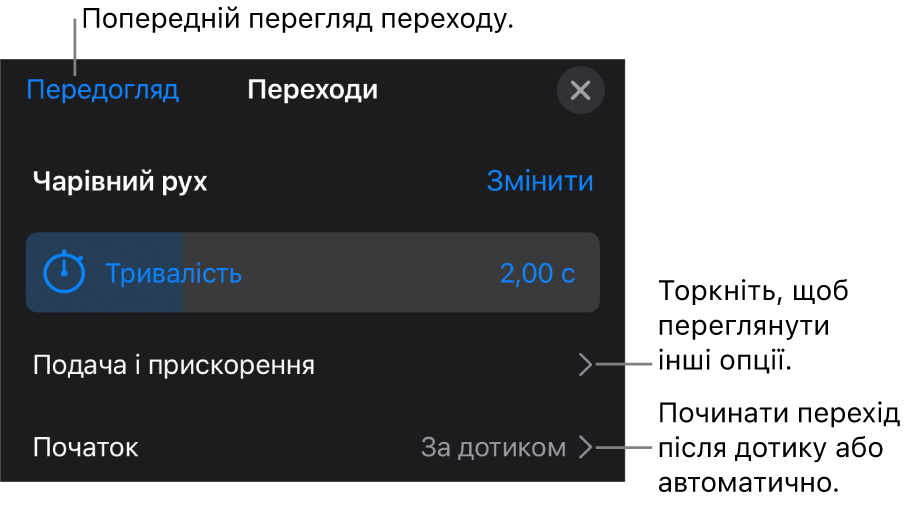
Змінити тривалість відтворення переходу. Перетягніть повзунок «Тривалість».
Змінити момент запуску переходу. Торкніть «Початок», а тоді «Автоматично» або «За торканням». Варіант «Автоматично» дає змогу змінювати час затримки між переходами шляхом перетягування повзунка «Затримка».
Щоб змінити спосіб переміщення обʼєктів між слайдами, натисніть «Подача і прискорення». Після цього виконайте будь-яку з наведених нижче дій:
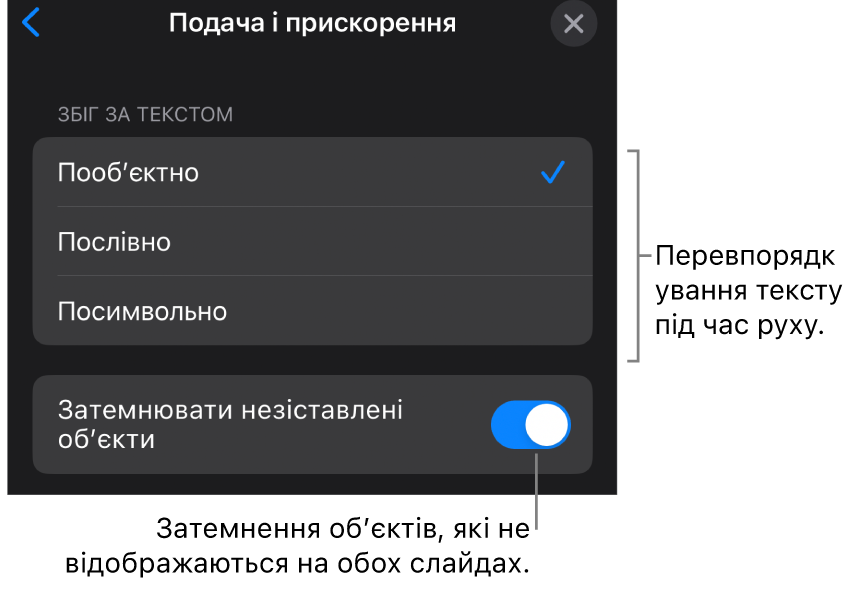
Плавне переміщення тексту між слайдами. Торкніть опцію «Збіг за текстом».
По обʼєктах: перенесення одного чи кількох текстових полів із першого слайда на другий.
Послівно: перенесення одного чи кількох слів із першого слайда на другий. Цю анімацію можна використовувати для створення ефекту перегрупування слів у інше речення.
Посимвольно: перенесення однієї чи кількох літер із першого слайда на другий. Цю анімацію можна використовувати для створення ефекту перегрупування букв у інше слово.
Моментальна поява чи зникнення обʼєктів, що не містяться на обох слайдах, під час переходу. Вимкніть «Затемнювати незіставлені обʼєкти».
Змінення швидкості переміщення обʼєктів між різними точками:
Немає: переміщення обʼєктів із постійною швидкістю.
Плавний вхід: сповільнення обʼєктів під час їх наближення до відповідних точок.
Плавний вихід: прискорення обʼєктів після їх виходу з відповідних точок.
Плавна поява й затухання: прискорення обʼєктів після їх виходу з відповідних точок та сповільнення обʼєктів під час їх наближення до цих точок.
Торкніть «Готово» у верхній частині екрана.
Перегляд слайдів, які мають переходи
Перейдіть у програму Keynote
 на своєму iPhone.
на своєму iPhone.Відкрийте презентацію, торкніть
 , а потім торкніть «Анімація».
, а потім торкніть «Анімація».У навігаторі слайдів будь-який слайд із переходом має жовтий маркер у кутку.
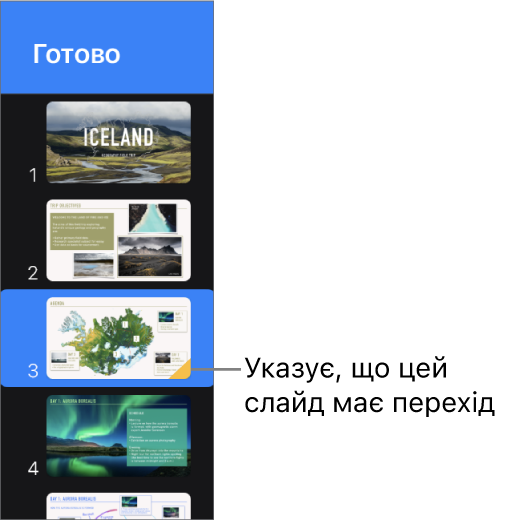
Змінення переходу слайда
Перейдіть у програму Keynote
 на своєму iPhone.
на своєму iPhone.Відкрийте презентацію, а потім торкніть слайд у навігаторі слайдів.
Торкніть перехід внизу екрана й виберіть «Змінити».
Торкніть новий перехід.
Вилучення переходу
Перейдіть у програму Keynote
 на своєму iPhone.
на своєму iPhone.Відкрийте презентацію, торкніть
 , а потім торкніть «Анімація».
, а потім торкніть «Анімація».Торкніть, щоб вибрати слайд у навігаторі слайдів, торкніть його ще раз, а потім торкніть «Видалити анімацію».
Застосування переходу до кількох слайдів
Перейдіть у програму Keynote
 на своєму iPhone.
на своєму iPhone.Відкрийте презентацію.
Виберіть слайди в навігаторі слайдів, а потім торкніть «Перехід».
Торкніть «Додати перехід» внизу екрана й виберіть потрібний перехід.