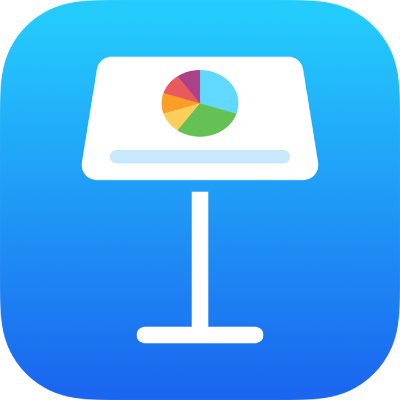
Додавання або видалення таблиці в Keynote на iPhone
Додаючи таблицю, можна обрати один із багатьох стандартних стилів, які відповідають вашій темі. Вигляд доданої таблиці можна змінювати на власний смак.
Додавання нової таблиці
Перейдіть у програму Keynote
 на своєму iPhone.
на своєму iPhone.Відкрийте презентацію, торкніть
 на панелі інструментів, а потім торкніть
на панелі інструментів, а потім торкніть  .
.Посуньте вправо або вліво, щоб побачити всі стилі.
Торкніть таблицю, щоб додати її на слайд.
Щоб додати вміст у клітинку, двічі торкніть клітинку та введіть потрібні дані. Завершивши, торкніть «Готово» або торкніть за межами таблиці, щоб закрити клавіатуру.
Виконайте одну з наведених нижче дій:
Переміщення таблиці Торкніть таблицю й перетягніть
 у верхньому лівому куті.
у верхньому лівому куті.Додавання або вилучення рядків Торкніть таблицю, торкніть
 у нижньому лівому куті, а потім торкайте стрілки.
у нижньому лівому куті, а потім торкайте стрілки.Змінення розміру таблиці. Торкніть таблицю, торкніть
 у верхньому лівому куті та перетягніть синю точку в нижньому правому куті, щоб пропорційно змінити розмір таблиці.
у верхньому лівому куті та перетягніть синю точку в нижньому правому куті, щоб пропорційно змінити розмір таблиці.Змінення параметру чергування кольору рядків Торкніть таблицю, торкніть
 , потім — «Таблиця», а потім увімкніть або вимкніть параметр «Рядки, що чергуються».
, потім — «Таблиця», а потім увімкніть або вимкніть параметр «Рядки, що чергуються».Змінення вигляду таблиці. Торкніть таблицю, торкніть
 і внесіть зміни за допомогою засобів форматуванням.
і внесіть зміни за допомогою засобів форматуванням.
Створення таблиці з наявних клітинок
Якщо створити нову таблицю з клітинок наявної, початкові дані з клітинок переносяться, а не копіюються. В початковій таблиці залишаться порожні клітинки, які можна видалити.
Перейдіть у програму Keynote
 на своєму iPhone.
на своєму iPhone.Відкрийте презентацію, а потім виберіть клітинки з даними, на основі яких буде створено нову таблицю.
Торкніть і утримуйте вибране, поки воно не підніметься, а тоді перетягніть цей вміст у нове місце на слайді.
Щоб видалити порожні клітинки з початкової таблиці, виберіть порожні клітинки і торкніть «Видалити».
Видалення таблиці
Перейдіть у програму Keynote
 на своєму iPhone.
на своєму iPhone.Відкрийте презентацію з таблицею, торкніть таблицю, торкніть
 в її верхньому лівому куті, а потім торкніть «Видалити».
в її верхньому лівому куті, а потім торкніть «Видалити».
Копіювання та вставлення таблиці
Перейдіть у програму Keynote
 на своєму iPhone.
на своєму iPhone.Відкрийте презентацію з таблицею, торкніть таблицю, а потім торкніть
 в її верхньому лівому куті.
в її верхньому лівому куті.Торкніть «Скопіювати».
Натисніть один раз, щоб зняти вибір з таблиці, потім торкніться краю екрана біля того місця, де має зʼявитися таблиця й відтак натисніть «Вставити».