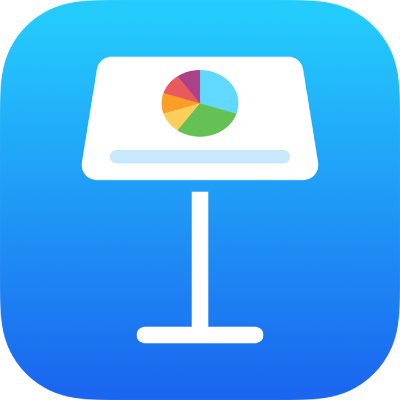
Змінення параметрів спільного документа в Keynote на iPhone
Якщо ви ділитеся презентацією з іншими користувачами, ви можете переглядати її та змінювати привілеї й параметри доступу в будь-який момент.
Змінення режиму доступу та дозволів для всіх
Якщо вам належить спільна презентація з доступом «Лише запрошені люди», або якщо власник дав дозвіл запрошувати інших, ви можете змінити режим доступу чи дозвіл для всіх учасників.
Перейдіть у програму Keynote
 на своєму iPhone.
на своєму iPhone.У спільній презентації торкніть
 на панелі інструментів, торкніть «Керувати спільною презентацією», а потім торкніть «Опції спільного доступу».
на панелі інструментів, торкніть «Керувати спільною презентацією», а потім торкніть «Опції спільного доступу».Виконайте одну з наведених нижче дій:
Щоб визначити, хто матиме доступ до презентації, оберіть опцію в розділі «Хто має доступ».
Лише запрошені вами користувачі: початкове посилання не буде активним ні для кого. Доступ до презентації матимуть лише ті, хто отримали від вас запрошення та ввійшли у свій обліковий запис Apple.
Будь-хто з посиланням: люди, яких ви запросили раніше, і далі зможуть відкривати презентацію, а також це зможе зробити будь-хто з посиланням на неї. Їм не потрібно входити з використанням е-адреси чи номера телефону, на які ви надсилали посилання.
Щоб визначити, хто зможе вносити зміни в презентацію, оберіть опцію в розділі «Дозволи».
Може вносити зміни: люди зможуть редагувати поширену презентацію.
Тільки перегляд: люди зможуть переглядати поширену презентацію, але не можуть її редагувати. Вони не зможуть відповідати на коментарі в списку дій чи видаляти їх, а коли вони долучатимуться до презентації, відповідні сповіщення не зʼявлятимуться.
Щоб визначити, хто зможе запрошувати інших до співпраці над презентацією, оберіть опцію в розділі «Додавання осіб».
Людей може додавати будь-хто: усі учасники можуть запрошувати нових людей до співпраці над презентацією.
Лише ви можете додавати людей: лише власник презентації може запрошувати учасників.
Торкніть «Назад», а потім торкніть «Готово».
Змінення режиму доступу та дозволів для окремих учасників
Якщо ви встановите для презентації режим доступу «Лише запрошені люди», можна надати різні дозволи кожному користувачеві.
Перейдіть у програму Keynote
 на своєму iPhone.
на своєму iPhone.У спільній презентації торкніть
 на панелі інструментів, а тоді торкніть «Керувати спільною презентацією».
на панелі інструментів, а тоді торкніть «Керувати спільною презентацією».Торкніть учасника та оберіть один із варіантів нижче.
Може вносити зміни: цей учасник зможе редагувати поширену презентацію.
Тільки перегляд: цей учасник зможе відкривати й переглядати презентацію, але не зможе змінювати її чи залишати коментарі.
Вилучити доступ. презентацію вилучено з iCloud Drive учасника, і посилання на неї більше не працює. Зміни, внесені цим користувачем у презентацію, залишаться.
Щоб дозволити учаснику запрошувати інших людей, змінювати режим доступу до презентації та дозволи, увімкніть параметр «Може додавати людей».
Торкніть «Назад», а потім торкніть «Готово».
Усі, хто матимуть відкриту презентацію на момент, коли ви зміните їхні параметри, отримають попередження. Якщо через зміну користувач втрачає доступ до презентації, вона відразу закривається. В іншому разі нові параметри наберуть чинності, коли користувач закриє попередження.