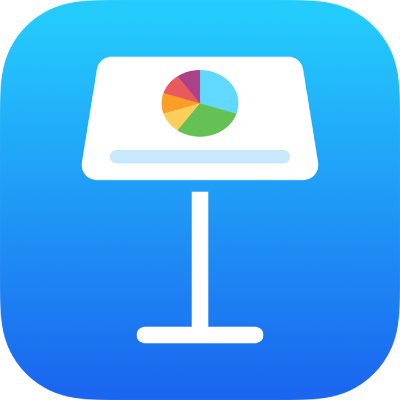
Додавання відеотрансляції в Keynote на iPhone
Ви можете додати на слайд відеотрансляцію з камери iPhone. Під час презентації відеотрансляція відтворюватиметься під час показу слайда, на якому її розміщено. Джерело відеотрансляції можна вмикати і вимикати в будь-який час
Важливо! Під час слайдшоу з кількома доповідачами тільки камери, підʼєднані до головного Mac або пристрою, можуть використовуватися як джерело відеотрансляції. Щоб дізнатися більше про слайдшоу з кількома доповідачами, перегляньте розділ Відтворення слайдшоу з кількома доповідачами.
Додавання відеотрансляції
Стандартно Keynote використовує для запису відеотрансляції фронтальну камеру пристрою, однак задні камери також можна використовувати як джерело.
Перейдіть у програму Keynote
 на своєму iPhone.
на своєму iPhone.Відкрийте презентацію, торкніть
 на панелі інструментів, торкніть
на панелі інструментів, торкніть  , а потім торкніть «Відеотрансляція».
, а потім торкніть «Відеотрансляція».На слайді зʼявиться відеотрансляція з фронтальної камери вашого пристрою.
Щоб налаштувати іншу камеру як джерело, торкніть відеотрансляцію на слайді, торкніть
 , відтак торкніть елемент «Відеотрансляція» вгорі меню. Торкніть кнопку «Джерело» на вкладці «Відеотрансляція», а потім торкніть
, відтак торкніть елемент «Відеотрансляція» вгорі меню. Торкніть кнопку «Джерело» на вкладці «Відеотрансляція», а потім торкніть  .
.Введіть назву нового джерела, торкніть
 , щоб перемкнутися між фронтальною та задньою камерою свого пристрою, торкніть «Редагувати мініатюру», щоб змінити мініатюру, а потім торкніть «Додати» у верхньому правому куті меню «Нове джерело».
, щоб перемкнутися між фронтальною та задньою камерою свого пристрою, торкніть «Редагувати мініатюру», щоб змінити мініатюру, а потім торкніть «Додати» у верхньому правому куті меню «Нове джерело».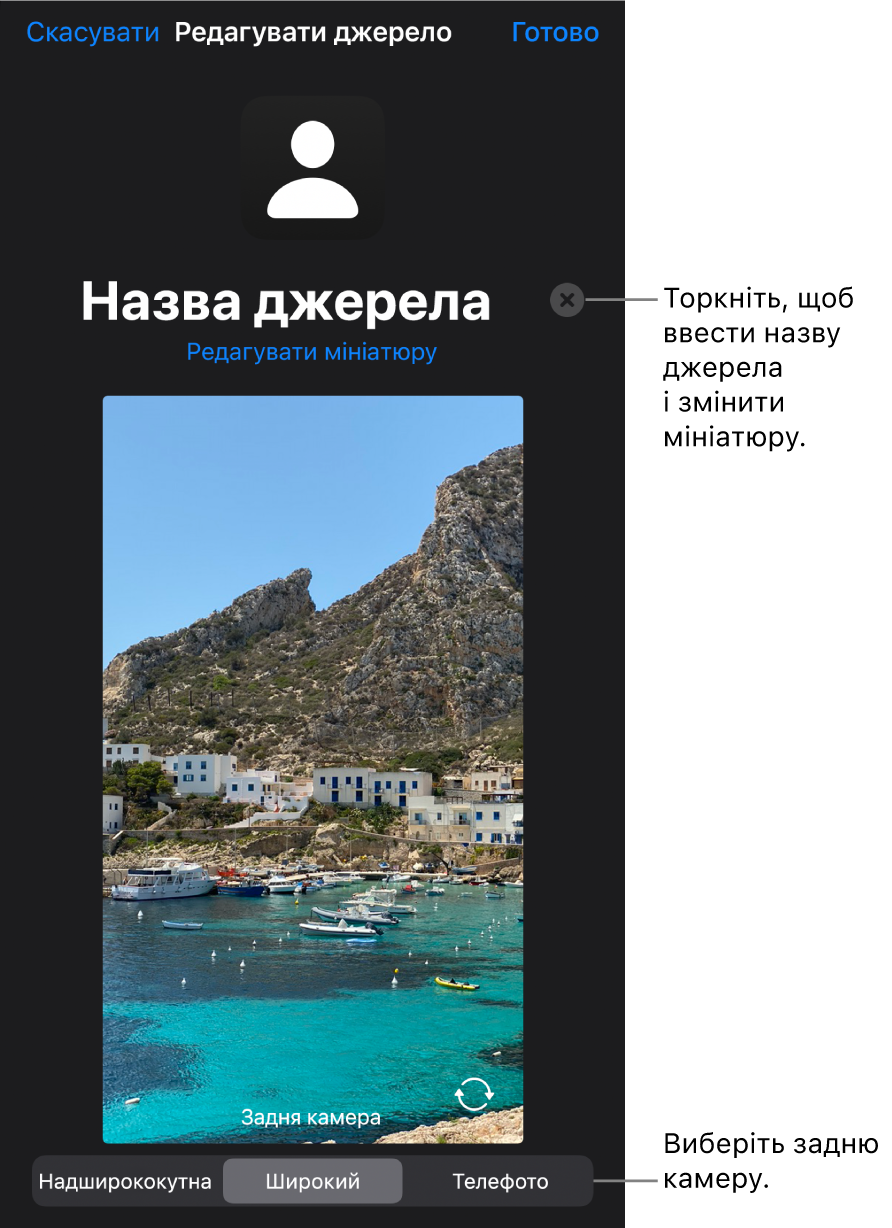
Редагування вигляду відеотрансляції.
Перейдіть у програму Keynote
 на своєму iPhone.
на своєму iPhone.Відкрийте презентацію з відеотрансляцією, а потім торкніть відеотрансляцію на слайді, щоб вибрати її.
Торкніть
 , а потім торкніть «Відеотрансляція».
, а потім торкніть «Відеотрансляція».Виконайте одну з наведених нижче дій:
Наближення або віддалення камери. Перетягніть повзунок масштабу вправо, щоб наблизити зображення, і вліво, щоб віддалити його.
Змінення форми відеотрансляції. Торкніть «Маска», а тоді виберіть потрібні розмір і фігуру.
Змінення кутів відеотрансляції. Збільшуйте число в полі «Радіус кута», щоб зробити кути круглішими, або зменште його, щоб загострити кути.
Як вилучити або змінити тло відеотрансляції
Перейдіть у програму Keynote
 на своєму iPhone.
на своєму iPhone.Відкрийте презентацію з відеотрансляцією, а потім торкніть відеотрансляцію на слайді, щоб вибрати її.
Торкніть
 , торкніть «Відеотрансляція» вгорі меню, а потім увімкніть параметр «Тло».
, торкніть «Відеотрансляція» вгорі меню, а потім увімкніть параметр «Тло».Щоб налаштувати тло, торкніть «Заповнити» під елементом керування «Тло», а потім виконайте одну з наведених нижче дій:
Прозоре тло. Торкніть «Набір параметрів», тоді торкніть «Немає» (можливо, знадобиться прогортати опції кольору вліво).
Колір або градієнт із теми. Торкніть «Набір параметрів», проведіть пальцем ліворуч або праворуч, щоб переглянути всі варіанти, а потім виберіть колір.
Будь-який колір. Торкніть «Колір», проведіть пальцем угору або вниз, щоб переглянути всі варіанти, а потім виберіть колір. Щоб швидко переглянути, який вигляд мають кольори на відеотрансляції, торкніть і утримуйте колір, а потім перетягніть його над сіткою, щоб переглянути інші кольори. У кожному вікні попереднього перегляду зʼявиться мітка кольору, що допоможе відтворити точний збіг. Щоб вибрати колір, відпустіть палець.
Колір з іншого місця на слайді. Торкніть
 у верхній частині меню, а тоді торкніть колір на слайді. Щоб переглянути кольори на слайді, торкніть і утримуйте колір на слайді, а потім перетягніть його над іншими кольорами слайда. Щоб вибрати колір, відпустіть палець.
у верхній частині меню, а тоді торкніть колір на слайді. Щоб переглянути кольори на слайді, торкніть і утримуйте колір на слайді, а потім перетягніть його над іншими кольорами слайда. Щоб вибрати колір, відпустіть палець.Двоколірне градієнтне заповнення. Торкніть «Градієнт», торкніть «Початковий колір» або «Кінцевий колір», торкніть колір, а тоді торкніть
 , щоб повернутися до меню «Заповнення». Щоб змінити напрямок градієнта, торкніть «Поміняти кольори місцями». Щоб змінити кут градієнта, перетягніть повзунок «Кут».
, щоб повернутися до меню «Заповнення». Щоб змінити напрямок градієнта, торкніть «Поміняти кольори місцями». Щоб змінити кут градієнта, перетягніть повзунок «Кут».Зображення. Торкніть «Зображення», торкніть «Змінити зображення», а тоді торкніть «Обрати фото» або «Зробити фото». Щоб вставити зображення з iCloud або іншої служби, торкніть «Вставити з». Щоб змінити спосіб заповнення тла слайда зображенням, виберіть потрібну опцію.
Оригінальний розмір Розташовує зображення, не змінюючи його оригінальний розмір. Щоб змінити розмір зображення, пересуньте повзунок «Масштаб».
Розтягнути Змінює розмір зображення відповідно до розміру відеотрансляції. Можлива зміна пропорцій зображення.
Масштабувати, щоб заповнити Збільшує або зменшує зображення, щоб довкола нього не залишилося порожніх ділянок.
Масштабувати до розмірів вікна Змінює розмір зображення до розміру відеотрансляції, зберігаючи пропорції зображення.
Щоб створити зображення з відтінком, увімкніть параметр «Накладання кольорів» і торкніть «Заповнення», щоб вибрати колір відтінку. Щоб змінити прозорість відтінку, перетягніть повзунок «Непрозорість».
Використання іншого джерела відеотрансляції
Ви можете змінювати джерела, підʼєднані до обʼєкта відеотрансляції на слайді, якщо ви налаштували їх у своїй презентації.
Перейдіть у програму Keynote
 на своєму iPhone.
на своєму iPhone.Відкрийте презентацію з відеотрансляцією, а потім торкніть відеотрансляцію на слайді, щоб вибрати її.
Торкніть
 , а потім торкніть «Відеотрансляція».
, а потім торкніть «Відеотрансляція».Торкніть кнопку «Джерело», а тоді виберіть нове джерело в меню.
Торкніть
 , щоб закрити меню.
, щоб закрити меню.
Редагування або видалення відеоджерел
Перейдіть у програму Keynote
 на своєму iPhone.
на своєму iPhone.Відкрийте презентацію з відеотрансляцією, а потім торкніть відеотрансляцію на слайді, щоб вибрати її.
Торкніть
 , а потім торкніть «Відеотрансляція».
, а потім торкніть «Відеотрансляція».Торкніть кнопку «Джерело, а тоді торкніть
 біля джерела, яке потрібно редагувати або видалити.
біля джерела, яке потрібно редагувати або видалити.Виконайте одну з наведених нижче дій:
Редагування джерела відеотрансляції. Зробіть потрібні зміни за допомогою елементів керування у вікні «Редагувати джерело», а тоді клацніть «Готово».
Видалення джерела відеотрансляції. Торкніть «Видалити джерело» внизу вікна.
Відтворення і призупинення відтворення відеотрансляції
Перейдіть у програму Keynote
 на своєму iPhone.
на своєму iPhone.Відкрийте презентацію з відеотрансляцією.
Щоб ввімкнути або вимкнути джерело відеотрансляції, виконайте одну з наведених нижче дій.
Якщо слайдшоу не відтворюється, торкніть відеотрансляцію на слайді, щоб відкрити її, торкніть
 , а тоді торкніть «Керувати пердоглядами» на вкладці «Відеотрансляція». Використовуйте елементи керування у вікні, щоб запустити або зупинити відеотрансляцію, а тоді торкніть «Готово».
, а тоді торкніть «Керувати пердоглядами» на вкладці «Відеотрансляція». Використовуйте елементи керування у вікні, щоб запустити або зупинити відеотрансляцію, а тоді торкніть «Готово».Або торкніть відеотрансляцію на слайді, щоб вибрати її, а тоді торкніть
 , щоб вимкнути її.
, щоб вимкнути її.Якщо слайдшоу відтворюється на весь екран, торкніть і утримуйте її, поки внизу екрана не зʼявиться панель інструментів, торкніть
 , а тоді за допомогою елементів керування ввімкніть або вимкніть відеотрансляцію. Торкніть
, а тоді за допомогою елементів керування ввімкніть або вимкніть відеотрансляцію. Торкніть  , щоб повернутися до слайдшоу.
, щоб повернутися до слайдшоу.