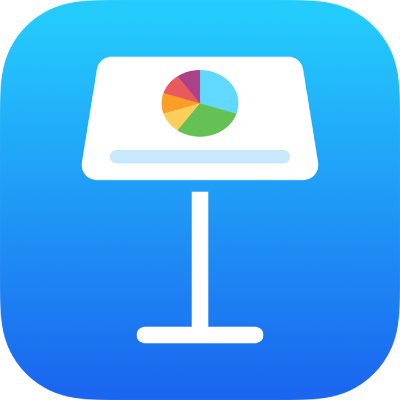
Створення презентації Keynote на iPhone за допомогою VoiceOver
Можна створити презентацію Keynote на iPhone або iPad за допомогою функцій VoiceOver — програми для читання екрана, яка дозволяє використовувати пристрій, не бачачи його. Розпочніть з теми, — набору наперед створених макетів й елементів слайдів, — і додайте власний вміст. В кожній темі узгоджено шрифти, стилі тексту і кольори для уніфікації вигляду.
VoiceOver також може інтерпретувати дані з діаграм в презентації, промовляючи описи осей, підсумовуючи дані і тренди і відтворюючи ряд різних тембрів для представлення значень у діаграмі зліва направо.
Оберіть тему
Можна обрати тему зі слайдами стандартного або широкого розміру, або ж власну тему — змінену і збережену для подальшого використання. Тему можна обрати в селекторі тем.
Перейдіть у програму Keynote
 на своєму iPhone.
на своєму iPhone.Під час першого відкривання Keynote відкривається менеджер документів. Гортайте ліворуч або праворуч (або скористайтеся стрілками на клавіатурі), поки не почуєте «Вибір теми», а тоді торкніть двічі, щоб відкрити селектор тем.
Відкрийте ротор VoiceOver і використовуйте налаштування «Заголовки» для навігації категоріями тем, наприклад, «Жирний шрифт» і «Мінімальна».
Примітка. Можливо, доведеться прокрутити сторінку, щоб почути все в категорії.
Гортайте ліворуч або праворуч, поки не почуєте назву потрібної теми, а тоді торкніть її двічі, щоб відкрити.
Наприклад, якщо потрібно створити презентацію для показу фотографій з простим чорним тлом, можна обрати тему «Фотонарис».
Якщо ви не хочете використовувати тему з категорії «Стандартні», прогорніть ліворуч або праворуч, поки не почуєте «Кнопка еліпса», а тоді торкніть двічі, щоб відкрити меню «Параметри». Гортайте вгору або вниз, поки не почуєте «Широка (16:9)», а тоді торкніть двічі, щоб вибрати її.
Зміна макета слайда
Найшвидший спосіб змінити вигляд слайда — вибрати інший макет. Ці настроювання виконуються в меню «Формат».
Перейдіть у програму Keynote
 на своєму iPhone.
на своєму iPhone.Відкрийте презентацію, відтак відкрийте ротор VoiceOver і за допомогою параметра «Контейнери» перейдіть із полотна на панель інструментів.
Для навігації в панелі інструментів гортайте ліворуч або праворуч (або скористайтеся стрілками на клавіатурі), поки не почуєте «кнопка "Формат"», а тоді торкніть двічі, щоб відкрити меню «Формат».
Щоб почути назву поточного макета слайда, прогорніть праворуч, поки не почуєте назву макета вибраного слайда.
Щоб обрати новий макет слайда, двічі торкніть кнопку «Макет» у меню «Формат», гортайте, поки не почуєте потрібний, а тоді торкніть двічі.
Додавання власного тексту
Макети слайдів містять зразки текстових полів для заголовків, підзаголовків, основного тексту та інших текстових елементів. Будь-який зразок тексту можна замінити власним текстом.
Перейдіть у програму Keynote
 на своєму iPhone.
на своєму iPhone.Відкрийте презентацію зі зразком тексту.
Відкрийте ротор VoiceOver і за допомогою параметра «Контейнери» перейдіть до полотна.
Щоб переходити вмістом на полотні, змахуйте ліворуч або праворуч (або скористайтеся клавішами зі стрілками ліворуч і праворуч на клавіатурі). Коли почуєте текст, який потрібно замінити, торкніть двічі, щоб вибрати його.
Щоб додати власний текст, ще раз торкніть двічі і почніть його вводити.
Додавання власного медіавмісту
Можна замінити зразки медіавмісту на слайді, додавши власні зображення й відео. Це робиться на полотні.
Перейдіть у програму Keynote
 на своєму iPhone.
на своєму iPhone.Відкрийте презентацію зі зразками медіавмісту.
Відкрийте ротор VoiceOver і за допомогою параметра «Контейнери» перейдіть до полотна.
Щоб переходити вмістом на полотні, змахуйте ліворуч або праворуч (або скористайтеся клавішами зі стрілками ліворуч і праворуч на клавіатурі). Коли почуєте назву зображення, яке потрібно замінити, торкніть його двічі, щоб вибрати.
Змахуйте ліворуч або праворуч регуляторами зображення, поки не почуєте фразу «Кнопка замінити зображення», а потім торкніть двічі, щоб відкрити cпливний банер «Альбоми».
Щоб вибрати потрібний медіавміст, виконайте одну з наведених нижче дій:
Щоб використати фото чи відео в cпливному банері «Альбоми», виберіть альбом, а потім торкніть двічі, щоб вибрати медіавміст, який потрібно додати.
Щоб використати фото чи відео з iCloud чи іншої служби, торкніть двічі «Вставлення» під альбомами, а потім торкніть двічі, щоб вибрати медіавміст, який потрібно додати.
Щоб використати нове фото або відео, оберіть «Зняти фото або відео», а потім оберіть «Використати фото» або «Використати відео».
Зображення або відео автоматично замінить зразок відеовмісту на слайді.
Ви також можете вставляти власні фігури та інші обʼєкти, обравши меню «Вставлення» на панелі інструментів. Для переходу з області макета слайда до панелі інструментів використайте налаштування «Контейнери» в роторі VoiceOver.
Щоб додати спеціальний опис до зображень, аудіо та відео (який буде читатися VoiceOver або іншою допоміжною технологією), перегляньте Додавання описів зображень., Додавання описів аудіо або Додавання описів відео.
Відтворення презентації
Коли ви відтворюєте презентацію на Mac, VoiceOver промовляє текст і зображення поточного слайда. Презентація відтворюється в повноекранному режимі.
Щоб дізнатися, як почути презентацію, яка відтворюється на окремому дисплеї, перегляньте розділ Відтворення презентації на окремому дисплеї.
Перейдіть у програму Keynote
 на своєму iPhone.
на своєму iPhone.Відкрийте презентацію, відтак відкрийте ротор VoiceOver і за допомогою параметра «Контейнери» перейдіть з області макета слайда на панель інструментів.
На панелі інструментів гортайте вліво або вправо (або скористайтеся відповідними стрілками на клавіатурі), поки не почуєте потрібний текст, а тоді торкніть його двічі, щоб вибрати.
Поверніться до панелі інструментів, гортайте вліво або вправо, поки не почуєте «кнопка "Відтворення"», а тоді торкніть двічі, щоб відтворити слайд-шоу.
Якщо ви використовуєте клавіатуру, можна також натиснути Option+Command+P, щоб відтворити слайд-шоу, починаючи з цього слайда.
Для навігації слайдами й прослуховування зображень і тексту, гортайте вліво або вправо.
Щоб переходити у презентації, виконайте одну з наведених дій:
Перейти до наступного слайда або побудови. Торкніть двічі.
Перейти до попереднього слайда або скинути побудови на слайді. Гортайте трьома пальцями.
Перейти на інший слайд. Використайте налаштування «Дія» в роторі VoiceOver, щоб обрати «Показати навігатор слайдів», гортайте вліво або вправо, поки не почуєте потрібний слайд, а тоді торкніть двічі, щоб перейти до нього.
Використання VoiceOver для інтерпретування даних діаграми
В iOS 15 і новіших або в iPadOS 15 і новіших VoiceOver може надавати корисну інформацію про діаграми в презентації, включно з інформацією про осі, фігуру, мінімум і максимум тощо. VoiceOver також може відтворити ряд звуків які представляють значення діаграми зліва направо за допомогою різних тембрів.
Перейдіть у програму Keynote
 на своєму iPhone.
на своєму iPhone.Відкрийте презентацію, виберіть діаграму, про яку ви хочете отримати більше інформації.
Змахніть ліворуч або праворуч, щоб вибрати будь-яку точку даних на діаграмі.
Відкрийте ротор VoiceOver, а тоді виберіть параметр «Аудіограф».
Змахніть угору або вниз, щоб обрати одну з опцій.
Описати діаграму: перелічується назва кожної осі та кількість наборів.
Деталі діаграми: відкриває доступний вигляд діаграми з доступом до аудіографа, підсумків, статистики тощо.
Відтворити аудіограф: відтворюється ряд звуків які представляють значення діаграми зліва направо за допомогою різних тембрів. Що більше значення то вищий тембр.