
Додавання та редагування рисунків у Keynote на iPad
На слайдах за допомогою Apple Pencil або пальцем можна рисувати, а потім переміщувати або змінювати розмір рисунків.
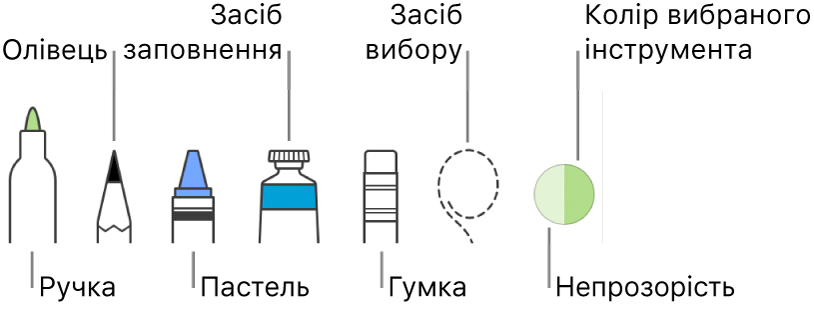
Примітка. Якщо ви хочете використовувати Apple Pencil для виділення об’єктів і прокручування замість рисування, ![]() , торкніть Apple Pencil й увімкніть опцію «Вибір і прокрутка». Якщо ваш Apple Pencil підтримує цю функцію, можна увімкнути опцію «Торкнути двічі для перемикання», а тоді двічі торкніть нижню частину Apple Pencil, щоб увімкнути або вимкнути опцію «Вибір і прокрутка».
, торкніть Apple Pencil й увімкніть опцію «Вибір і прокрутка». Якщо ваш Apple Pencil підтримує цю функцію, можна увімкнути опцію «Торкнути двічі для перемикання», а тоді двічі торкніть нижню частину Apple Pencil, щоб увімкнути або вимкнути опцію «Вибір і прокрутка».
Додавання рисунка.
Виконайте одну з наведених нижче дій.
Використання Apple Pencil. Почніть малювати на слайді.
Використання пальця. Торкніть
 , торкніть
, торкніть  , а тоді торкніть «Рисунок».
, а тоді торкніть «Рисунок».
Малюйте будь-де на слайді; завжди можна виконати такі дії:
Перемикання інструментів малювання. Торкніть будь-який інструмент внизу екрана. Торкніть інструмент знову, щоб відобразити додаткові опції.
Зміна кольору. Торкніть поточний колір внизу екрана, а потім торкніть новий. Проведіть уліво, щоб побачити засоби для точного налаштування кольору.
Зміна кольору або частини рисунка. Торкніть інструмент виділення та потягніть довкола частини рисунка, щоб виділити її. Торкніть поточний колір внизу екрана, а потім торкніть новий. Проведіть уліво, щоб побачити засоби для точного налаштування кольору.
Регулювання непрозорості кольору. Якщо ви використовуєте інструмент пера, олівця, крейди або заповнення, торкніть інструмент і потягніть повзунок.
Регулювання розміру штриха (товщини лінії). Якщо ви використовуєте інструмент пера, олівця, крейди або гумки, торкніть інструмент і торкніть розмір штриха.
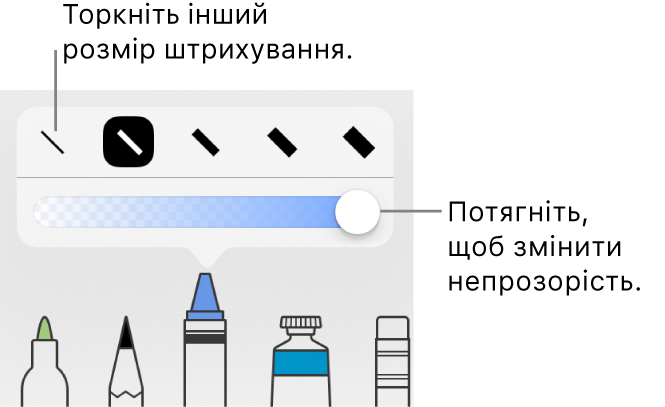
Заповнення фігури кольором. Торкніть інструмент заповнення, а тоді виберіть ділянку. Щоб нарисувати заповнену кольором фігуру, торкніть інструмент заповнення й нарисуйте фігуру.
Стирання штриха. Торкніть інструмент ґумки, торкніть його ще раз, торкніть
 , а тоді торкніть штрих.
, а тоді торкніть штрих.Дублювання частини рисунка. Торкніть інструмент виділення, потягніть довкола частини рисунка, щоб виділити її, а тоді торкніть «Дублювати».
Як прокручувати слайд. Посувайте його двома пальцями або одним, якщо ви використовуєте Apple Pencil.
Торкніть «Готово».
Потягніть рисунок, щоб перемістити його. Щоб змінити його розмір, торкніть його пальцем, а тоді потягніть будь-яку синю точку. Щоб редагувати рисунок, торкніть його за допомогою Apple Pencil або двічі торкніть пальцем.
Розділення рисунка на дві частини
Можна розділити рисунок на два окремі об’єкти, які можна переміщати, змінювати розмір і видаляти окремо.
Двічі торкніть рисунок пальцем.
Торкніть інструмент виділення, а тоді проведіть довкола частини рисунка, яку треба відділити.
Торкніть «Розділити».
Цей процес можна повторювати, щоб розділити рисунок на багато об’єктів.
Об’єднання рисунків
Можна об’єднати рисунки в один об’єкт, щоб переміщати його і змінювати розмір, як одного цілого.
Торкніть і утримуйте об’єкт, а тоді іншим пальцем торкніть інші об’єкти.
Торкніть «Об’єднати».
Анімація рисунка
Для анімації рисунка можна скористатися ефектом появи чи затухання «Накреслення рядка»: рисунок з’являтиметься в презентації так, ніби його хтось малює, або ж зникатиме так, ніби його стирають.
Торкніть рисунок, який слід анімувати, а потім торкніть «Анімація».
Натисніть «Поява» або «Зникання», потім торкніть «Накреслення рядка» у верхній частині списку «Ефекти».
Торкніть «Опції» та виконайте одну з наведених нижче дій.
Настроїти час відтворення анімації. Перетягніть повзунок «Тривалість».
Змінити швидкість появи чи зникнення рисунка. Торкніть «Прискорення» та виберіть потрібну опцію.
Змінити момент запуску анімації. Торкніть «Після переходу» або «За дотиком».
Попередній перегляд анімації. Торкніть «Відтворити».
Торкніть «Готово» у верхньому правому куті екрана.
Щоб дізнатися більше, перегляньте статтю Анімоване переміщення об’єктів на слайд і з нього.
Примітка. У разі копіювання анімаційного рисунка з Pages чи Numbers до Keynote анімацію буде видалено. Якщо потрібно повторно додати анімацію, виконайте вказані вище дії.
Оприлюднення або зберігання рисунка
Рисунок можна оприлюднити або зберегти як зображення.
Торкніть рисунок на слайді, а потім натисніть «Оприлюднити».
Виконайте одну з наведених нижче дій.
Оприлюднити. Виберіть спосіб надсилання рисунка.
Зберегти. Торкніть «Зберегти до файлів». Якщо потрібно зберегти рисунок в розділі «Фотографії», торкніть «Зберегти зображення».