Посібник користувача Keynote для iPad
- Вітання
-
- Вступ до Keynote
- Вступ до зображень, діаграм й інших об’єктів
- Створення першої презентації
- Відкривання презентації
- Збереження та найменування презентації
- Пошук презентації
- Друк презентації
- Копіювання тексту та об’єктів поміж програмами
- Основні жести сенсорного екрана
- Використання Apple Pencil із Keynote
- Створення презентації за допомогою VoiceOver
-
- Надсилання презентації
- Вступ до співпраці
- Запрошення до співпраці
- Співпраця над спільною презентацією
- Змінення параметрів спільної презентації
- Припинення спільного доступу до презентації
- Спільні папки і співпраця
- Використання Box для співпраці
- Створення анімованого зображення GIF
- Як опублікувати презентацію в блозі
- Авторські права

Друк презентації Keynote на iPad
Презентацію Keynote з іншим макетом, а також з коментарями або без можна роздрукувати за допомгою принтера, який настроєно для роботи з iPhone чи iPad. Щоб дізнатися про настроювання принтера, перегляньте інструкції в посібнику користувача свого пристрою або перегляньте статтю про AirPrint на веб-сайті підтримки Apple.
Друк презентації
Ці інструкції створено з урахуванням того, що ваш принтер уже настроєно для роботи із пристроєм.
Відкрийте презентацію, торкніть
 , а потім торкніть «Друкувати».
, а потім торкніть «Друкувати».Виберіть макет і опції друку, а потім торкніть «Далі».
Стандартно Keynote масштабує вміст кожного слайда до однієї сторінки. Для відображення кількох слайдів на сторінці торкніть іншу опцію макета. Щоб надрукувати коментарі, виберіть макет окремих слайдів.
Щоб друкувати кожен етап побудови, увімкніть параметр «Друк побудов». Щоб друкувати слайди без кольору тла, градієнта або заповнення зображень, вимкніть параметр «Друк побудов». Щоб надрукувати коментарі, ввімкніть опцію «Друкувати коментарі».
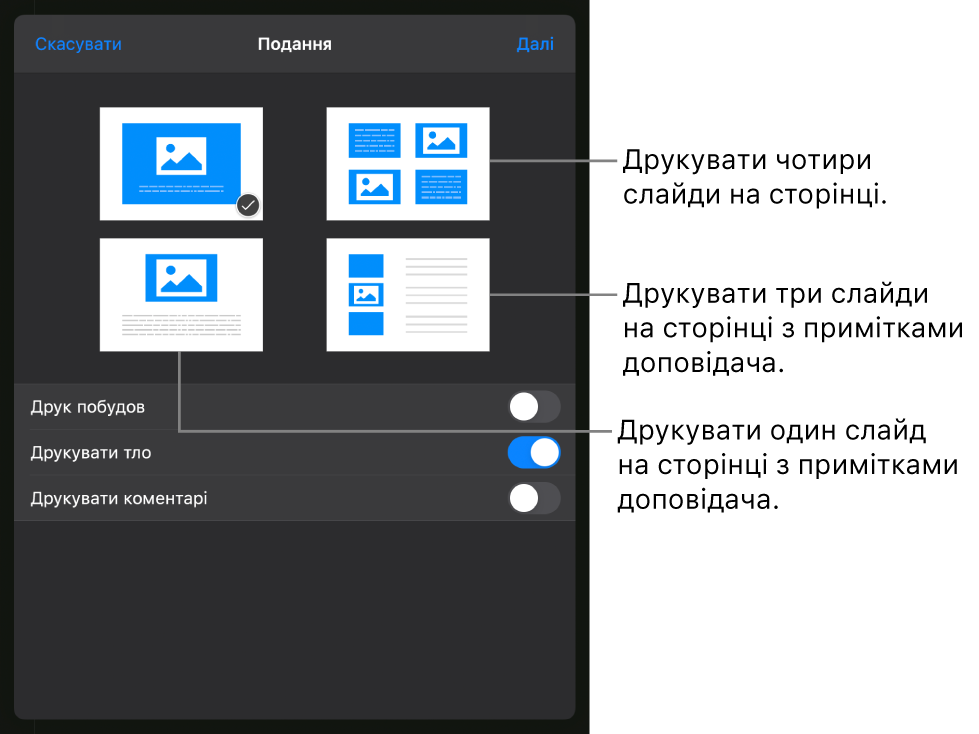
Якщо не вибрано жодного принтера, торкніть «Вибрати принтер» і виберіть потрібний.
Ваш пристрій автоматично шукає принтери AirPrint, розташовані поблизу.
Виберіть опції друку (діапазон сторінок, кількість копій тощо).
Торкніть «Друкувати» у верхньому правому куті.