
Анімоване переміщення об’єктів на слайд і з нього в Keynote на iPad
Для більшої динамічності презентації об’єкти й текст на слайді можна анімувати, щоб вони з’являлися і зникали. Наприклад, ви можете задати відображення тексту на слайді по одному маркеру списку або створити підскакування на слайді.
Анімація об’єктів називається ефектами побудови. Доступність різних ефектів побудови для застосування залежить від того, який тип об’єкту обробляється – текстове поле, діаграма, таблиця, фігура або медіа (фото, аудіо або відео).
Переміщення об'єкта на слайд називається появою. Переміщення об'єкта поза слайд називається зникненням.
Анімоване переміщення об’єктів на слайд і з нього
Виділіть на слайді об’єкт або текстове поле, які потрібно анімувати, а тоді торкніть «Анімація».
Виконайте одну з наведених нижче дій.
Анімоване переміщення об’єкта на слайд: Внизу екрана торкніть «Додати появу».
Анімоване переміщення об’єкта зі слайда: Внизу екрана торкніть «Додати зникання».
Виберіть анімацію (посуньте ліворуч, щоб побачити всі).
Після цього запуститься попередній перегляд анімації.
Торкніть
 зліва, щоб закрити опції.
зліва, щоб закрити опції.Щоб задати параметри анімації, зокрема її тривалість і напрям, торкніть назву анімації внизу екрана.
Доступність параметрів залежить від типу анімації.
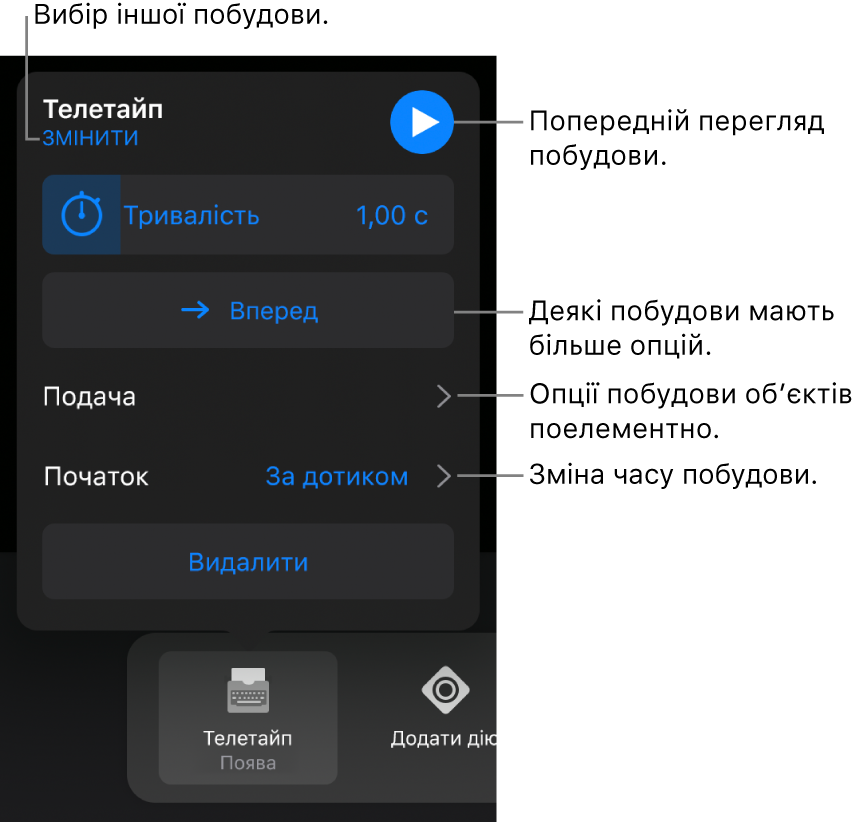
Торкніть «Готово» у верхньому правому куті екрана.
Щоб швидко дізнатися, які слайди містять ефекти побудови об’єктів, відкрийте навігатор слайдів, торкніть ![]() , а потім торкніть «Переходи і побудови». Три кола у верхньому правому кутку мініатюри слайда вказують, який слайд має побудови об’єктів.
, а потім торкніть «Переходи і побудови». Три кола у верхньому правому кутку мініатюри слайда вказують, який слайд має побудови об’єктів.
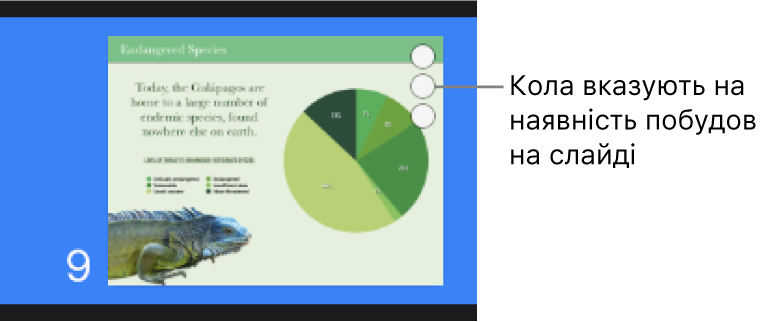
Покомпонентна побудова об’єктів
Таблиці, діаграми, списки або текстові блоки можна відображати на слайдах одразу повністю або поступово по компонентах. Наприклад, можна настроїти побудову таким чином, щоб секторна діаграма з’являлася поступово по одному сектору або список — по одному елементу. Так само ці компоненти можуть зникати зі слайда — як одне ціле або компонент за компонентом.
На слайді торкніть таблицю, діаграму або текстовий блок, а потім торкніть «Анімація».
Торкніть кнопку «Додати появу» або «Додати зникання», потім торкніть потрібний ефект.
Торкніть
 .
.Торкніть внизу екрана щойно додану побудову, торкніть «Подавання», а тоді торкніть варіант подавання.
Наприклад, можна вибрати «За групами тез», щоб список маркерів з’являвся по одному, але маркери з відступом з’являлися одночасно з маркером вищого рівня.
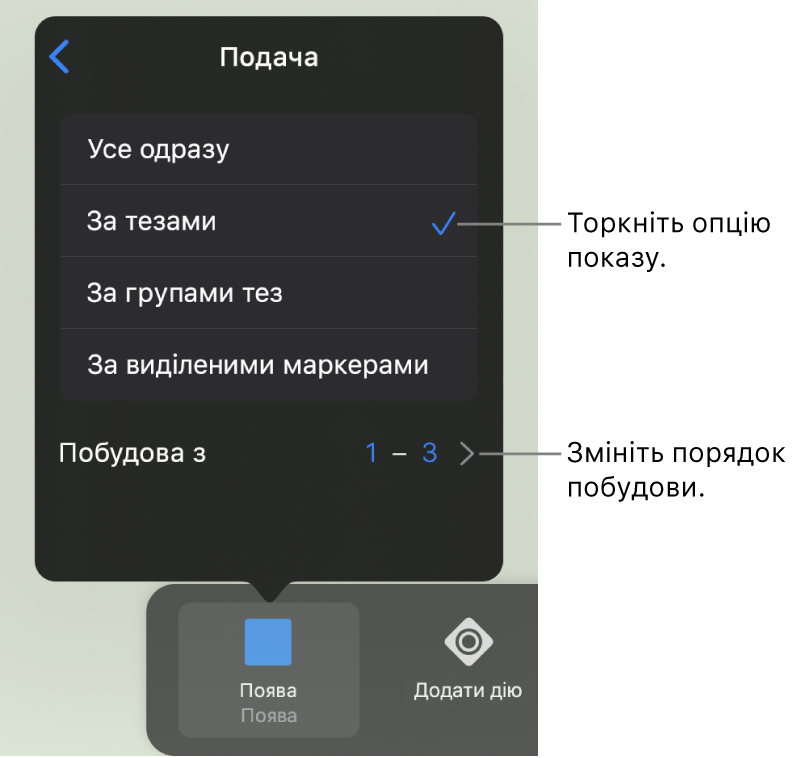
Щоб змінити порядок, за яким з’являються маркери або абзаци, торкніть «Побудова з», а тоді виберіть маркер або абзац, яким почати й закінчити.
Щоб переглянути анімацію, торкніть
 , а тоді
, а тоді  .
.Торкніть «Готово» у верхньому правому куті екрана.
Стандартно всі побудови настроєні на появу після торкання. Це означає, що якщо секторна діаграма має п’ять секторів, то для її повного відображення на слайді вам потрібно торкнути п’ять разів. Як змінити хронометраж побудов, дивіться в розділі Змінення параметрів порядку й хронометражу для побудов у Keynote на iPad.
Видалення анімації
Угорі екрана торкніть
 й виберіть пункт «Переходи і побудови».
й виберіть пункт «Переходи і побудови».Виконайте одну з наведених нижче дій.
Вилучення всієї анімації об’єкта. Торкніть об’єкт з анімацією, яку потрібно вилучити, торкніть її ще раз, а потім торкніть «Видалити анімацію». Торкніть «Готово».
Вилучення певної анімації об’єкта. Угорі екрана торкніть
 , посуньте анімацію, яку потрібно вилучити, ліворуч, а тоді торкніть «Видалити». Торкніть «Готово».
, посуньте анімацію, яку потрібно вилучити, ліворуч, а тоді торкніть «Видалити». Торкніть «Готово».
Застосування такої ж анімації до іншого об’єкта
Торкніть
 , тоді торкніть «Переходи і побудови».
, тоді торкніть «Переходи і побудови».Торкніть об’єкт з анімаціями, які потрібно скопіювати, торкніть його ще раз, а потім торкніть «Копіювати анімацію».
Торкніть об’єкт, до якого потрібно додати анімацію, потім торкніть його ще раз, після чого торкніть «Вставити анімацію».
Про те, як анімувати об’єкт, який розміщено на слайді, дивіться в розділі Анімування об’єктів на слайді в Keynote на iPad.