Apple TV’yi sıfırlama
Sorunlar yaşıyorsanız ve Apple TV yeniden başladıktan sonra bile yanıt vermiyorsa Apple TV’yi fabrika ayarlarına sıfırlamayı deneyin. Apple TV’yi sıfırladığınızda, hesaplarınız ve konfigürasyonunuz da dahil olmak üzere tüm veriler silinir.
Apple TV’yi sıfırlarken aynı anda yazılımını da güncelleyebilirsiniz.
Apple TV’yi sıfırlama
Apple TV’de Ayarlar’a
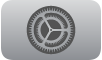 gidin.
gidin. Sistem > Sıfırla’ya gidin, sonra Sıfırla’yı seçin.
Apple TV’nin sıfırlanıp fabrika ayarlarına döndürülmesi biraz zaman alabilir. Apple TV hâlâ yanıt vermiyorsa aşağıdakilerden birini yapın:
Apple TV 4K’nız varsa: Apple TV Desteği’ne danışın.
Apple TV HD’niz ve macOS Catalina veya daha yenisine sahip bir Mac’iniz varsa: HDMI kablosunu Apple TV’den çıkarın ama güç kaynağına bağlı bırakın. USB-C kablosunun (ayrı satılır) bir ucunu Apple TV’ye, diğer ucunu ise Mac bilgisayarınıza takın. Mac’inizde Finder’ı açın, kenar çubuğunda Apple TV’yi seçin, sonra Geri Yükle’yi seçin. Bu işe yaramazsa Apple TV Desteği’ne danışın.
Apple TV HD’niz ve iTunes yüklü bir PC’niz veya macOS Mojave ya da daha eskisine sahip bir Mac’iniz varsa: HDMI kablosunu Apple TV’den çıkarın ama güç kaynağına bağlı bırakın. USB-C kablosunun (ayrı satılır) bir ucunu Apple TV’ye ve diğer ucunu bilgisayarınıza takın. Bilgisayarınızda iTunes’u açın, Kaynak listesinden Apple TV’yi seçin, sonra Geri Yükle’yi seçin. Bu işe yaramazsa Apple TV Desteği’ne danışın.
Apple TV’yi sıfırlayıp yazılımını güncelleme
Apple TV’de Ayarlar’a
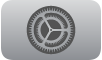 gidin.
gidin. Sistem > Sıfırla’ya gidin, sonra Sıfırla ve Güncelle’yi seçin.
Bu seçenek seçildiğinde Apple TV’niz fabrika ayarlarına döndürülür, tüm ayarlar ve bilgiler silinir ve en son tvOS sürümüne güncellenir.
Apple TV’nizi daha hızlı kurtarma için ayarlamak amacıyla iPhone’unuzu veya iPad’inizi kullanabilirsiniz. TV’niz Apple TV’nin yanında bir iPhone gösteriyorsa adlı Apple Destek makalesine bakın.