Apple TV’de ağ ayarlarını değiştirme
Apple TV’nizin bağlı olduğu Wi-Fi ağını değiştirebilirsiniz. Tarayıcıdan giriş yapmayı gerektiren kısıtlı bir Wi-Fi ağına (bir otel Wi-Fi ağı gibi) katılmak için Apple TV’deki ve bir iPhone veya iPad aygıtındaki ağ ayarlarını da kullanabilirsiniz.
Ayrıca, Apple TV’yi yeniden ayarlamak zorunda kalmadan kablolu bir ağdan kablosuz bir ağa geçiş yapmak için ağ ayarlarını kullanabilirsiniz.
Apple TV’de Wi-Fi ağınızı değiştirme
Apple TV’de Ayarlar’a
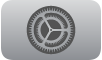 gidin.
gidin.Ağ bölümüne gidin, sonra Wi-Fi’yi seçin.
İpucu: Denetim Merkezi’ni açmak için
 simgesini basılı tutup ardından
simgesini basılı tutup ardından  simgesini de seçebilirsiniz.
simgesini de seçebilirsiniz.Listede yeni bir Wi-Fi ağı seçin ve bağlanmak için ekrandaki yönergeleri izleyin.
Ek konfigürasyon seçenekleri için şu anki Wi-Fi ağını da seçebilirsiniz.
Giriş yapmak için bir web tarayıcısı gerektiren Wi-Fi ağına katılma
Pek çok otelde ve başka kurumlarda bir web tarayıcısından giriş yapmayı gerektiren kısıtlı Wi-Fi ağları vardır. iPhone veya iPad kullanarak Apple TV’nizde kısıtlı bir ağa katılmak için aşağıdaki yönergeleri izleyin.
Apple TV’de Ayarlar’a
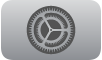 gidin.
gidin.Ağ’ı seçin.
Apple TV kısıtlı bir ağ algılarsa, ekranda seçenekler görünür.
iPhone’da veya iPad’de Sürdür’ü seçin.
iPhone’unuzda veya iPad’inizde, kullanıcı adı ve parola gibi gerekli bilgileri girmek için ekrandaki yönergeleri izleyin.
Bazı kısıtlı ağlarda, bağlı kalma süre sınırları bulunur. Bağlantınızın süresi dolarsa yeniden bağlanmak için yukarıdaki adımları yeniden izleyin.
Kablolu bir ağdan kablosuz bir ağa geçiş yapma
Apple TV’yi en başta bir kablolu bağlantı kullanarak ayarladıysanız, Apple TV’yi yeniden ayarlamanız gerekmeden bir kablosuz ağa değiştirebilirsiniz.
Ethernet kablosunu Apple TV’den çıkarın.
Apple TV’de Ayarlar’a
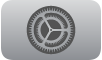 gidin.
gidin.Ağ’ı seçin, sonra da kullanılabilir ağlardan birini seçin.
Apple TV’de Wi-Fi’yi düşük güç moduna geçirme
Apple TV, bir Ethernet kablosuyla internete bağlıysa enerji tasarrufu yapmak için Wi-Fi’yi düşük güç moduna geçirebilirsiniz.
Not: Ethernet, Apple TV 4K (3. nesil) Wi-Fi üzerinde kullanılamaz.
Kablosuz ağdan kablolu ağa geçmek için Apple TV’ye bir Ethernet kablosu bağlayın.
Apple TV’de Ayarlar’a
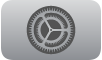 gidin.
gidin.AirPlay ve Apple Ev’e gidin, sonra Eşler Arası Kablosuz İletişim’i kapatın.
Not: Eşler arası kablosuz iletişim kapatıldığında Wi-Fi, başka bir aygıttan bir AirPlay isteğiyle yeniden etkinleştirilinceye kadar düşük güç modunda kalır.