Apple TV uygulamasının Ana Sayfa ekranında izlemeye başlama
Apple TV uygulamasındaki Ana Sayfa ekranı; favori TV şovlarınızı, filmlerinizi ve spor etkinliklerinizi izlemeye başlayacağınız yerdir. Kaldığınız yerden devam edin, önerilere ve koleksiyonlara göz atın veya hemen izlemeye başlayın.
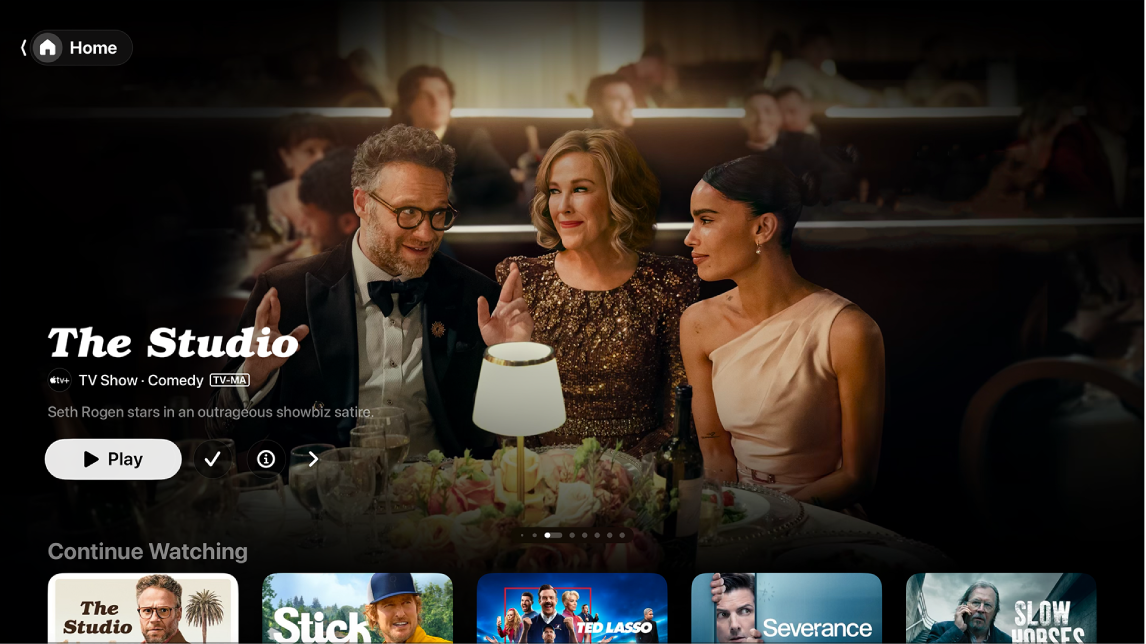
TV şovunu, filmi ya da spor etkinliğini oynatma
Apple TV’de Apple TV uygulamasına
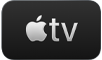 gidin.
gidin.Kenar çubuğunu açın, sonra Ana Sayfa’yı seçin.
Aşağıdakilerden birini yapın:
Ekranın en üstünde öne çıkan öğelere göz atın, sonra oynatma düğmesine (varsa) basın.
İzlemeyi Sürdür satırındaki bir öğeyi seçerek tam kaldığınız yerden devam edebilirsiniz.
Not: Ana Sayfa ekranındaki İzlemeyi Sürdür satırı, Apple TV uygulamasına bağladığınız herhangi bir uygulamadaki veya kanaldaki filmleri, TV şovlarını ve canlı spor etkinliklerini görüntüler. Uygulamaları ve kanalları bağlama hakkında bilgi için Apple TV’de Apple TV uygulaması ayarlarını yapma konusuna bakın.
Daha fazla satır görüntülemek için aşağı gidin, sonra izlemek istediğiniz bir öğeyi seçin. O öğenin sayfası açıldığında oynatma düğmesini seçin (varsa) veya izlemek istediğiniz belirli bir bölümü veya fragmanı seçin.
Oynatma düğmesini görmüyorsanız öğeyi izlemek için belirli bir servise abone olmanız veya öğeyi satın almanız gerekebilir. Söz konusu öğe henüz çıkmadıysa daha sonra görüntülemek için onu izleme listenize ekleyebilirsiniz.
Öne çıkan öğelere, kanallara ve uygulamalara, kişiselleştirilmiş önerilere ve daha fazlasına göz atma
Apple TV’de Apple TV uygulamasına
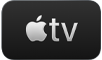 gidin.
gidin.Kenar çubuğunu açın, sonra Ana Sayfa’yı seçin.
Aşağıdakilerden birini yapın:
Ana Sayfa ekranının en üstündeki
 simgesine basıp öğeler arasında ilerleyerek öne çıkan öğelere göz atın. Geri gitmek için tıklama dörtgeninde veya dokunma yüzeyinde sola kaydırın.
simgesine basıp öğeler arasında ilerleyerek öne çıkan öğelere göz atın. Geri gitmek için tıklama dörtgeninde veya dokunma yüzeyinde sola kaydırın.Abone olduğunuz kanalları veya Apple TV uygulamasına bağladığınız uygulamaları görüntülemek ya da bağlayacak yeni kanallar veya uygulamalar bulmak için kanallar ve uygulamalar satırına doğru aşağı gidin.
Apple TV uygulaması ile kullanılabilecek video uygulamalarının bir listesi için Apple TV uygulamasında desteklenen uygulamaların kullanılabilirliği adlı Apple Destek makalesine bakın.
En popüler öğeleri, yeni çıkanları, özel hazırlanan koleksiyonları ve kişiselleştirilmiş önerileri görmek için biraz daha aşağı kaydırın. Yalnızca kendiniz için veya evinizin birden fazla üyesi için öneriler görmek istiyorsanız öneri ayarlarınızı düzenleyebilirsiniz.
İpucu: Biri Mesajlar uygulamasında sizinle bir film veya TV şovu paylaşırsa onu Apple TV uygulamasının Ana Sayfa ekranındaki Sizinle Paylaşılanlar satırında bulabilirsiniz. Gönderen kişinin adı ve simgesi, filmin veya şovun yanında görünür. (Sizinle Paylaşılanlar önerileri yalnızca Apple TV’deki saptanmış kullanıcı profili için görünür. Paylaşılan öğeleri Apple TV’de görmek için öncelikle iPhone’unuzda veya iPad’inizde Sizinle Paylaşılanlar’ı etkinleştirmeniz, ardından Apple TV’de onaylamanız gerekir.)
TV şovu, film, spor etkinliği veya koleksiyon hakkında daha fazla bilgi görüntüleme
Apple TV’de Apple TV uygulamasına
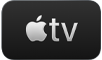 gidin.
gidin.Kenar çubuğunu açın, sonra Ana Sayfa’yı seçin.
Aşağıdakilerden birini yapın:
Ekranın en üstünde öne çıkan öğelere göz atın, sonra daha fazla bilgi görüntülemek için
 simgesini seçin.
simgesini seçin.Daha fazla satır görüntülemek için aşağı gidin, sonra bir TV şovunu, filmi veya spor etkinliğini seçin.
TV şovunun, filmin veya spor etkinliğinin sayfası açıldığında öğeyi (varsa) oynatabilir, satın alabilir veya kiralayabilir, izleme listenize ekleyebilir ya da belirli bölümleri, fragmanları, benzer öğeleri ve ek ayrıntıları görüntülemek için aşağı kaydırabilirsiniz
O kategorideki öğelerin tümünü görmek veya koleksiyon hakkında daha fazla bilgi görüntülemek için bir satır başlığını vurgulayıp seçin.
İzleme listenize öğe ekleme veya listenizden öğe çıkarma
Filmleri ve TV şovlarını daha sonra izlemek üzere izleme listenize eklediğinizde bu öğeler İzlemeyi Sürdür ve İzleme Listesi satırlarında görünür.
Not: Spor etkinlikleri eklediğinizde bu öğeler canlı yayın sırasında İzlemeyi Sürdür ve İzleme Listesi satırlarında görünür.
Apple TV’de Apple TV uygulamasına
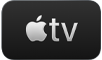 gidin.
gidin.Aşağıdakilerden birini yapın:
İzleme listenize öğe ekleme: Apple TV uygulamasının herhangi bir yerindeki bir öğeye gidin, daha fazla seçenek görüntülemek için tıklama dörtgenini veya dokunma yüzeyini basılı tutun, sonra İzleme Listesi’ne Ekle komutunu seçin.
İzleme listenizden öğe silme: İzlemeyi Sürdür veya İzleme Listesi satırınızda bulunan bir öğeye gidin, daha fazla seçenek görüntülemek için tıklama dörtgenini veya dokunma yüzeyini basılı tutun, sonra İzleme Listesi’nden Sil komutunu seçin.
İpucu: Ana Sayfa ekranının en üstündeki öne çıkan öğelerde gördüğünüzde
 simgesini veya İzleme Listesi’ne Ekle’yi seçerek de öğeyi izleme listenize ekleyebilirsiniz.
simgesini veya İzleme Listesi’ne Ekle’yi seçerek de öğeyi izleme listenize ekleyebilirsiniz.