
iPad’deki Pages’da ortak çalışmak üzere başkalarını davet etme
Bir bağlantı göndererek başkalarını bir belge üzerinde sizinle gerçek zamanlı ortak çalışmaya davet edebilirsiniz. Belge üzerinde çalışan herkes yapılan değişiklikleri gerçek zamanlı görebilir.
Saptanmış olarak, sadece belge üzerinde birlikte çalışmaya davet ettiğiniz ve kendi Apple Hesabı’na giriş yapan kişiler onu açıp üzerinde değişiklik yapabilir. Ancak erişim ayrıcalıklarını değiştirip bağlantıya sahip herkesin belgeyi açabilmesini (Apple Hesabı olmadan) veya düzenleme ayrıcalıklarını değiştirip kişilerin belgeyi görüntüleyebilmesini ama düzenleyememesini sağlayabilirsiniz.
Belgeyi paylaştıktan sonra istediğiniz zaman diğer kişileri belgeye katılmaya davet edebilirsiniz. Diğer kişileri nasıl davet ettiğiniz, seçilen erişim ayrıcalıklarına bağlıdır (bir başka deyişle davetlilerin bir Apple Hesabı’na giriş yapmasının gerekip gerekmemesine).
İpucu: Belge bir parolayla korunuyorsa güvenlik nedenlerinden ötürü parolayı bağlantıyla birlikte göndermeyin.
Başkalarını ortak çalışmaya davet etme
Başkalarını belgede ortak çalışmaya davet etmek için Apple Hesabı’nıza giriş yaptığınızdan, Pages’ın iCloud Drive’ı kullanacak şekilde ayarlandığından ve paylaşmak istediğiniz belgenin iCloud Drive’da saklandığından emin olun.
iPad’inizde Pages uygulamasına
 gidin.
gidin.Aşağıdakilerden birini yapın:
Belge açıksa: Araç çubuğunda
 simgesine dokunun. Düğmeyi görmüyorsanız ekranın en üstündeki
simgesine dokunun. Düğmeyi görmüyorsanız ekranın en üstündeki  simgesine dokunun, sonra da
simgesine dokunun, sonra da  simgesine dokunun.
simgesine dokunun.Belge kapalıysa: Belge yöneticisinde veya Dosyalar uygulamasında, iCloud Drive’daki Pages klasörünü açın, sonra sağ üst köşedeki Seç’e dokunun. Belgeye dokunun (bir onay işareti görünür), sonra ekranın en altındaki Paylaş’a dokunun.
En üstteki açılır menüde Ortak Çalış görünmüyorsa açılır menüye dokunun, sonra Ortak Çalış’a dokunun.
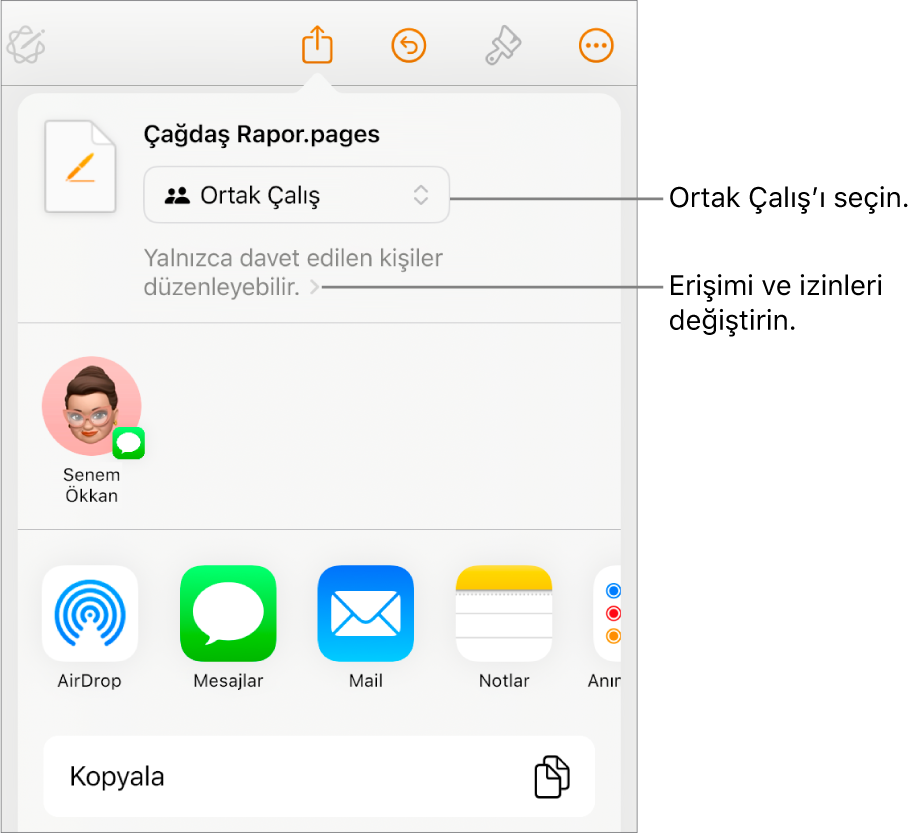
Belgeye kimlerin erişebileceğini değiştirmek için Ortak Çalış’ın altındaki içeriği gösterme okuna dokunun, sonra Erişebilecekler’in altında bir seçeneği seçin (bu seçeneği görmüyorsanız belgenin iCloud’da saklandığından emin olun):
Yalnızca davet edilen kişiler: Yalnızca davet ettiğiniz, kendi Apple Hesabı’na giriş yapmış kişiler belgeyi açabilir. Davet edeceğiniz kişilerin önceden Apple Hesabı olması gerekmez. Ancak, paylaştığınız belgeyi açabilmek için kimlik oluşturmaları gerekir.
Bir kişiyi Apple Hesabı ile ilişkili olmayan bir e-posta adresini veya telefon numarasını kullanarak davet ederseniz, söz konusu kişi bu e-posta adresini veya telefon numarasını Apple Hesabı’na eklemeden daveti kabul edemez. Davetteki bağlantıya dokundukları veya tıkladıkları zaman yönergeler sunulur.
Bağlantıya sahip herkes: Paylaşılan belgeye verilmiş bağlantıya sahip herkes bağlantıya dokunarak veya tıklayarak belgeyi açabilir.
Belgede kimlerin değişiklik yapabileceğini değiştirmek için İzinler’in altında bir seçeneğe dokunun:
Değişiklik yapabilir: Kişiler paylaşılan belgeyi düzenleyebilir, yazdırabilir ve indirebilir.
Yalnızca görüntülenebilir: Kişiler paylaşılan belgeyi görüntüleyebilir, yazdırabilir ve indirebilir ancak düzenleyemez.
Not: Erişimi “Yalnızca davet edilen kişiler” olarak ayarladıysanız (bir önceki adımda) belgeyi paylaştıktan sonra tek tek izin ayarlarını değiştirebilirsiniz.
Hiçbir katılımcının başkasını davet edebilmesini istemiyorsanız “Diğer kişiler davet edebilsin”i kapatın.
Ortak Çalış denetimlerine dönmek için Geri’ye dokunun.
Ortak çalışma davetini göndermek için bir yönteme dokunun (belge iCloud Drive’da saklanmıyorsa buraya taşımanız istenir):
Mail veya Mesajlar: Her bir alıcı için bir e-posta adresi veya telefon numarası yazın, isterseniz bir not ekleyin, sonra Gönder’e dokunun. Her alıcıya dosyanın bağlantısı gönderilir.
Bağlantıyla Davet Et: Dosyanın bağlantısını kopyalayın, böylece bunu aygıtınızda önceden ayarlanmış herhangi bir internet servisini kullanarak gönderebilirsiniz. Her bir alıcı için bir e-posta adresi veya telefon numarası yazın, sonra Bağlantıyı Paylaş’a dokunun. Bağlantıyı paylaşmak için kullanmak istediğiniz uygulamayı açın, bağlantıyı yapıştırmak istediğiniz yere dokunun, sonra Yapıştır’a dokunun.
Önemli: Katılımcıları davet ettiğinizde yaratılan belge bağlantısı belgenin başlığını içerir. Belgenin başlığı veya içeriği gizliyse alıcılardan bağlantıyı başka kimseye iletmemelerini mutlaka isteyin.
Belgeyi paylaştıktan sonra Ortak Çalışma düğmesinde ![]() görünen onay işareti belgenin paylaşıldığını belirtir.
görünen onay işareti belgenin paylaşıldığını belirtir.
Başkalarını belgeye giriş yapmaya davet etme
Erişimi “Yalnızca davet edilen kişiler” olarak ayarlanmış bir belgenin sahibiyseniz ya da paylaşılan bir belgenin sahibi size kişi ekleme izni verirse başka kişileri kendi Apple Hesaplarını kullanarak belgeye katılmaya davet edebilirsiniz.
Not: Belge erişimi “Bağlantıya sahip herkes” olarak ayarlanmışsa Bağlantıyı daha fazla kişiye gönderme (Apple Hesabı gerekmez) adlı bir sonraki görevde bulunan yönergeleri izleyin.
iPad’inizde Pages uygulamasına
 gidin.
gidin.Aşağıdakilerden birini yapın:
Belge açıksa: Araç çubuğunda
 simgesine dokunun, sonra Paylaşılan Belgeyi Yönet’e dokunun.
simgesine dokunun, sonra Paylaşılan Belgeyi Yönet’e dokunun.Belge kapalıysa: Belge yöneticisinde veya Dosyalar uygulamasında, iCloud Drive’daki Pages klasörünü açın, sağ üst köşedeki Seç’e dokunun, belgeye dokunun (bir onay işareti görünür), sonra ekranın en altındaki Paylaş’a dokunun.
Daha Fazla Kişiyle Paylaş’a dokunun, sonra ortak çalışma davetini göndermek için bir yöntem seçin:
Mail veya Mesajlar: Her bir alıcı için bir e-posta adresi veya telefon numarası yazın, isterseniz bir not ekleyin, sonra Gönder’e dokunun. Her alıcıya dosyanın bağlantısı gönderilir.
Bağlantıyla Davet Et: Dosyanın bağlantısını kopyalayın, böylece bunu aygıtınızda önceden ayarlanmış herhangi bir internet servisini kullanarak gönderebilirsiniz. Her bir alıcı için bir e-posta adresi veya telefon numarası yazın, sonra Bağlantıyı Paylaş’a dokunun. Bağlantıyı paylaşmak için kullanmak istediğiniz uygulamayı açın, bağlantıyı yapıştırmak istediğiniz yere dokunun, sonra Yapıştır’a dokunun.
Önemli: Katılımcıları davet ettiğinizde yaratılan belge bağlantısı belgenin başlığını içerir. Belgenin başlığı veya içeriği gizliyse alıcılardan bağlantıyı başka kimseye iletmemelerini mutlaka isteyin.
Not: Bağlantı iletinin veya mesajın gövde kısmında, belge başlığıyla stilli bir grafik olarak görünebilir; bunu düzenlememeye veya silmemeye dikkat edin.
Tüm katılımcılar bir belge bağlantısını kopyalayıp başka bir yere yapıştırabilir (örneğin bağlantıyı kolayca erişebileceğiniz bir yere kaydetmek için). Belge sahibi, erişimi davet ettiği kişilerle sınırladıysa bağlantı yalnızca davet edilen katılımcılar için çalışır.
Bağlantıyı gönderdikten sonra yeni kişiler için paylaşma ayarlarını değiştirebilirsiniz.
Bağlantıyı daha fazla kişiye gönderme (Apple Hesabı gerekmez)
Belgenizin erişimi “Bağlantıya sahip herkes” olarak ayarlanmışsa başka kişilere belgenin görüntülenmesi için Apple Hesabı gerektirmeyen bir bağlantı göndererek onları belge üzerinde ortak çalışmaya davet edebilirsiniz.
Not: Belge erişimi “Yalnızca davet edilen kişiler” olarak ayarlanmışsa Başkalarını belgeye giriş yapmaya davet etme adlı bir önceki görevde bulunan yönergeleri izleyin.
iPad’inizde Pages uygulamasına
 gidin.
gidin.Aşağıdakilerden birini yapın:
Belge açıksa: Araç çubuğunda
 simgesine dokunun. Düğmeyi görmüyorsanız ekranın en üstündeki
simgesine dokunun. Düğmeyi görmüyorsanız ekranın en üstündeki  simgesine dokunun, sonra da
simgesine dokunun, sonra da  simgesine dokunun.
simgesine dokunun.Belge kapalıysa: Belge yöneticisinde veya Dosyalar uygulamasında, iCloud Drive’daki Pages klasörünü açın, sonra sağ üst köşedeki Seç’e dokunun. Belgeye dokunun (bir onay işareti görünür), sonra ekranın en altındaki Paylaş’a dokunun.
Bağlantıyı göndermek için bir yöntem seçin:
Mail veya Mesajlar: Her bir alıcı için bir e-posta adresi veya telefon numarası yazın, isterseniz bir not ekleyin, sonra Gönder’e dokunun. Her alıcıya dosyanın bağlantısı gönderilir.
Bağlantıyı başka bir şekilde paylaşma: Bağlantıyı Kopyala’ya dokunun, bağlantıyı yapıştırmak istediğiniz yere dokunun, sonra Yapıştır’a dokunun.
Önemli: Katılımcıları davet ettiğinizde yaratılan belge bağlantısı belgenin başlığını içerir. Belgenin başlığı veya içeriği gizliyse alıcılardan bağlantıyı başka kimseye iletmemelerini mutlaka isteyin.