
iPad’deki Pages’da tarihleri, para birimini ve daha fazlasını biçimleme
Metni, sayıları, para birimini, yüzdeleri, tarih ve saati ve süreleri (örneğin “3 hafta 4 gün 2 saat”) görüntülemek için tablo hücrelerini biçimleyebilirsiniz. Hücre biçimi, hücredeki verilerin nasıl göründüğünü belirler.
Hücreye girilen tam değer sizin göstermek istediğinizden daha kesin olsa dahi, sayılar, para birimleri veya yüzde değerleri içeren hücrelerde kaç tane ondalık basamak görüneceğini de seçebilirsiniz.
Önceden hücreye içerik yazmış olsanız da hücrenin biçimini değiştirebilirsiniz. Örneğin fiyat tablonuz varsa hücreleri para birimi olarak biçimleyip istediğiniz sembolü seçerek hücrelere para birimi sembolü (örneğin dolar işareti $) ekleyebilirsiniz.
Hücreleri otomatik olarak biçimleme
Varsayılan olarak, Pages tablo hücrelerini otomatik olarak biçimlendirir, böylece harfler ve sayılar yazdığınız şekilde görünür. Bir hücrenin veri biçimini değiştirirseniz, her zaman otomatik biçime geri dönebilirsiniz.
Sayılar
Saptanmış olarak, sayı olarak biçimlenmiş hücreler, sizin yazdığınız kadar ondalık basamak görüntüler. Sayı olarak biçimlenmiş tüm hücreler aynı sayıda ondalık basamak görüntüleyecek şekilde bu ayarı değiştirebilirsiniz.
Ondalık basamak ayarları üzerindeki değişiklikler hem sayılar hem de yüzdeler için geçerli olur. Örneğin, bir hücredeki sayıyı yüzdeye değiştirirseniz görüntülenen ondalık basamak sayısı değişmez.
iPad’inizde Pages uygulamasına
 gidin.
gidin.Tablo içeren bir belgeyi açın, biçimlemek istediğiniz hücreleri veya tabloyu seçin,
 simgesine dokunun, sonra Biçim’e dokunun.
simgesine dokunun, sonra Biçim’e dokunun.Sayı’nın sağ tarafında
 simgesine dokunun, bir biçime (Sayı, Bilimsel veya Kesir) dokunun, sonra ondalık basamak sayısını ve görüntüleme seçeneklerini ayarlayın.
simgesine dokunun, bir biçime (Sayı, Bilimsel veya Kesir) dokunun, sonra ondalık basamak sayısını ve görüntüleme seçeneklerini ayarlayın.
Para birimi (parasal değer birimleri)
Saptanmış olarak, para birimi olarak biçimlenmiş hücreler iki ondalık basamak görüntüler. Hücreler yazdığınız kadar ondalık basamağı gösterecek şekilde veya tüm hücreler aynı sayıda ondalık basamak sayısını gösterecek şekilde bu ayarı değiştirebilirsiniz.
iPad’inizde Pages uygulamasına
 gidin.
gidin.Tablo içeren bir belgeyi açın, biçimlemek istediğiniz hücreleri veya tabloyu seçin,
 simgesine dokunun, sonra Biçim’e dokunun.
simgesine dokunun, sonra Biçim’e dokunun.Para Birimi’nin sağındaki
 dokunun.
dokunun.Kaç ondalık basamak gösterileceğini değiştirmek için aşağıdakilerden birini yapın:
Her hücrede yazabildiğiniz kadar ondalık basamak görüntüleyin: Oto. ayarına ulaşana kadar
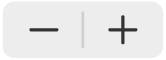 simgesine dokunun.
simgesine dokunun.Görüntülenen ondalık basamak sayısını ayarlamak için artırın veya azaltın: Ondalıklar’ın yanındaki
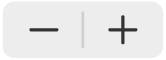 simgesine dokunun.
simgesine dokunun.
Binlik ayırıcısını göstermek için Binlik Ayırıcı’yı açın.
Negatif değerlerin parantez içinde görüntülenmesi için Hesaplama Stili’ni açın; farklı bir görüntüleme stili seçmek için kırmızı veya siyah seçeneğe dokunun.
Bir para birimi sembolü seçin, Para Birimi’ne dokunun ve sonra istediğiniz sembole dokunun.
Yüzde
Saptanmış olarak, yüzde olarak biçimlenmiş hücreler, sizin yazdığınız kadar ondalık basamak görüntüler. Tüm hücreler aynı sayıda ondalık basamak görüntüleyecek şekilde bu ayarı değiştirebilirsiniz.
Ondalık basamak ayarları üzerinde yapılan değişiklikler, seçilen hücre aralığındaki yüzdeler ve sayılar için geçerlidir. Örneğin yüzde içeren bir hücre biçimini ondalık olarak değiştirirseniz, görüntülenen ondalık basamak sayısı değişmez.
iPad’inizde Pages uygulamasına
 gidin.
gidin.Tablo içeren bir belgeyi açın, biçimlemek istediğiniz hücreleri veya tabloyu seçin,
 simgesine dokunun, sonra Biçim’e dokunun.
simgesine dokunun, sonra Biçim’e dokunun.Yüzde’nin sağındaki
 dokunun.
dokunun.Aşağıdakilerden birini yapın:
Her hücrede yazabildiğiniz kadar ondalık basamak görüntüleyin: Oto. ayarına ulaşana kadar
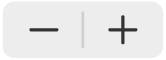 simgesine dokunun.
simgesine dokunun.Görüntülenen ondalık basamak sayısını ayarlamak için artırın veya azaltın: Ondalıklar’ın yanındaki
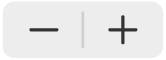 simgesine dokunun.
simgesine dokunun.
Binlik ayırıcısını göstermek için Binlik Ayırıcı’yı açın.
Negatif değerlerin nasıl görüntüleneceğini seçmek için kırmızı veya siyah seçeneğe dokunun.
Zaten bir değer içeren bir hücreyi biçimlendiriyorsanız değer ondalık olarak varsayılır ve yüzdeye dönüştürülür. Örneğin 3 %300 olarak görünür.
Tarih ve saat
iPad’inizde Pages uygulamasına
 gidin.
gidin.Tablo içeren bir belgeyi açın, biçimlemek istediğiniz hücreleri veya tabloyu seçin,
 simgesine dokunun, sonra Biçim’e dokunun.
simgesine dokunun, sonra Biçim’e dokunun.Tarih ve Saat’in sağındaki
 dokunun.
dokunun.Tarih ve Saat için istediğiniz görüntü biçimleriyle eşleşen seçeneklere dokunun.
Yok seçeneğine dokunursanız hücreye tarih veya saat girilmiş olsa ve hesaplamalarda kullanılsa bile hücrede tarih ve saat görüntülenmez.
Tarih ve saat seçenekleri aygıtınızın Tarih ve Saat ayarlarına bağlıdır.
Tarihi ve saati birlikte girmediyseniz Pages sizin için saptanmış bir değer ekler. Örneğin, “13.15” değerini girdiyseniz Pages saptanmış olarak bugünün tarihini girer.
Süre (zaman birimleri)
Saptanmış olarak, süre verilerini içeren hücreler, girdiğiniz tüm zaman birimlerini otomatik olarak gösterecek şekilde biçimlenmiştir. Daha hassas süre değerleri hücreye girilmiş ve zaman birimlerini temel alan hesaplamalar yapan formüllerde kullanılmış olsa da, süre hücreleri yalnızca belirli zaman birimlerini (örneğin dakikaları, saniyeleri veya milisaniyeleri değil, yalnızca saatleri) gösterecek şekilde bu ayarı değiştirebilirsiniz.
iPad’inizde Pages uygulamasına
 gidin.
gidin.Tablo içeren bir belgeyi açın, biçimlemek istediğiniz hücreleri veya tabloyu seçin,
 simgesine dokunun, sonra Biçim’e dokunun.
simgesine dokunun, sonra Biçim’e dokunun.Süre’nin sağındaki
 dokunun.
dokunun.Zaman birimi etiketlerini göstermek veya gizlemek için Biçim’in altındaki bir seçeneğe dokunun:
Yok: Tüm zaman birimi etiketlerini gizler.
Kısa: Zaman birimi etiketlerini kısaltma olarak görüntüler; örneğin dakika için “d”.
Uzun: Zaman birimi etiketlerini tüm açılımıyla görüntüler.
Aynı tür birimleri görüntülemek için Otomatik Birimler’i kapatın.
Bir aralık seçicisi görüntülenir.

Haftalardan (Wk) milisaniyelere (Ms) kadar, kullanmak istediğiniz süre boyunca aralık seçicinin sol veya sağ ucunu tıklayın.
Hücrelere veri girdikten sonra süre biçimini değiştirirseniz, veriler ayarladığınız yeni süre biçimine göre otomatik olarak ayarlanır.