
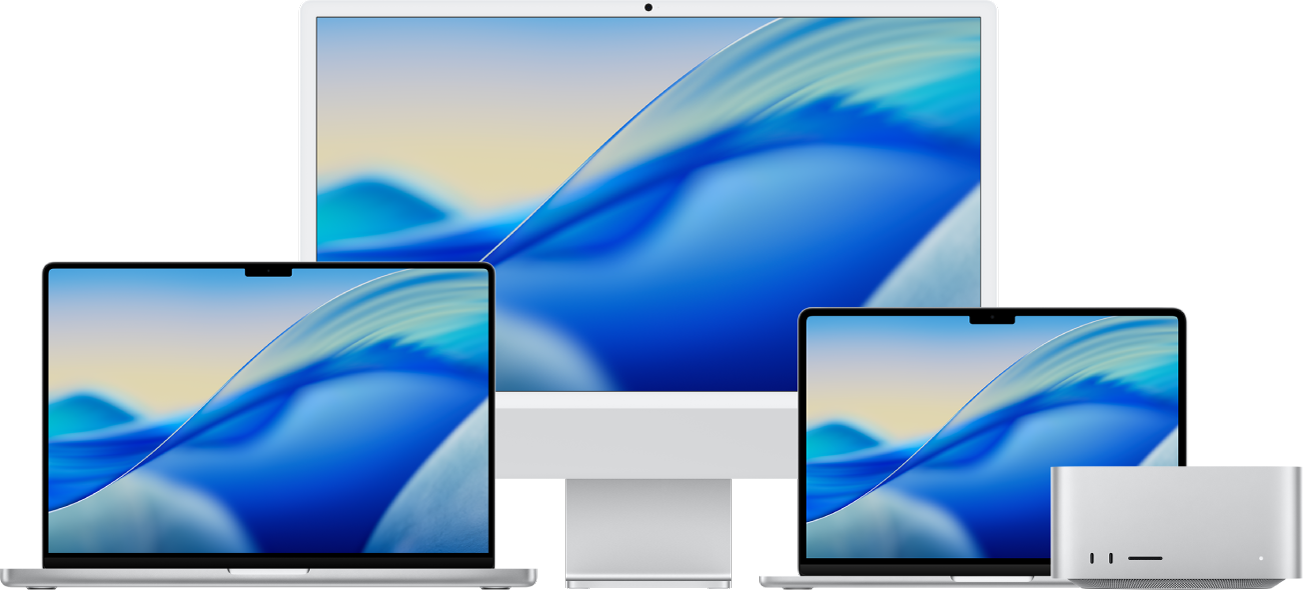
Mac’inizi kullanmaya başlama
Yeni Mac’inizi hemen ayarlayıp kullanmaya başlayabilirsiniz. Masaüstünüz için bir duvar kâğıdı seçin, genel ayarları değiştirin, uygulamaları kullanmaya başlayın ve daha fazlasını yapın.
Yeni Mac’inizden en iyi şekilde nasıl yararlanacağınızı öğrenin
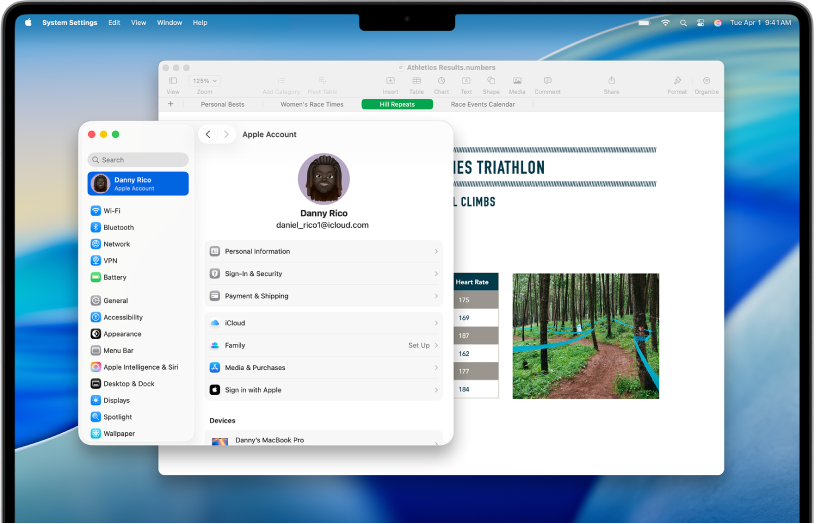
Windows’dan Mac’e mi geçtiniz?
Mac’e geçiş yapıyorsanız sorunsuz bir geçiş için buradan başlayın. Mac’te nasıl dolaşacağınızı, dosyalarınızı PC’nizden nasıl aktaracağınızı ve daha fazlasını öğrenin.
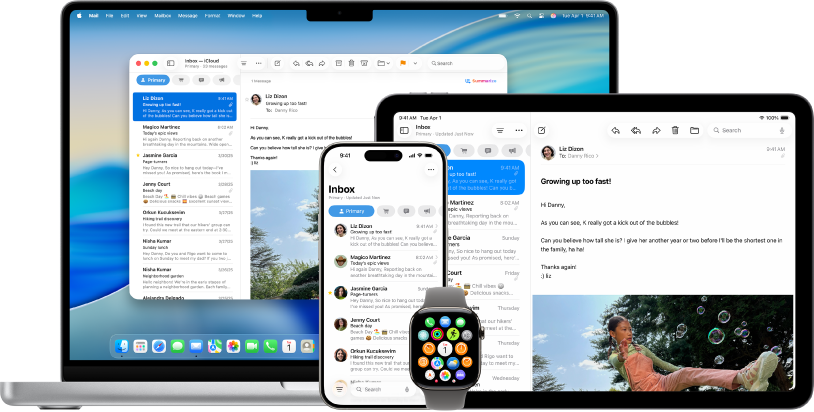
Mac’inizi diğer Apple aygıtlarıyla kullanma
Mac’iniz diğer tüm Apple aygıtlarınızla sorunsuz çalışır. iPhone’unuzu doğrudan Mac masaüstünüzden görüntüleyin ve denetleyin, aygıtlar arasında kopyalayıp yapıştırın ve daha fazlasını yapın.
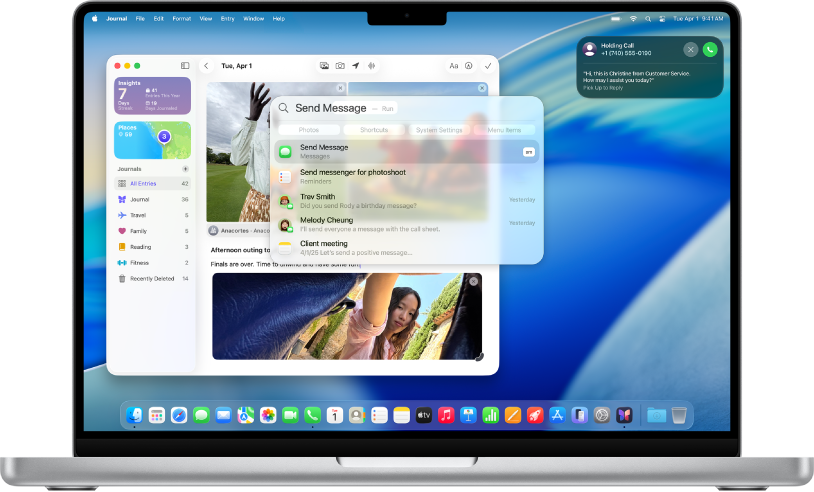
macOS Tahoe’daki yenilikler
macOS Tahoe, yepyeni tasarımı sayesinde daha sorunsuz şekilde çalışmanıza ve iletişim kurmanıza yardımcı olur. Mac’inizden telefon aramaları yapın, Spotlight’ı kullanarak uygulamaları açmadan arama ve işlem yapın, aramalarda ve mesajlarda otomatik çeviriler alın ve daha fazlasını yapın.
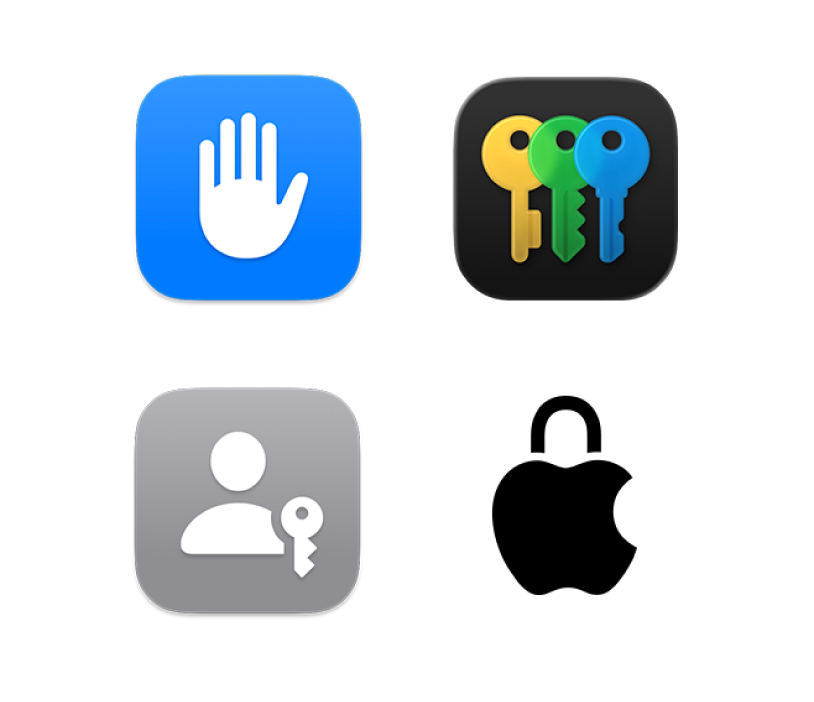
Gizliliğinizi ve güvenliğinizi denetleme
Gizliliğiniz ve güvenliğiniz önceliğimizdir. Mac’iniz, parola yönetiminden özel dolaşmaya kadar her yerde önemli bilgilerinizi korumak için yerleşik araçlar içerir.
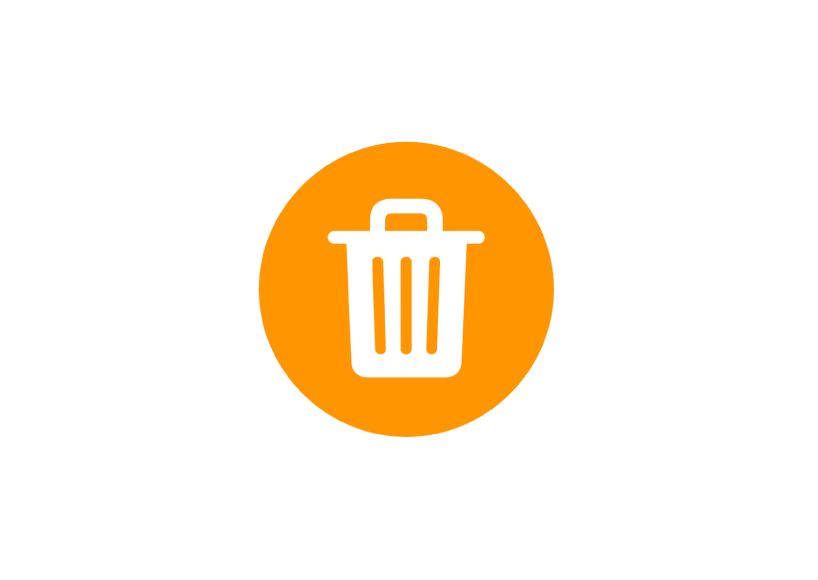
Bir parolayı mı sildiniz?
Silinmiş bir parolayı veya geçiş anahtarını nasıl kurtaracağınızı öğrenin.
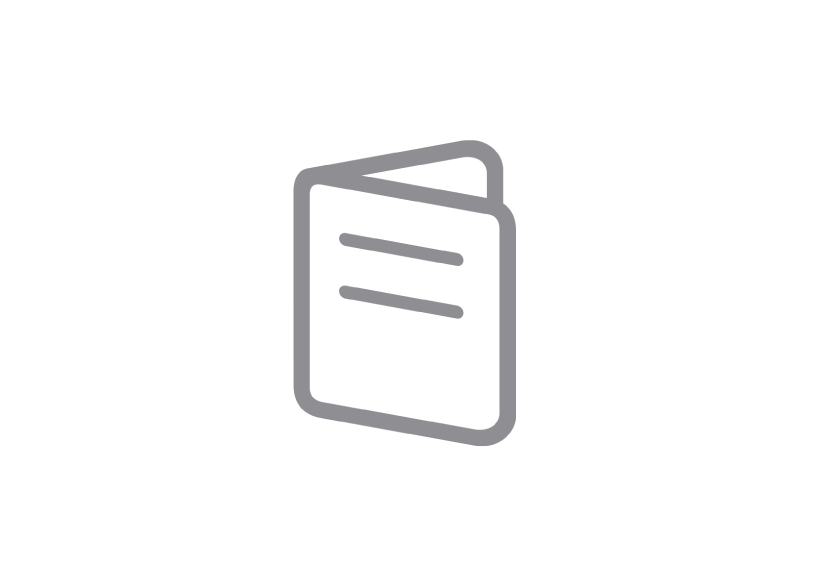
Mac’inizi tanıma
Yeni bir Mac mi aldınız? Modeliniz için temel bilgileri öğrenin.
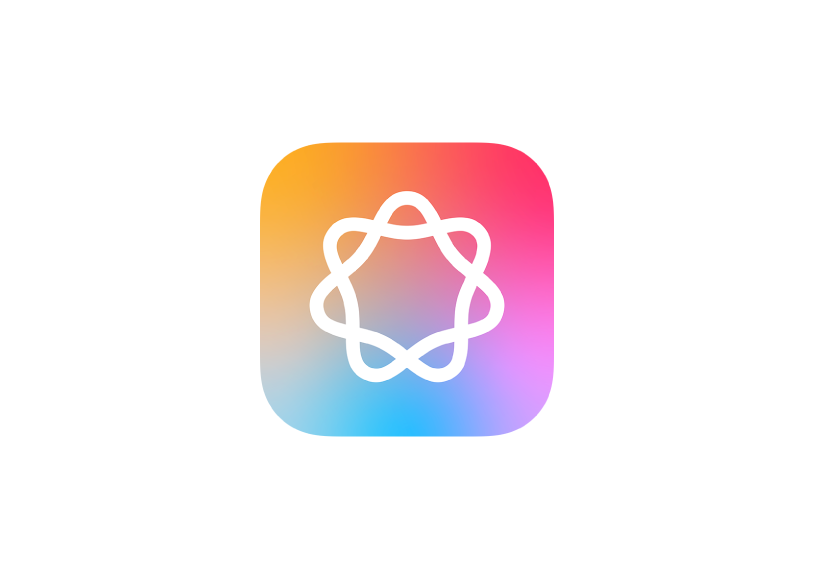
Apple Intelligence
Kişiseldir, gizlidir ve macOS ile bütünleşiktir.
Mac Kullanma Kılavuzu’nu incelemek için sayfanın en üstündeki İçindekiler’i tıklayın veya arama alanına bir sözcük ya da ifade girin.
Daha fazla yardıma ihtiyacınız olursa macOS Desteği web sitesine gidin.
Mac Kullanma Kılavuzu
- Hoş Geldiniz
- macOS Tahoe’daki yenilikler
-
- Mac’inizdeki uygulamalar
- Uygulamaları açma
- Uygulama pencereleriyle çalışma
- Uygulama pencerelerini döşeme
- Uygulamaları tam ekranda kullanma
- Uygulamaları Split View’da kullanma
- Sahne Yöneticisi’ni kullanma
- App Store’dan uygulamaları indirme
- App Store’dan uygulamaları yükleme ve yeniden yükleme
- Diğer uygulamaları yükleme ve kaldırma
-
- Sistem Ayarlarını değiştirme
- Masaüstü resminizi seçme
- Araç takımlarını ekleme ve özelleştirme
- Ekran koruyucu kullanma
- Kullanıcı veya grup ekleme
- E-posta ve diğer hesaplarınızı ekleme
- Kestirmeler ile görevleri otomatikleştirme
- Memoji yaratma
- Oturum açma resminizi değiştirme
- Sistem dilini değiştirme
- Ekranınızdakilerin büyüklüğünü artırma
-
- Apple Intelligence’a giriş
- Mesajları ve aramaları çevirme
- Image Playground ile özgün görüntüler yaratma
- Genmoji ile kendi emojinizi yaratma
- Apple Intelligence’ı Siri ile kullanma
- Yazma Araçları ile doğru sözcükleri bulma
- Bildirimleri özetleme ve kesilmeleri azaltma
-
- Mail’de Apple Intelligence’ı kullanma
- Mesajlar’da Apple Intelligence’ı kullanma
- Notlar'da Apple Intelligence’ı kullanma
- Telefon’da Apple Intelligence’ı kullanma
- Fotoğraflar’da Apple Intelligence’ı kullanma
- Anımsatıcılar’da Apple Intelligence’ı kullanma
- Safari’de Apple Intelligence’ı kullanma
- Kestirmeler’de Apple Intelligence’ı kullanma
- Apple Intelligence ile ChatGPT’yi kullanma
- Apple Intelligence ve gizlilik
- Apple Intelligence özelliklerine erişimi engelleme
-
- İşinize konsantre olmak için odak ayarlama
- Safari’de açılır pencereleri engelleme
- Dikte’yi kullanma
- Sıcak köşeleri kullanarak hızlı eylemler gerçekleştirme
- E-posta gönderme
- Mesaj gönderme
- FaceTime araması yapma
- Fotoğrafları ve videoları düzenleme
- Fotoğraftaki metinlerle etkileşimde bulunmak için Canlı Metin’i kullanma
- Hızlı Not başlatma
- Yol tarifi alma
-
- Süreklilik’e giriş
- Yakındaki aygıtlara öğe göndermek için AirDrop’u kullanma
- Görevleri aygıtlar arasında aktarma
- iPhone’unuzu Mac’inizden denetleme
- Aygıtlar arasında kopyalayıp yapıştırma
- AirPlay ile video ve ses yayınlama
- Mac’inizde telefon araması yapma, mesaj gönderip alma
- iPhone’unuzun internet bağlantısını Mac’inizle kullanma
- Wi-Fi parolanızı başka bir aygıtla paylaşma
- iPhone’u web kamerası olarak kullanma
- iPhone’dan veya iPad’den çizimleri, fotoğrafları ve taranan öğeleri ekleme
- Apple Watch ile Mac’inizin kilidini açma
- iPad’inizi ikinci bir ekran olarak kullanma
- Mac’i ve iPad’i denetlemek için tek bir klavye ve fare kullanma
- Aygıtlar arasında müzikleri, kitapları ve daha fazlasını eşzamanlama
-
- Aile Paylaşımını Ayarlama
- Aile Paylaşımı önerilerini alma
- Aile üyelerini Aile Paylaşımı grubuna ekleme
- Aile üyelerini Aile Paylaşımı grubundan silme
- Paylaşma ve ebeveyn ayarlarını yönetme
- Fotoğraf Arşivi’ni paylaşma
- Projelerde ortak çalışma
- Sizinle paylaşılan içerikleri bulma
- Ailenizi ve arkadaşlarınızı bulma
-
- Başlarken
-
- Görmeye yönelik erişilebilirlik özellikleri
- VoiceOver’ı kullanmaya başlama
- Çevrenizdekilerin görüntüsünü büyütme
- Ekrandakileri büyütme
- Metni ve simgeleri büyütme
- Ekran renklerini ayarlama
- Metnin veya renklerin daha büyük hâlini görüntüleme
- Uygulamalardaki metni okuma veya dinleme
- Ekran hareketini özelleştirme
-
- Ne paylaştığınızı denetleme
- Mac’inizi güvende kalmak üzere ayarlama
- Uygulamaların Mac’inizin konumunu görmesine izin verme
- Özel Dolaşma’yı kullanma
- Verilerinizi güvende tutma
- Parolaları anlama
- Zayıf veya riskli parolaları değiştirme
- Mail Gizlilik Koruması’nı kullanma
- Uygulamalar ve web siteleri için Apple ile giriş yap’ı kullanma
- Kayıp bir aygıtı bulma
- Mac‘iniz için kaynaklar
- Apple aygıtlarınız için kaynaklar
- Telif hakkı ve ticari markalar