
iPad’deki Keynote’ta listeleri biçimleme
Cümleye tire ya da ardından nokta gelen bir sayı veya harf ile başladığınızda, Keynote liste yaratmaya başladığınızı algılar. Metni de seçebilir, sonra basit ya da karmaşık hiyerarşiye sahip bir liste olarak biçimleyebilirsiniz. Hukuki belgelerde kullanılanlar gibi sıralı listelerde iç içe numaralar veya harfler (örneğin 3., 3.1., 3.1.1.) kullanılır.
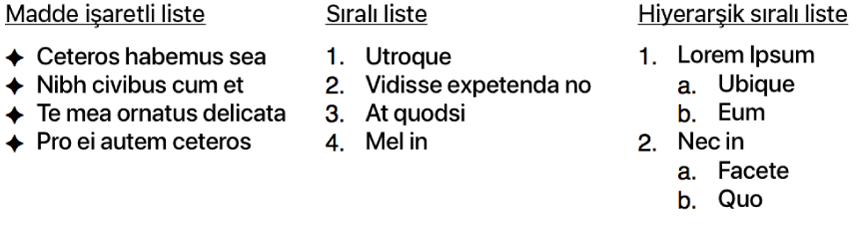
Sayı veya harf stilini değiştirebilir, girintiyi değiştirebilir ve listeyi özelleştirmek için kendi metninizi ve görüntü madde işaretlerinizi yaratabilirsiniz. Aynı sunuda biçimlemesini yeniden kullanmak istediğiniz bir liste yaratırsanız bunu yeni liste stili olarak kaydedebilirsiniz.
Otomatik olarak liste yaratma
Cümleye tire ya da ardından nokta gelen bir sayı veya harf ile başladığınızda, Keynote liste yaratmaya başladığınızı algılar.
iPad’inizde Keynote uygulamasına
 gidin.
gidin.Var olan bir metin kutusu veya şekil içeren bir sunuyu açın, sonra liste eklemek istediğiniz metin kutusuna veya şekle çift dokunun.
Listenizdeki ilk öğeyi girin, bir tire veya ardından nokta gelen bir harf veya rakam (örneğin 1. veya A.) yazın, sonra listenizin ilk öğesini girin.
Return tuşuna basın, sonra her birinden sonra Return tuşuna basarak liste maddelerini girmeye devam edin.
Her yeni satır, otomatik olarak başlangıçta kullandığınız karakterle başlar. Rakamlar ve harfler buna uygun olarak artırılır.
Listeyi sonlandırmak için
 simgesine, İşaret/Listeler’e ve sonra Yok’a dokunun.
simgesine, İşaret/Listeler’e ve sonra Yok’a dokunun.İşaret/Listeler’i görmüyorsanız, denetimlerin en üstündeki Metin’e dokunun.
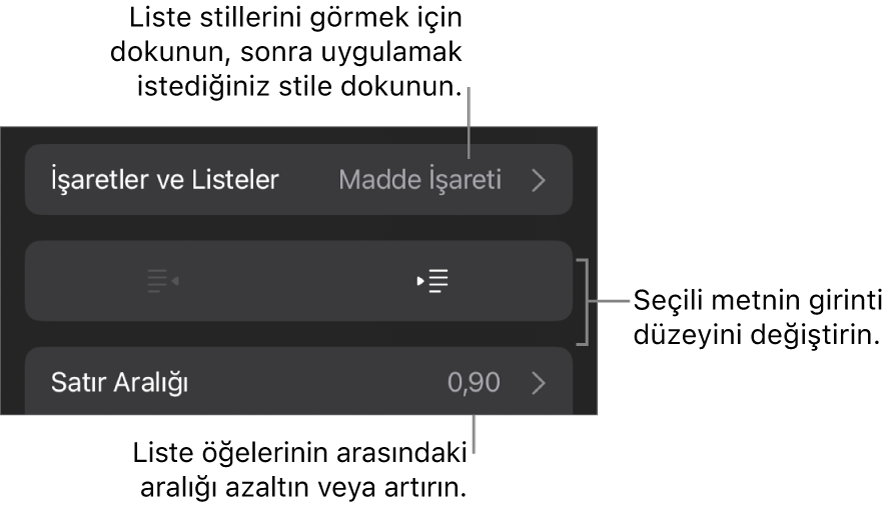
Metin seçerek ve Madde İşaretleri ve Listeler’de bir liste stili uygulayarak metni bir liste olarak da biçimleyebilirsiniz.
Otomatik liste algılamayı kapatma
Bir cümleye tire ile veya noktayla devam eden bir sayı veya harfle başladığınızda Keynote’un metni otomatik olarak liste şeklinde biçimlemesini istemiyorsanız bu ayarı kapatabilirsiniz.
iPad’inizde Keynote uygulamasına
 gidin.
gidin.Bir sunuyu açın, ekranın en üstündeki
 simgesine dokunun, sonra Ayarlar’a dokunun.
simgesine dokunun, sonra Ayarlar’a dokunun.Otomatik Düzeltme’ye dokunun, sonra Listeleri Otomatik Algıla’yı kapatın.
Bu ayar tüm Keynote sunularına uygulanır.
Listeyi biçimleme
iPad’inizde Keynote uygulamasına
 gidin.
gidin.Var olan bir metin kutusu veya şekil içeren bir sunuyu açın, sonra liste eklemek istediğiniz metin kutusuna veya şekle çift dokunun.
Değiştirmek istediğiniz liste öğelerini seçmek için aşağıdakilerden birini yapın:
Bir liste öğesi seçme: Liste öğesinin yanındaki madde işaretine veya sembole dokunun.
Birden fazla liste öğesi seçme: Seçmek istediğiniz son öğede metinden sonra çift dokunun, sonra seçme tutamağını sürükleyerek değiştirmek istediğiniz tüm öğeleri dahil edin.
 simgesine ve ardından Metin’e dokunun.
simgesine ve ardından Metin’e dokunun.Madde İşaretleri ve Listeler bölümündeki denetimleri kullanarak aşağıdakilerden birini yapın:
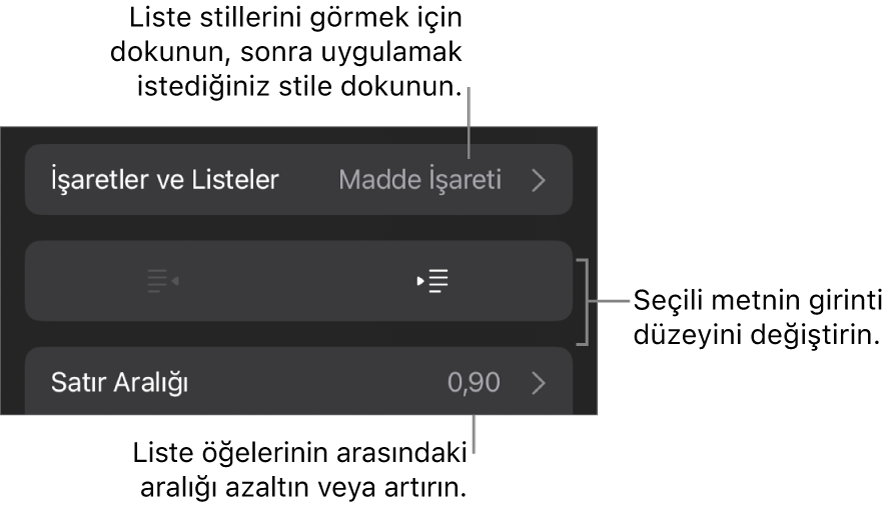
Seçilen öğelerin girinti düzeyini (hiyerarşisini) değiştirme: Madde İşaretleri ve Listeler’in altındaki çıkıntı veya girinti düğmesine dokunun.
Satır aralığını ayarlama: Aralığı azaltmak ya da artırmak için tüm liste öğeleri seçiliyken Satır Aralığı’na dokunun, sonra da Aralık’ın yanındaki
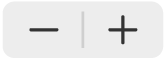 simgesine dokunun.
simgesine dokunun.
Liste stilini ve madde işaretlerinin, sayıların ve harflerin görünümünü değiştirmek için Madde İşaretleri ve Listeler’e dokunun, sonra aşağıdakilerden birini yapın:
Liste stilini değiştirme: Yeni liste stiline dokunun.
Sayı veya harf dizisini değiştirme: Stilin yanındaki
 simgesine dokunun, Biçim’e dokunun, sonra bir sayı biçimi seçin. Aşağıda yer alan “Sayı veya harf dizisini değiştirme” konusuna bakın.
simgesine dokunun, Biçim’e dokunun, sonra bir sayı biçimi seçin. Aşağıda yer alan “Sayı veya harf dizisini değiştirme” konusuna bakın.Madde işareti stilini değiştirme: Değiştirmek istediğiniz madde işareti stilinin yanındaki
 simgesine dokunun, Metin Madde İşareti ya da Görüntü Madde İşareti’ne dokunun, sonra yeni bir karakter veya görüntü seçin. Aşağıda yer alan “Madde işaretlerini özelleştirme” konusuna bakın.
simgesine dokunun, Metin Madde İşareti ya da Görüntü Madde İşareti’ne dokunun, sonra yeni bir karakter veya görüntü seçin. Aşağıda yer alan “Madde işaretlerini özelleştirme” konusuna bakın.
İşiniz bittiğinde denetimleri kapatmak için slayta dokunun.
Liste stilinin yanındaki yıldız veya Güncelle düğmesi, stili kullanan bir veya birden fazla liste öğesinde biçimleme değişiklikleri olduğunu gösterir. Biçimlemenin eşleşmesini istiyorsanız korumak istediğiniz biçimlemeye sahip liste öğelerini seçin, sonra Güncelle düğmesine dokunun. Değişiklikleri olan liste öğeleri, seçtiklerinizle eşleşmek için güncellenir.
Not: Satır aralığı liste stiline dâhil edilmemiştir.
Liste öğelerini yeniden sıralama
Bir listedeki öğeleri hiyerarşide farklı bir düzeye veya farklı bir girinti düzeyine sürükleyebilirsiniz.
iPad’inizde Keynote uygulamasına
 gidin.
gidin.Var olan bir listeye sahip bir sunuyu açın, liste öğesine çift dokunun, sonra satırın başındaki madde işaretine veya sembole dokunup basılı tutun.
Öğeyi yerleştirmek istediğiniz yerde mavi bir üçgen görünceye kadar öğeyi sola veya sağa doğru sürükleyin ya da listede yukarı veya aşağı doğruyu sürükleyin.
Sayı veya harf dizisini değiştirme
Sıralı bir listede hiyerarşi düzeylerini belirlemek için çeşitli biçimlerdeki numara veya harfleri kullanabilirsiniz.
iPad’inizde Keynote uygulamasına
 gidin.
gidin.Var olan bir listeye sahip bir sunuyu açın, sonra numarasını veya harfini değiştirmek istediğiniz liste öğelerini seçmek için aşağıdakilerden birini yapın:
Bir liste öğesi seçme: Liste öğesinin yanındaki madde işaretine veya sembole dokunun.
Birden fazla liste öğesi seçme: Seçmek istediğiniz son öğede metinden sonra çift dokunun, sonra seçme tutamaklarını sürükleyerek değiştirmek istediğiniz tüm öğeleri dahil edin.
 simgesine dokunun, sonra İşaretler ve Listeler’e dokunun.
simgesine dokunun, sonra İşaretler ve Listeler’e dokunun.Seçili metne uygulamak üzere bir sayı veya harf stiline (Harfli, Numaralı veya Harvard) dokunun.
Stilin yanındaki
 simgesine dokunun.
simgesine dokunun.Biçim’e dokunun, sonra bir sayı veya harf dizisi seçin.
Geri’ye dokunun, sonra Liste Stilini Düzenle denetimlerini kullanarak harflerin veya sayıların girintisini, rengini ve büyüklüğünü değiştirin.
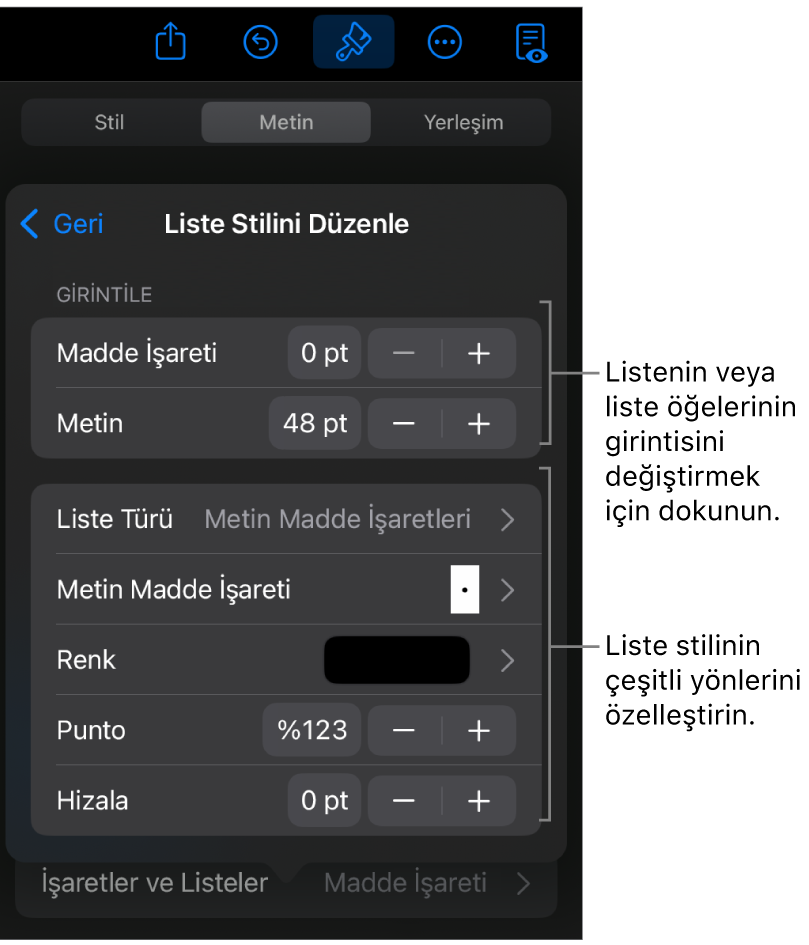
İç içe numaralar veya harfler kullanmak için (örneğin 3., 3.1., 3.1.1.) Sıralı Numaralar’ı açın.
Ardışık olmayan numaralandırma yaratmak için Numaralandırmayı Sürdür’ü kapatın, sonra başlangıç numarasını ayarlamak için
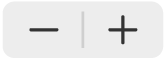 simgesine dokunun.
simgesine dokunun.İşiniz bittiğinde denetimleri kapatmak için slayta dokunun.
Liste stilinin yanındaki yıldız veya Güncelle düğmesi, stili kullanan bir veya birden fazla liste öğesinde biçimleme değişiklikleri olduğunu gösterir. Biçimlemenin eşleşmesini istiyorsanız korumak istediğiniz biçimlemeye sahip liste öğelerini seçin, sonra Güncelle düğmesine dokunun. Değişiklikleri olan liste öğeleri, seçtiklerinizle eşleşmek için güncellenir.
Not: Satır aralığı liste stiline dâhil edilmemiştir.
Madde işaretlerini özelleştirme
Listeye özel bir görünüm vermek için metin ve görüntü madde işaretleri çeşitlerini kullanabilirsiniz. Tüm metin karakterleri, emoji ve görüntüler madde işareti olabilir.
iPad’inizde Keynote uygulamasına
 gidin.
gidin.Var olan bir listeye sahip bir sunuyu açın, sonra madde işaretlerini değiştirmek istediğiniz liste öğelerini seçmek için aşağıdakilerden birini yapın:
Bir liste öğesi seçme: Liste öğesinin yanındaki madde işaretine veya sembole dokunun.
Birden fazla liste öğesi seçme: Seçmek istediğiniz son öğede metinden sonra çift dokunun, sonra seçme tutamaklarını sürükleyerek değiştirmek istediğiniz tüm öğeleri dahil edin.
 simgesine dokunun, sonra İşaretler ve Listeler’e dokunun.
simgesine dokunun, sonra İşaretler ve Listeler’e dokunun.Değiştirmek istediğiniz madde işareti stilinin yanındaki
 simgesine dokunun.
simgesine dokunun.Metin Madde İşareti veya Görüntü Madde İşareti’ne dokunun, sonra aşağıdakilerden birini seçin:
Metin madde işaretleri için: Uygulamak için bir madde işareti stiline dokunun. Farklı bir karakter kullanmak için Özel Madde İşareti’nin yanındaki “Eklemek için dokun”a dokunun, kullanmak istediğiniz karaktere veya emojiye dokunun, sonra Return tuşuna dokunun.
Görüntü madde işaretleri için: Uygulamak için bir görüntü madde işaretine dokunun. Özel bir görüntü kullanmak için Özel Madde İşareti’ne dokunun, sonra bir görüntü seçin, fotoğraf çekin (Fotoğraf Çek’e dokunun) ya da “Şuradan ekle”ye dokunup bir görüntü seçin.
Madde işareti büyüklüğünü veya hizalamasını değiştirmek için Geri’ye dokunun ve değişiklik yapmak için Liste Stilini Düzenle denetimlerini kullanın.
İşiniz bittiğinde denetimleri kapatmak için slayta dokunun.
Bir liste stilini güncelleme veya geri döndürme
Örneğin madde işareti veya numara stilini ya da girintilerin aralığını değiştirerek bir listenin görünümünü değiştirmeniz, liste stili adının yanında bir yıldız işaretiyle gösterilen stil geçersiz kılmalarına neden olur.
Stili güncellemeden bu geçersiz kılmaları tutmak istiyorsanız hiçbir şey yapmayın. Metin değişikliklerinizi alıkoyar ve listeyi her seçişinizde veya düzenleyişinizde, liste stili adının yanında bir yıldız işareti görünür.
Ayrıca liste stilini değişikliklerinizle güncelleyebilirsiniz, böylece stili kullanan her öğe bir güncelleme alır. Geçersiz kılmaları tutmak istemiyorsanız liste öğesini özgün liste stiline geri döndürebilirsiniz.
iPad’inizde Keynote uygulamasına
 gidin.
gidin.Var olan bir liste içeren sunuyu açın, bir geçersiz kılma içeren liste öğesi için madde işareti, harf veya sayıya dokunun, sonra
 simgesine dokunun.
simgesine dokunun.Geçersiz kılma içeren öğe seçildiğinde, Madde İşaretleri ve Listeler’deki stil adının yanında bir yıldız görürsünüz.
Stil adına dokunun, sonra aşağıdakilerden birini yapın:
Geçersiz kılmaları kaldırma ve orijinal liste stiline geri dönme: Stil adına dokunun (Güncelle düğmesinden kaçının). Biçimleme değişiklikleri silinir ve öğe bu stili kullanan diğer liste öğelerinin biçimlemesiyle eşleşir.
Geçersiz kılmaları kullanacak stili güncelleme: Güncelle’ye dokunun. Bu stili kullanan tüm liste öğeleri yeni biçimlemeyle eşleşecek şekilde güncellenir.
Not: Liste stilleri yalnızca Madde İşaretleri ve Listeler’deki Liste Stilini Düzenle denetimlerini kullanarak ayarladığınız biçimlemeyi içerir.
Liste stili yaratma, silme veya stillerin adlarını değiştirme
iPad’inizde Keynote uygulamasına
 gidin.
gidin.Var olan bir listeye sahip bir sunuyu açın, sonra bir listede adını değiştirmek veya silmek istediğiniz stili kullanan herhangi bir metni seçin.
 simgesine dokunun, sonra İşaretler ve Listeler’e dokunun.
simgesine dokunun, sonra İşaretler ve Listeler’e dokunun.İşaretler ve Listeler denetimlerinin sağ üst köşesinde Düzen’e dokunun.
Aşağıdakilerden birini yapın:
Yeni stil yaratma: Seçtiğiniz metin tarafından kullanılan stilin kopyasını yaratmak için denetimlerin sol üst köşesindeki
 simgesine dokunun. Stil için yeni bir ad yazın, sonra biçimlemesini değiştirin.
simgesine dokunun. Stil için yeni bir ad yazın, sonra biçimlemesini değiştirin.Stilin adını değiştirme: Stil adına dokunun, sonra yeni adı yazın.
Stili silme:
 simgesine dokunun, sonra Sil’e dokunun. Stil sunuda başka bir yerde kullanılıyorsa, bir sorgu kutusu değişim stili seçmenizi ister.
simgesine dokunun, sonra Sil’e dokunun. Stil sunuda başka bir yerde kullanılıyorsa, bir sorgu kutusu değişim stili seçmenizi ister.Listedeki stilleri yeniden düzenleme: Liste adının sağındaki
 simgesine dokunup basılı tutun, sonra stili yeni konuma sürükleyin.
simgesine dokunup basılı tutun, sonra stili yeni konuma sürükleyin.