iPad için Keynote Kullanma Kılavuzu
- Hoş Geldiniz
- Yenilikler
-
- Keynote’u kullanmaya başlama
- Görüntüler, grafikler ve diğer nesnelere giriş
- Sunu yaratma
- Sununuzda nasıl dolaşılacağını seçme
- Sunuyu açma
- Sunuyu kaydetme ve adlandırma
- Sunu bulma
- Sunuyu yazdırma
- Araç çubuğunu özelleştirme
- Uygulamalar arasında metin ve nesne kopyalama
- Temel dokunmatik ekran hareketleri
- Keynote ile Apple Pencil’ı kullanma
- VoiceOver kullanarak sunu yaratma
-
- Slayt ekleme veya silme
- Sunan kişi notları ekleme ve bunları görüntüleme
- Slayt büyüklüğünü değiştirme
- Slayt arka planını değiştirme
- Slaytın çevresine bir sınır ekleme
- Metin yer tutucularını gösterme veya gizleme
- Slayt numaralarını gösterme veya gizleme
- Slayt yerleşimi uygulama
- Slayt yerleşimlerini ekleme ve düzenleme
- Temayı değiştirme
-
- Nesne saydamlığını değiştirme
- Şekilleri veya metin kutularını renkle veya görüntüyle doldurma
- Nesneye sınır ekleme
- Resim yazısı veya başlık ekleme
- Yansıma veya gölge ekleme
- Nesne stilleri kullanma
- Nesnelerin büyüklüğünü değiştirme, nesneleri döndürme veya çevirme
- Sununuzu etkileşimli yapmak için bağlantılı nesneler ekleme
-
- Sunu gönderme
- Ortak çalışmaya giriş
- Başkalarını ortak çalışmaya davet etme
- Paylaşılan bir sunuda ortak çalışma
- Paylaşılan bir sunudaki en son etkinlikleri görme
- Paylaşılan bir sununun ayarlarını değiştirme
- Sunuyu paylaşmayı durdurma
- Paylaşılan klasörler ve ortak çalışma
- Ortak çalışmak için Box’ı kullanma
- Hareketli GIF yaratma
- Sununuzu bir web günlüğünde (blog) yayımlama
- Telif Hakkı

iPad’de Keynote sunusunu yazdırma
Bir Keynote sunusunu iPhone’unuzla veya iPad’inizle çalışacak şekilde ayarladığınız bir yazıcıdan yazdırabilirsiniz. Yazıcı ayarlama hakkında bilgi edinmek için aygıtınızın kullanma kılavuzuna bakın veya Apple Destek sitesinde AirPrint Hakkında başlıklı makaleye bakın.
Sunuyu yazdırma
Sunuyu farklı yerleşimlerde ve notları veya yorumları dahil ederek ya da etmeyerek yazdırabilirsiniz.
iPad’inizde Keynote uygulamasına
 gidin.
gidin.Yazdırmak istediğiniz sunuyu açın, araç çubuğunda
 simgesine dokunun, sonra Yazdır’a dokunun.
simgesine dokunun, sonra Yazdır’a dokunun.Yerleşim türünü seçmek için bir küçük resme dokunun.
Keynote, saptanmış olarak içeriğinizi ölçekleyerek her bir slaytın bir sayfa genişliğine sığmasını sağlar. Bir sayfada birden çok slayt görüntülemek için farklı bir yerleşim seçeneğine dokunun. Yorumları yazdırmak için tek bir slayt yerleşimi seçin.
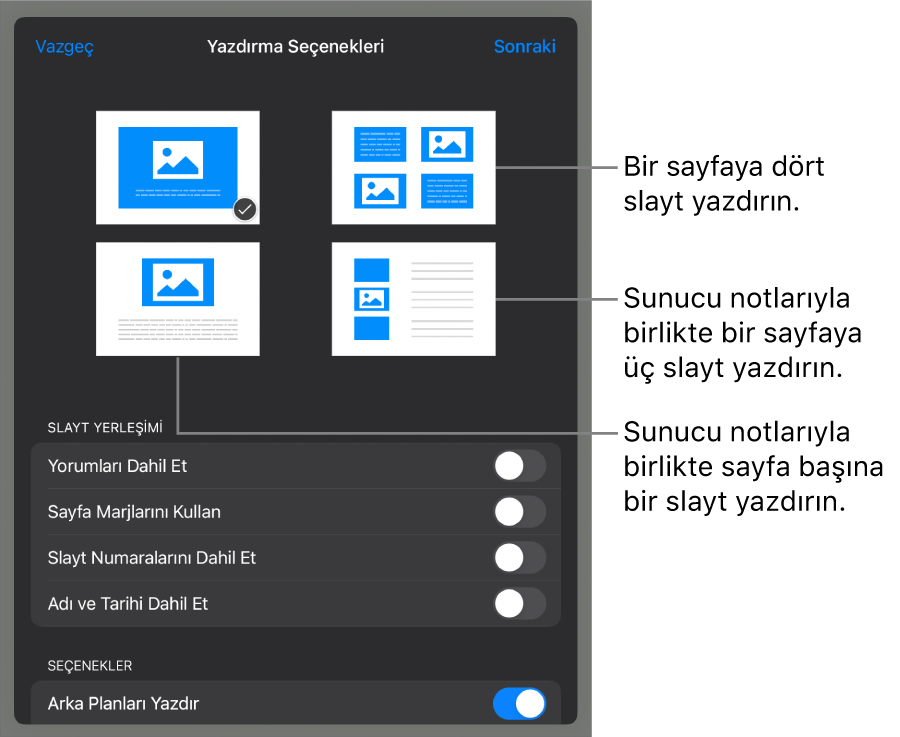
Ek yerleşim ve yazdırma seçeneklerini seçin.
Yapıları yazdırmak için Yapıların Her Aşamasını Yazdır’ı açın. Slaytları arka plan rengi, gradyan veya görüntü dolgusu olmadan yazdırmak için Arka planları Yazdır’ı kapatın. Yorumları yazdırmak için Yorumları Dahil Et’i açın.
Sonraki’ne dokunun.
Yazıcı seçili değilse Yazıcı’ya dokunun.
Aygıtınız otomatik olarak yakındaki AirPrint yazıcılarını arar. Seçmek için listede bir yazıcıya dokunun.
Sayfa aralığını, kopya sayısını ve diğer seçenekleri ayarlayın, sonra yazdırma seçeneklerinin en üstünde Yazdır’a dokunun.