
ควบคุมการเล่นในแอป Apple TV บน Mac
เมื่อคุณเริ่มดูในแอป Apple TV บน Mac คุณสามารถควบคุมการเล่น เปิดใช้คำบรรยาย และอื่นๆ ได้
ควบคุมการเล่น
เมื่อคุณเลื่อนตัวชี้ไปไว้เหนือวิดีโอในระหว่างการเล่น ตัวควบคุมการเล่นจะแสดงขึ้นมาบนหน้าจอ
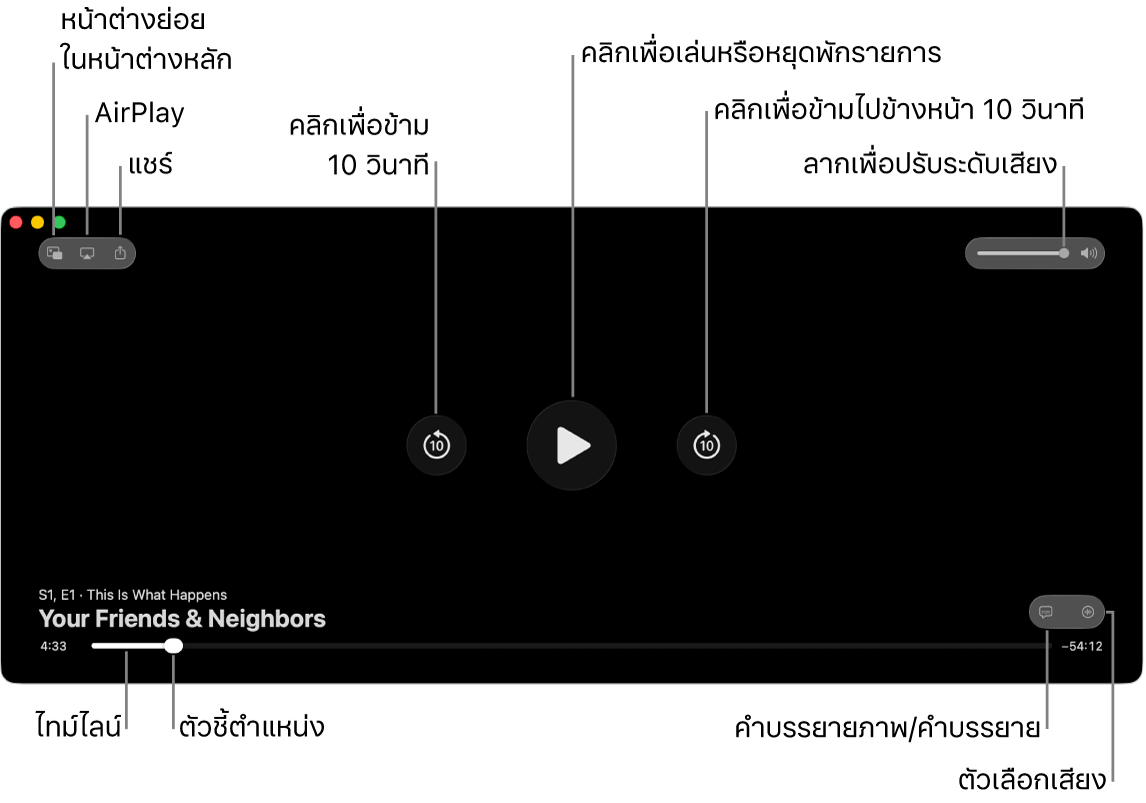
ในระหว่างการเล่นในแอป Apple TV
 บน Mac ของคุณ ให้เลื่อนตัวชี้ไปไว้เหนือวิดีโอเพื่อแสดงตัวควบคุมการเล่น
บน Mac ของคุณ ให้เลื่อนตัวชี้ไปไว้เหนือวิดีโอเพื่อแสดงตัวควบคุมการเล่นปฏิบัติตามวิธีใดๆ ต่อไปนี้:
เล่นหรือหยุดพัก: คลิก
 หรือ
หรือ 
ข้ามไปข้างหน้าหรือไปข้างหลัง 10 วินาที: คลิก
 หรือ
หรือ  คลิกอีกครั้งเพื่อข้ามอีก 10 วินาที
คลิกอีกครั้งเพื่อข้ามอีก 10 วินาทีเลื่อนถอยกลับหรือเลื่อนไปข้างหน้าอย่างเร็ว: คลิกจุดบนไทม์ไลน์เพื่อข้ามไปยังตำแหน่งนั้นโดยตรง หรือลากตัวชี้ตำแหน่งไปทางซ้ายเพื่อเลื่อนถอยกลับหรือไปทางขวาเพื่อเลื่อนไปข้างหน้าอย่างเร็ว
ปรับระดับเสียง: ลากแถบเลื่อนระดับเสียงไปทางขวาหรือทางซ้ายเพื่อเพิ่มหรือลดระดับเสียง
ให้ดูที่เปิดใช้การดูหน้าต่างย่อยในหน้าต่างหลัก, ใช้ AirPlay เพื่อสตรีมไปยัง Apple TV หรือสมาร์ททีวี และแชร์รายการที่คุณกำลังดูอยู่
เปิดใช้คำบรรยายและคำบรรยายภาพ
คุณสามารถเปิดใช้คำบรรยายหรือคำบรรยายภาพ (หากมี) หรือเปิดใช้ชั่วคราวได้หากคุณฟังการสนทนาบางช่วงไม่ทัน
ในระหว่างการเล่นในแอป Apple TV
 บน Mac ของคุณ ให้เลื่อนตัวชี้ไปไว้เหนือวิดีโอเพื่อแสดงตัวควบคุมการเล่น
บน Mac ของคุณ ให้เลื่อนตัวชี้ไปไว้เหนือวิดีโอเพื่อแสดงตัวควบคุมการเล่นปฏิบัติตามวิธีใดๆ ต่อไปนี้:
เปิดใช้คำบรรยายหรือคำบรรยายภาพ: คลิก
 ที่มุมขวาล่าง จากนั้นเลือกตัวเลือกเสียงหรือคำบรรยายจากเมนูที่แสดงขึ้น
ที่มุมขวาล่าง จากนั้นเลือกตัวเลือกเสียงหรือคำบรรยายจากเมนูที่แสดงขึ้นเปิดใช้คำบรรยายสำหรับ 10-30 วินาทีก่อนหน้า: คลิก
 เพื่อเพิ่มเวลาครั้งละ 10 วินาที โดยเพิ่มได้สูงสุดสามครั้งเป็นเวลา 30 วินาที
เพื่อเพิ่มเวลาครั้งละ 10 วินาที โดยเพิ่มได้สูงสุดสามครั้งเป็นเวลา 30 วินาทีเปิดใช้คำบรรยายในขณะที่เสียงถูกปิด: ลากแถบเลื่อนระดับเสียงลงจนสุด
คุณยังสามารถกด
 บนแป้นพิมพ์ของคุณเพื่อปิดเสียงและเปิดใช้คำบรรยายได้อีกด้วย
บนแป้นพิมพ์ของคุณเพื่อปิดเสียงและเปิดใช้คำบรรยายได้อีกด้วย
เลือกภาษาเสียงหรือแทร็คเสียง
ในระหว่างการเล่นในแอป Apple TV
 บน Mac ของคุณ ให้เลื่อนตัวชี้ไปไว้เหนือวิดีโอเพื่อแสดงตัวควบคุมการเล่น
บน Mac ของคุณ ให้เลื่อนตัวชี้ไปไว้เหนือวิดีโอเพื่อแสดงตัวควบคุมการเล่นคลิก
 ที่มุมขวาล่าง จากนั้นเลือกตัวเลือกภาษาเสียงหรือแทร็กเสียงจากเมนูที่แสดงขึ้น
ที่มุมขวาล่าง จากนั้นเลือกตัวเลือกภาษาเสียงหรือแทร็กเสียงจากเมนูที่แสดงขึ้น
ฟังวิทยุท้องถิ่นรายการสด (หากมี) ระหว่างการแข่งขัน Friday Night Baseball, Sunday Night Soccer หรือ MLS
ในระหว่างการเล่นของการแข่งขัน Friday Night Baseball, การแข่งขัน Sunday Night Soccer หรือการแข่งขัน MLS ในแอป Apple TV
 บน Mac ของคุณ ให้เลื่อนตัวชี้ไปไว้เหนือวิดีโอเพื่อแสดงตัวควบคุมการเล่น
บน Mac ของคุณ ให้เลื่อนตัวชี้ไปไว้เหนือวิดีโอเพื่อแสดงตัวควบคุมการเล่นคลิก
 จากนั้นเลือกตัวเลือกแทร็คเสียงจากเมนูที่แสดงขึ้น:
จากนั้นเลือกตัวเลือกแทร็คเสียงจากเมนูที่แสดงขึ้น:ทีวี: เล่นคำวิจารณ์แบบเสียงจากการออกอากาศทางทีวี
วิทยุท้องถิ่น [ทีมเยือน, ภาษา]: ฟังการออกอากาศผ่านสถานีวิทยุท้องถิ่นของทีมเยือนในระหว่างที่ดูการแข่งขัน
วิทยุท้องถิ่น [ทีมเหย้า, ภาษา]: ฟังการออกอากาศผ่านสถานีวิทยุของทีมเหย้าในระหว่างดูแมตช์หรือการแข่งขัน
เปิดใช้การดูหน้าต่างย่อยในหน้าต่างหลัก
คุณสามารถเล่นรายการจากแอป Apple TV ในหน้าต่างแสดงขนาดเล็กที่ปรับขนาดได้ซึ่งทำงานในเบื้องหน้า ในขณะที่คุณทำงานอื่นบนคอมพิวเตอร์ของคุณได้
ในระหว่างการเล่นในแอป Apple TV
 บน Mac ของคุณ ให้เลื่อนตัวชี้ไปไว้เหนือวิดีโอเพื่อแสดงตัวควบคุมการเล่น
บน Mac ของคุณ ให้เลื่อนตัวชี้ไปไว้เหนือวิดีโอเพื่อแสดงตัวควบคุมการเล่นคลิก
 ที่มุมซ้ายบน
ที่มุมซ้ายบนรายการจะยุบลงเป็นหน้าต่างแสดงขนาดเล็กในมุมขวาบนสุดของหน้าจอของคุณ
ปฏิบัติตามวิธีใดๆ ต่อไปนี้:
ย้ายหน้าต่างแสดง: ลากหน้าต่างแสดงไปยังมุมอื่นของหน้าจอของคุณ
ปรับขนาดหน้าต่างแสดง: ลากขอบใดก็ได้ของหน้าต่างแสดงเพื่อปรับขนาด
เล่นหรือหยุดพัก: เลื่อนตัวชี้ไปไว้เหนือหน้าต่างแสดง จากนั้นคลิก
 หรือ
หรือ 
กลับไปยังการดูในแอป Apple TV: เลื่อนตัวชี้ไปไว้เหนือหน้าต่างแสดง แล้วคลิก

หยุดการเล่นและปิดหน้าต่างแสดง: เลื่อนตัวชี้ไปไว้เหนือหน้าต่างแสดง แล้วคลิก

ใช้ AirPlay เพื่อสตรีมไปยัง Apple TV หรือสมาร์ททีวี
ในระหว่างการเล่นในแอป Apple TV
 บน Mac ของคุณ ให้เลื่อนตัวชี้ไปไว้เหนือวิดีโอเพื่อแสดงตัวควบคุมการเล่น
บน Mac ของคุณ ให้เลื่อนตัวชี้ไปไว้เหนือวิดีโอเพื่อแสดงตัวควบคุมการเล่นคลิก
 จากนั้นเลือกอุปกรณ์การเล่นที่คุณต้องการใช้
จากนั้นเลือกอุปกรณ์การเล่นที่คุณต้องการใช้
โปรดดูที่สตรีมเสียงและวิดีโอด้วย AirPlay สำหรับข้อมูลเพิ่มเติม
แชร์รายการที่คุณกำลังดูอยู่
ในระหว่างการเล่นในแอป Apple TV
 บน Mac ของคุณ ให้เลื่อนตัวชี้ไปไว้เหนือวิดีโอเพื่อแสดงตัวควบคุมการเล่น
บน Mac ของคุณ ให้เลื่อนตัวชี้ไปไว้เหนือวิดีโอเพื่อแสดงตัวควบคุมการเล่นคลิก
 จากนั้นเลือกวิธีที่คุณต้องการแชร์
จากนั้นเลือกวิธีที่คุณต้องการแชร์
เปิดใช้หรือปิดใช้เสียงตามตำแหน่ง
เมื่อคุณดูรายการหรือภาพยนตร์ที่รองรับบน Mac ที่มี Apple Silicon คุณจะสามารถเปิดใช้เสียงตามตำแหน่งเพื่อสร้างประสบการณ์เสียงรอบทิศทางที่สมจริงด้วย AirPods Pro และ AirPods Max ได้
เสียงตามตำแหน่งใช้การติดตามทิศทางของศีรษะ คุณจะได้ยินช่องเสียงรอบทิศทางในตำแหน่งที่ถูกต้องแม้ว่าคุณจะหันศีรษะหรือเคลื่อนย้ายคอมพิวเตอร์ของคุณ
โปรดดูที่ใช้ AirPods ร่วมกับ Mac ของคุณสำหรับข้อมูลเพิ่มเติม
ในระหว่างการเล่นในแอป Apple TV
 บน Mac ของคุณ ให้คลิก
บน Mac ของคุณ ให้คลิก  ในแถบเมนู macOS เพื่อเปิดศูนย์ควบคุม
ในแถบเมนู macOS เพื่อเปิดศูนย์ควบคุมตรวจสอบให้แน่ใจว่า AirPods Pro หรือ AirPods Max จับคู่อยู่กับ Mac ของคุณ
คลิก เสียง จากนั้นเลือก ติดตามศีรษะ ด้านล่างเสียงตามตำแหน่ง
หมายเหตุ: เสียงตามตำแหน่งมีเฉพาะสำหรับ Mac ที่มี Apple Silicon
เข้าสู่หรือออกจากภาพเต็มหน้าจอ
ในระหว่างการเล่นในแอป Apple TV ![]() บน Mac ของคุณ ให้ปฏิบัติตามวิธีใดวิธีหนึ่งต่อไปนี้:
บน Mac ของคุณ ให้ปฏิบัติตามวิธีใดวิธีหนึ่งต่อไปนี้:
เข้าสู่โหมดเต็มหน้าจอ: เลือก มุมมอง > เข้าสู่โหมดเต็มหน้าจอ
ออกจากโหมดเต็มหน้าจอ: เลือก มุมมอง > ออกจากโหมดเต็มหน้าจอ
เคล็ดลับ: คุณสามารถเลือก มุมมอง > เข้าสู่โหมดเต็มหน้าจอ ในขณะที่เลือกหารายการในแอป Apple TV เพื่อเลือกหาในโหมดเต็มหน้าจอได้