
ควบคุมรายการที่กำลังเล่นอยู่ในแอป Apple TV บน Mac
ไม่ว่าคุณจะกำลังดูรายการทีวีหรือภาพยนตร์ คุณก็ควบคุมได้
ดูในโหมดเต็มหน้าจอ
ในแอป Apple TV
 บน Mac ของคุณ ให้เลือก ดู > เข้าสู่โหมดเต็มหน้าจอ
บน Mac ของคุณ ให้เลือก ดู > เข้าสู่โหมดเต็มหน้าจอ
แสดงหรือซ่อนตัวควบคุมการเล่น
ในขณะเล่นภาพยนตร์หรือรายการทีวีในแอป Apple TV
 บน Mac ของคุณ คุณสามารถเลื่อนตัวชี้ไปเหนือพื้นที่การดูเพื่อแสดงตัวควบคุมการเล่นที่ด้านล่างของหน้าต่างแสดงได้ เลื่อนตัวชี้ไปนอกหน้าต่างแสดงเพื่อซ่อนตัวควบคุม
บน Mac ของคุณ คุณสามารถเลื่อนตัวชี้ไปเหนือพื้นที่การดูเพื่อแสดงตัวควบคุมการเล่นที่ด้านล่างของหน้าต่างแสดงได้ เลื่อนตัวชี้ไปนอกหน้าต่างแสดงเพื่อซ่อนตัวควบคุม
ควบคุมการเล่น
เมื่อตัวควบคุมการเล่นแสดงขึ้น เส้นเวลาจะแสดงเวลาที่ผ่านไปและเวลาที่เหลืออยู่ แถบทึบจะระบุปริมาณแคชของรายการ (ที่ดาวน์โหลดแล้วชั่วคราวในแอป Apple TV)
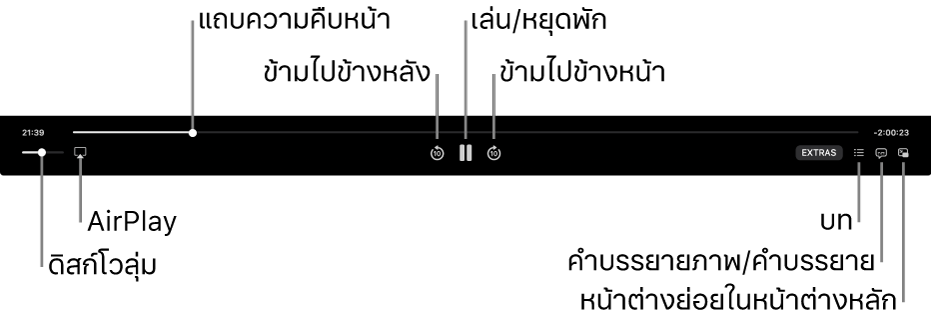
ในระหว่างการเล่นในแอป Apple TV ![]() บน Mac ของคุณ ให้ปฏิบัติตามวิธีการใดๆ ต่อไปนี้:
บน Mac ของคุณ ให้ปฏิบัติตามวิธีการใดๆ ต่อไปนี้:
เล่นหรือหยุดพัก: คลิกปุ่มเล่น
 หรือปุ่มหยุดพัก
หรือปุ่มหยุดพัก  ตรงกลาง (หรือใช้ตัวควบคุมการเล่นใน Touch Bar)
ตรงกลาง (หรือใช้ตัวควบคุมการเล่นใน Touch Bar)ข้ามไปข้างหน้าหรือไปข้างหลัง 10 วินาที: คลิกปุ่มข้ามไปข้างหลัง
 หรือปุ่มข้ามไปข้างหน้า
หรือปุ่มข้ามไปข้างหน้า  เพื่อข้ามไปข้างหลังหรือข้างหน้า 10 วินาที คลิกอีกครั้งเพื่อข้ามอีก 10 วินาที
เพื่อข้ามไปข้างหลังหรือข้างหน้า 10 วินาที คลิกอีกครั้งเพื่อข้ามอีก 10 วินาทีเลื่อนถอยกลับหรือเลื่อนไปข้างหน้าอย่างเร็ว: คลิกจุดบนไทม์ไลน์เพื่อข้ามไปยังตำแหน่งนั้นโดยตรง หรือลากขอบจับความคืบหน้าไปทางซ้ายเพื่อเลื่อนถอยกลับหรือไปทางขวาเพื่อเลื่อนไปข้างหน้าอย่างเร็ว (หรือใช้ตัวควบคุมการเล่นใน Touch Bar)
ปรับระดับเสียง: คลิกหรือลากแถบเลื่อนระดับเสียงไปทางซ้ายหรือทางขวาเพื่อเพิ่มหรือลดระดับเสียง
เลือกลำโพง: คลิกปุ่ม AirPlay
 แล้วเลือกลำโพงที่คุณต้องการใช้
แล้วเลือกลำโพงที่คุณต้องการใช้คุณสามารถเล่นเสียงจากอุปกรณ์ที่รองรับ AirPlay หรือ AirPlay 2 ได้ ซึ่งรวมถึงลำโพงเครือข่าย เช่น HomePod, หูฟังไร้สาย และ AirPods
ไปที่บทอื่น: คลิกปุ่มบท
 (หรือเลือกบทจากเมนูดึงลง หรือใช้ Touch Bar) แล้วเลือกบท
(หรือเลือกบทจากเมนูดึงลง หรือใช้ Touch Bar) แล้วเลือกบทไปที่ Extras (หากมี): คลิกปุ่ม Extras แล้วเลือกตัวเลือก
เปิดใช้คำบรรยายและคำบรรยายภาพหรือเลือกภาษาของเสียง (หากมี)
ในขณะเล่นภาพยนตร์หรือรายการทีวีในแอป Apple TV
 บน Mac ของคุณ ให้คลิกปุ่มคำบรรยายภาพและคำบรรยาย
บน Mac ของคุณ ให้คลิกปุ่มคำบรรยายภาพและคำบรรยาย  (หรือใช้ Touch Bar) แล้วเลือกตัวเลือกเสียงหรือคำบรรยายจากเมนูที่แสดงขึ้น
(หรือใช้ Touch Bar) แล้วเลือกตัวเลือกเสียงหรือคำบรรยายจากเมนูที่แสดงขึ้น
เปิดใช้การดูหน้าต่างย่อยในหน้าต่างหลัก
คุณสามารถเล่นรายการจากแอป Apple TV ในหน้าต่างแสดงขนาดเล็กที่ปรับขนาดได้ซึ่งทำงานในเบื้องหน้า ในขณะที่คุณทำงานอื่นบนคอมพิวเตอร์ของคุณได้
ในแอป Apple TV
 ใน Mac ของคุณ คุณสามารถเริ่มต้นเล่นภาพยนตร์หรือรายการทีวีได้
ใน Mac ของคุณ คุณสามารถเริ่มต้นเล่นภาพยนตร์หรือรายการทีวีได้คลิกปุ่มหน้าต่างรูปภาพข้างในรูปภาพ
 ในตัวควบคุมการเล่น
ในตัวควบคุมการเล่นรายการจะยุบลงเป็นหน้าต่างแสดงขนาดเล็กในมุมขวาบนสุดของหน้าจอของคุณ
ปฏิบัติตามวิธีการใดๆ ต่อไปนี้:
ย้ายหน้าต่างแสดง: คลิกและลากหน้าต่างแสดงไปยังมุมอื่นของหน้าจอของคุณ
ปรับขนาดหน้าต่างแสดง: คลิกที่ขอบใดก็ได้ของหน้าต่างแสดง แล้วลากเพื่อปรับขนาด
เล่นหรือหยุดพัก: เลื่อนตัวชี้ไปไว้เหนือหน้าต่างแสดง แล้วคลิกปุ่มเล่น
 หรือปุ่มหยุดพัก
หรือปุ่มหยุดพัก  ที่แสดงขึ้น
ที่แสดงขึ้นกลับไปยังการดูในแอป Apple TV: เลื่อนตัวชี้ไปไว้เหนือหน้าต่างแสดง แล้วคลิกปุ่มอัพสเกล

หยุดการเล่นและปิดหน้าต่างแสดง: เลื่อนตัวชี้ไปไว้เหนือหน้าต่างแสดง แล้วคลิกปุ่มปิด

เปิดใช้หรือปิดใช้เสียงตามตำแหน่ง
เมื่อคุณดูรายการหรือภาพยนตร์ที่รองรับบน Mac ที่มี Apple Silicon คุณจะสามารถเปิดใช้เสียงตามตำแหน่งเพื่อสร้างประสบการณ์เสียงรอบทิศทางที่สมจริงด้วย AirPods Pro และ AirPods Max ได้ เสียงตามตำแหน่งใช้การติดตามทิศทางของศีรษะ คุณจะได้ยินช่องเสียงรอบทิศทางในตำแหน่งที่ถูกต้องแม้ว่าคุณจะหันศีรษะหรือเคลื่อนย้ายคอมพิวเตอร์ของคุณ
โปรดดูที่ใช้ AirPods ร่วมกับ Mac ของคุณในคู่มือผู้ใช้ macOS สำหรับข้อมูลเพิ่มเติม
ในการเปิดใช้หรือปิดใช้เสียงตามตำแหน่ง ให้คลิก ศูนย์ควบคุม
 ในแถบเมนู macOS แล้วคลิก เสียง จากนั้นคลิก เสียงตามตำแหน่ง
ในแถบเมนู macOS แล้วคลิก เสียง จากนั้นคลิก เสียงตามตำแหน่ง
หมายเหตุ: เสียงตามตำแหน่งมีเฉพาะสำหรับ Mac ที่มี Apple Silicon