
กำหนดหน้าต่างเบราว์เซอร์ Safari บน Mac เอง
คุณสามารถเปลี่ยนเค้าโครงของแถบ Safari ปุ่ม และที่คั่นหน้าเพื่อให้เข้ากับรูปแบบการเลือกดูของคุณ
ใช้แถบรายการโปรด
ในแอป Safari
 บน Mac ของคุณ ให้เลือก มุมมอง > แสดงแถบรายการโปรด
บน Mac ของคุณ ให้เลือก มุมมอง > แสดงแถบรายการโปรด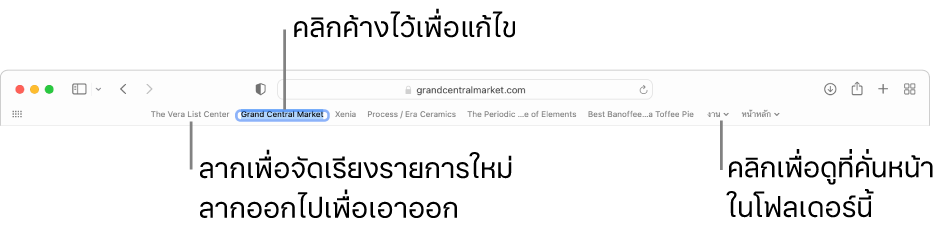
แสดงแถบสถานะ
ในแอป Safari
 บน Mac ของคุณ ให้เลือก มุมมอง > แสดงแถบสถานะ เมื่อคุณวางตัวชี้ค้างไว้เหนือลิงก์ แถบสถานะที่ด้านล่างสุดของหน้าต่าง Safari จะแสดงที่อยู่แบบเต็มของลิงก์นั้น
บน Mac ของคุณ ให้เลือก มุมมอง > แสดงแถบสถานะ เมื่อคุณวางตัวชี้ค้างไว้เหนือลิงก์ แถบสถานะที่ด้านล่างสุดของหน้าต่าง Safari จะแสดงที่อยู่แบบเต็มของลิงก์นั้น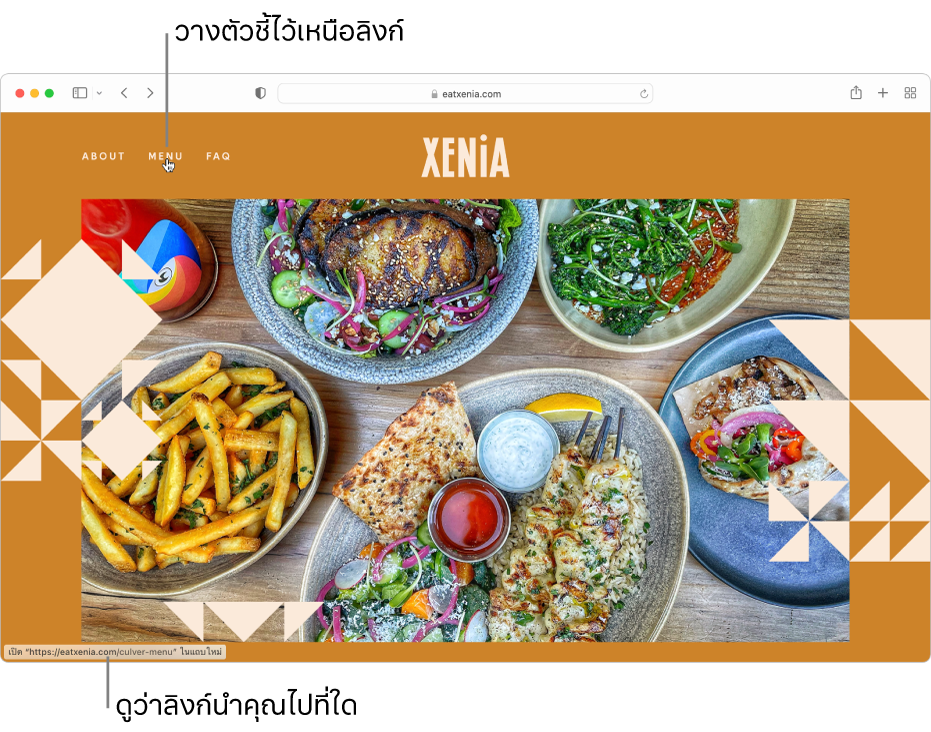
กำหนดแถบเครื่องมือเอง
ในแอป Safari
 บน Mac ของคุณ ให้เลือก มุมมอง > กำหนดแถบเครื่องมือเอง
บน Mac ของคุณ ให้เลือก มุมมอง > กำหนดแถบเครื่องมือเองปฏิบัติตามวิธีใดๆ ต่อไปนี้:
เปลี่ยนรายการในแถบเครื่องมือ: เพิ่ม เอาออก และจัดเรียงรายการแถบเครื่องมืออีกครั้งโดยลากรายการเหล่านั้น ตัวอย่างเช่น คุณสามารถเพิ่มปุ่มแถบ iCloud ที่แสดงรายการของหน้าเว็บที่เปิดอยู่บนอุปกรณ์เครื่องอื่นๆ ของคุณซึ่งเปิดใช้ Safari ไว้ในการตั้งค่า iCloud ได้
การลบเนื้อหาในแถบเครื่องมือออก: กดปุ่ม Command ค้างไว้ แล้วลากรายการออกจากแถบเครื่องมือ
คลิก เสร็จ
เคล็ดลับ: คุณสามารถจัดเรียงปุ่มแถบเครื่องมืออีกครั้งได้อย่างรวดเร็วโดยตรงบนแถบเครื่องมือ กดปุ่ม Command ค้างไว้แล้วลากปุ่มไปทางขวาหรือซ้าย ปุ่มลัดนี้ใช้ไม่ได้กับปุ่มย้อนกลับ/ไปข้างหน้า ปุ่มแถบด้านข้าง ปุ่มหน้าหลัก ปุ่มประวัติ หรือปุ่มรายการดาวน์โหลด หรือช่องค้นหาอัจฉริยะ
หากคุณเห็นวงเล็บมุม ![]() อยู่ทางปลายขวาสุดของแถบเครื่องมือ หมายถึง หน้าต่างมีขนาดเล็กเกินกว่าจะแสดงรายการแถบเครื่องมือได้หมด ขยายหน้าต่างหรือคลิกที่วงเล็บมุมเพื่อดูแถบเครื่องมือส่วนที่เหลือ
อยู่ทางปลายขวาสุดของแถบเครื่องมือ หมายถึง หน้าต่างมีขนาดเล็กเกินกว่าจะแสดงรายการแถบเครื่องมือได้หมด ขยายหน้าต่างหรือคลิกที่วงเล็บมุมเพื่อดูแถบเครื่องมือส่วนที่เหลือ
ในระหว่างที่อยู่ในมุมมองเต็มหน้าจอ ให้เลือกมุมมอง > แสดงแถบเครื่องมือเสมอในมุมมองเต็มหน้าจอ
กำหนดรายการแถบเอง
ในแอป Safari
 บน Mac ของคุณ ให้เลือก Safari > การตั้งค่า แล้วคลิก แถบ
บน Mac ของคุณ ให้เลือก Safari > การตั้งค่า แล้วคลิก แถบเลือกตำแหน่งที่จะวางแถบ
กะทัดรัด: แถบเลื่อนขึ้นไปยังแถบเครื่องมือ แถบที่ใช้งานอยู่คือช่องค้นหาอัจฉริยะ
แยกจากกัน: แถบยังคงอยู่ในรายการแถบด้านล่างแถบเครื่องมือ
ให้ดูที่เปลี่ยนการตั้งค่าแถบใน Safari
ในการกำหนด Safari ให้มากยิ่งขึ้นเอง ให้เลือก Safari > การตั้งค่า จากนั้นเปลี่ยนตัวเลือก