

กลยุทธ์ที่แนะนำ
ปกป้องบัญชี อุปกรณ์ และข้อมูลของคุณ ไม่ว่าจะเป็นการเปลี่ยนแปลงเล็กๆ น้อยๆ ไปจนถึงการตัดความสัมพันธ์ทางดิจิทัลกับคนที่คุณไม่ต้องการเชื่อมต่ออีกต่อไป คู่มือนี้สามารถช่วยคุณได้
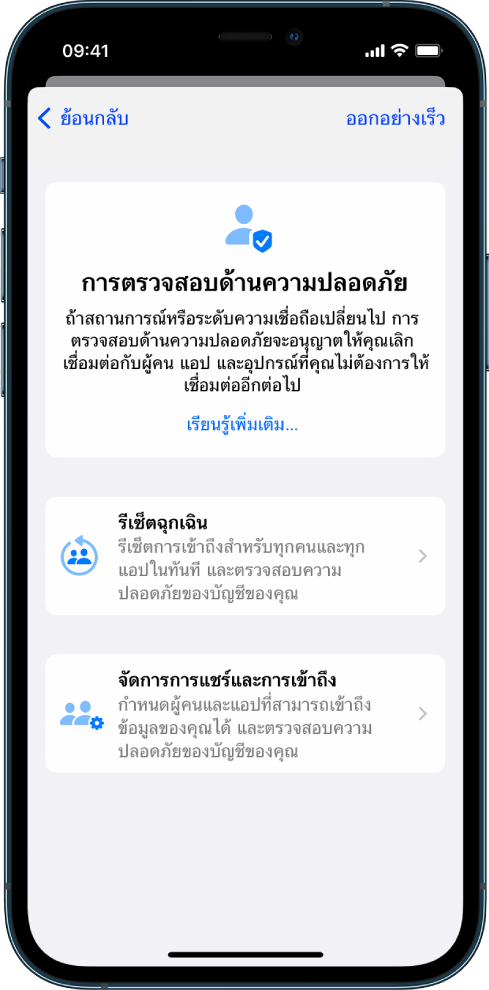
เครื่องมือและวิธีแก้ปัญหา
เปลี่ยนสิ่งที่คุณแชร์ได้อย่างรวดเร็ว
บน iPhone ที่ใช้ iOS 16 ขึ้นไป
บน iPhone ที่ใช้ iOS 15 หรือก่อนหน้า หรืออุปกรณ์อื่นๆ:
• เช็คลิสต์ 1: จำกัดการเข้าถึง
• เช็คลิสต์ 2: จัดการตำแหน่งที่ตั้ง
หมายเหตุ: ในการค้นหาเวอร์ชั่น iOS ของคุณ: การตั้งค่า > ทั่วไป > เกี่ยวกับ
คู่มือนี้มีแหล่งข้อมูลด้านความปลอดภัยส่วนบุคคลมากมาย รวมถึงกลยุทธ์ เครื่องมือ และหัวข้อวิธีการต่างๆ อีกด้วย สำหรับเคล็ดลับในการนำทางคู่มือและความช่วยเหลือประเภทอื่นๆ ให้ดูที่ภาพรวม