
“ค้นหาของฉัน” และการแชร์ตำแหน่งที่ตั้ง
แอป “ค้นหาของฉัน” สำหรับ iPhone, iPad, Mac และ Apple Watch ช่วยให้คุณติดตามอุปกรณ์ของคุณและทำให้คุณและคนอื่นแชร์ตำแหน่งที่ตั้งของคุณให้กันและกันได้

ถ้าคุณตั้งค่าการแชร์กันในครอบครัวและใช้การแชร์ตำแหน่งที่ตั้ง สมาชิกครอบครัวของคุณจะแสดงในแถบผู้คนโดยอัตโนมัติ แม้ว่าพวกเขาจะยังต้องแชร์ตำแหน่งที่ตั้งกับคุณ ให้ดูที่ออกหรือเอาสมาชิกออกจากกลุ่มการแชร์กันในครอบครัว
ค้นหาวิธีต่างๆ: ในการดูงานด้านล่าง ให้เลือกปุ่มเครื่องหมายบวก ![]() ถัดจากชื่องาน
ถัดจากชื่องาน
รายละเอียดการแชร์ตำแหน่งที่ตั้งและที่ที่สามารถดูรายละเอียดได้
เมื่อคุณแชร์ตำแหน่งที่ตั้งของคุณกับคนอื่นผ่าน “ค้นหาของฉัน” พวกเขาสามารถดูตำแหน่งที่ตั้งได้ในแอปที่แสดงในตารางด้านล่าง
ถ้าทั้งคุณและคนที่คุณแชร์ตำแหน่งที่ตั้งด้วยมี iPhone ที่ใช้ iOS 15 ขึ้นไป คุณยังสามารถแชร์ตำแหน่งที่ตั้งสดในแอปทั้งหมดที่แสดงอยู่ด้านล่างได้อีกด้วย ถ้าคุณกำลังเคลื่อนที่ พวกเขาจะสามารถรับรู้เส้นทางที่คุณเดินทางและความเร็วของคุณได้
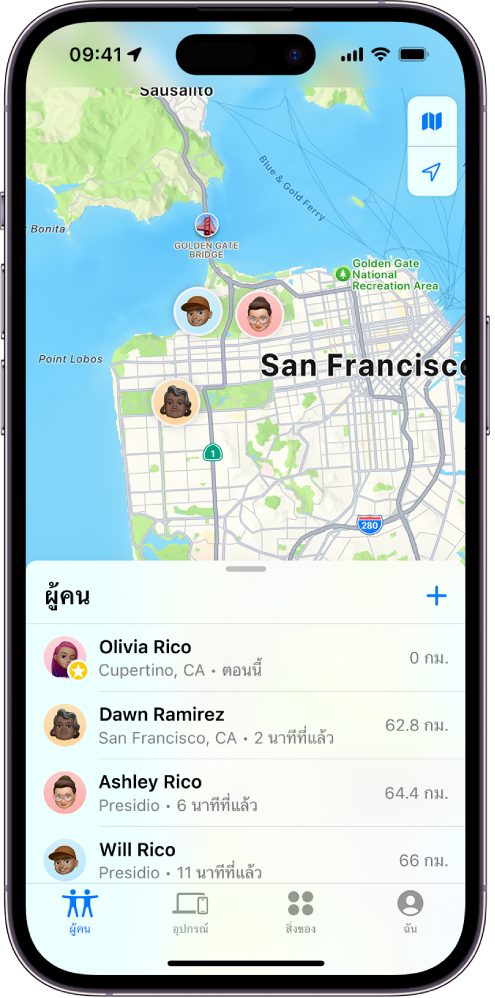
แอป | คำอธิบาย |
|---|---|
แอป “ค้นหาของฉัน” | ในแอป “ค้นหาของฉัน” คนอื่นสามารถไปที่แถบผู้คน แล้วแตะชื่อของคุณเพื่อดูตำแหน่งที่ตั้งของคุณได้ |
แอป “ค้นหาของฉัน” | ถ้าทั้งคุณและคนอื่นแชร์ตำแหน่งที่ตั้งให้กันและกัน ทั้งคู่มี iPhone 15 และอยู่ใกล้กัน คุณจะสามารถใช้ค้นหาตำแหน่งที่ตั้งจริงเพื่อค้นหาตำแหน่งที่ตั้งที่แท้จริงของกันและกันได้ เมื่อคุณอยู่ใกล้กับคนนี้ ค้นหาตำแหน่งที่ตั้งจริงจะช่วยเขาค้นหาคุณจนกว่าเขาจะอยู่ห่างจากตำแหน่งที่ตั้งของคุณไม่กี่เมตร ถ้ามีคนพยายามค้นหาคุณด้วยค้นหาตำแหน่งที่ตั้งจริง คุณจะได้รับการแจ้งเตือนว่าเขาพยายามค้นหาคุณ ในการเรียนรู้เพิ่มเติม ให้ดูที่ใช้ค้นหาตำแหน่งที่ตั้งจริงบน iPhone เพื่อพบปะกับเพื่อนในคู่มือผู้ใช้ iPhone |
แอป “ค้นหาของฉัน” | ถ้าคุณตั้งค่าการแชร์กันในครอบครัวและใช้การแชร์ตำแหน่งที่ตั้ง สมาชิกครอบครัวของคุณจะแสดงขึ้นโดยอัตโนมัติในแถบผู้คน แต่การแชร์ตำแหน่งที่ตั้งจะไม่เริ่มต้นขึ้นจนกว่าคุณจะแชร์ตำแหน่งที่ตั้งให้กันและกัน ให้ดูที่ออกหรือเอาสมาชิกออกจากกลุ่มการแชร์กันในครอบครัว |
แอปข้อความ | ในแอปข้อความ เมื่อคนอื่นที่คุณแชร์ตำแหน่งที่ตั้งด้วยแตะบนไอคอนรายชื่อของคุณ เขาจะเข้าไปที่มุมมองรายละเอียดซึ่งแสดงตำแหน่งที่ตั้งปัจจุบันของคุณที่แชร์ผ่าน “ค้นหาของฉัน” |
แอปข้อความ | ในแอปข้อความใน iOS 17 และ iPadOS 17 ขึ้นไป คนอื่นที่คุณแชร์ตำแหน่งที่ตั้งด้วยยังสามารถดูตำแหน่งที่ตั้งโดยประมาณของคุณที่ด้านบนสุดของกลุ่มชื่อเรื่องข้อความได้อีกด้วย |
แอปแผนที่ | ในแอปแผนที่ เมื่อคนอื่นที่คุณแชร์ตำแหน่งที่ตั้งด้วยค้นหาชื่อของคุณ เขาจะเห็นตำแหน่งที่ตั้งปัจจุบันของคุณที่กำลังแชร์ผ่าน “ค้นหาของฉัน” บนแผนที่ของเขา |
การแจ้งเตือนการเปลี่ยนแปลงตำแหน่งที่ตั้ง
คุณสามารถใช้แอป “ค้นหาของฉัน” เพื่อแจ้งให้เพื่อนทราบเมื่อตำแหน่งที่ตั้งของคุณเปลี่ยนไปได้ ผู้คนที่คุณแชร์ตำแหน่งที่ตั้งด้วยยังสามารถตั้งค่าการแจ้งเตือนเพื่อดูเมื่อตำแหน่งที่ตั้งของคุณเปลี่ยนแปลงได้อีกด้วย
คุณสามารถปิดใช้การแจ้งเตือนการเปลี่ยนแปลงตำแหน่งที่ตั้งเกี่ยวกับคุณได้ ซึ่งรวมถึงการแจ้งเตือนที่คุณตั้งค่าและการแจ้งเตือนที่เพื่อนของคุณสร้างด้วย
ในการดูการแจ้งเตือนทั้งหมดเกี่ยวกับตัวคุณ ให้ปฏิบัติตามวิธีใดวิธีหนึ่งต่อไปนี้:
บน iPhone หรือ iPad ของคุณ: เปิดแอป “ค้นหาของฉัน”
 แล้วแตะ ฉัน
แล้วแตะ ฉันบน Mac ของคุณ: เปิดแอป “ค้นหาของฉัน”
 คลิก ฉัน แล้วคลิก
คลิก ฉัน แล้วคลิก 
มองหาส่วนการแจ้งเตือนเกี่ยวกับคุณ
ถ้าคุณเห็นส่วนการแจ้งเตือนเกี่ยวกับคุณ ให้เลือกชื่อเพื่อดูรายละเอียดเพิ่มเติม
ถ้าคุณไม่เห็นส่วนการแจ้งเตือนเกี่ยวกับคุณ แสดงว่าเพื่อนของคุณไม่ได้รับการแจ้งเตือนเมื่อตำแหน่งที่ตั้งของคุณเปลี่ยนแปลง
ถ้าคุณเห็นการแจ้งเตือนที่คุณต้องการลบ ให้เลือกชื่อ แล้วเลือกการแจ้งเตือน
ลบการแจ้งเตือน จากนั้นยืนยันว่าคุณต้องการลบ
หยุดแชร์ตำแหน่งที่ตั้งของคุณใน “ค้นหาของฉัน” บน iPhone หรือ iPad
เมื่อคุณหยุดแชร์ด้วยวิธีใดๆ ที่แสดงอยู่ด้านล่าง ตำแหน่งที่ตั้งของคุณจะหายไปจากแอป “ค้นหาของฉัน”, แอปแผนที่, แอปรายชื่อ และแอปข้อความของคนอื่น
![]() ข้อมูลสำคัญ: เมื่อคุณหยุดแชร์ตำแหน่งที่ตั้งของคุณ คนที่คุณเคยแชร์ตำแหน่งที่ตั้งด้วยอาจสังเกตเห็นว่าคุณหยุดแชร์ตำแหน่งที่ตั้งแล้ว บนระบบปฏิบัติการเวอร์ชั่นก่อนหน้า พวกเขาอาจได้รับการแจ้งเตือนในแอปข้อความว่าคุณหยุดแชร์แล้ว
ข้อมูลสำคัญ: เมื่อคุณหยุดแชร์ตำแหน่งที่ตั้งของคุณ คนที่คุณเคยแชร์ตำแหน่งที่ตั้งด้วยอาจสังเกตเห็นว่าคุณหยุดแชร์ตำแหน่งที่ตั้งแล้ว บนระบบปฏิบัติการเวอร์ชั่นก่อนหน้า พวกเขาอาจได้รับการแจ้งเตือนในแอปข้อความว่าคุณหยุดแชร์แล้ว
เปิดแอป “ค้นหาของฉัน”

ปฏิบัติตามวิธีใดวิธีหนึ่งต่อไปนี้:
ในการหยุดแชร์กับหนึ่งคน: เลือกแถบผู้คน ค้นหาคนที่คุณต้องการหยุดแชร์ด้วย แล้วแตะชื่อของเขา จากนั้นเลื่อนลงแล้วแตะ หยุดแชร์ตำแหน่งที่ตั้งของฉัน
ในการหยุดแชร์กับทุกคน: เลือกแถบฉัน จากนั้นปิดใช้ แชร์ตำแหน่งที่ตั้งของฉัน
หมายเหตุ: ถ้าแอป “ค้นหาของฉัน” ถูกลบออกจากอุปกรณ์ของคุณ คุณสามารถปิดใช้บริการหาตำแหน่งที่ตั้งได้ (ไปที่ การตั้งค่า
 > ความเป็นส่วนตัวและความปลอดภัย > บริการหาตำแหน่งที่ตั้ง) เพื่อช่วยให้มั่นใจว่าตำแหน่งที่ตั้งของคุณจะไม่ถูกแชร์ จากนั้นดาวน์โหลดแอป “ค้นหาของฉัน” จาก App Store อีกครั้ง
> ความเป็นส่วนตัวและความปลอดภัย > บริการหาตำแหน่งที่ตั้ง) เพื่อช่วยให้มั่นใจว่าตำแหน่งที่ตั้งของคุณจะไม่ถูกแชร์ จากนั้นดาวน์โหลดแอป “ค้นหาของฉัน” จาก App Store อีกครั้ง
หยุดแชร์ตำแหน่งที่ตั้งของคุณในแอปข้อความบน iPhone หรือ iPad
เมื่อคุณหยุดแชร์ด้วยวิธีที่แสดงอยู่ด้านล่าง ตำแหน่งที่ตั้งของคุณจะหายไปจากแอปข้อความของคนอื่นบนอุปกรณ์ของเขา
เปิดแอปข้อความ

ปฏิบัติตามวิธีใดวิธีหนึ่งต่อไปนี้:
ในการหยุดแชร์ข้อความในการสนทนา: เลือกการสนทนากับคนที่คุณต้องการหยุดแชร์ด้วย แล้วแตะชื่อของคนนั้นที่ด้านบนสุดของการสนทนา จากนั้นแตะ หยุดแชร์
ในการหยุดแชร์ด้วยการลบการสนทนา: ในรายการการสนทนาในแอปข้อความ ให้ปัดไปทางซ้ายบนการสนทนา แล้วแตะ
 จากนั้นแตะ ใช่ เพื่อยืนยันว่าคุณต้องการหยุดแชร์ตำแหน่งที่ตั้งของคุณกับผู้เข้าร่วมในการสนทนานี้
จากนั้นแตะ ใช่ เพื่อยืนยันว่าคุณต้องการหยุดแชร์ตำแหน่งที่ตั้งของคุณกับผู้เข้าร่วมในการสนทนานี้
หยุดแชร์ตำแหน่งที่ตั้งของคุณในแอปรายชื่อบน iPhone หรือ iPad
เมื่อคุณหยุดแชร์ด้วยวิธีใดวิธีหนึ่งที่แสดงอยู่ด้านล่าง ตำแหน่งที่ตั้งของคุณจะหายไปจากแอปรายชื่อของคนอื่นบนอุปกรณ์ของเขา
เปิดแอปรายชื่อ

แตะชื่อของคนนั้น
แตะ หยุดแชร์ตำแหน่งที่ตั้งของฉัน
เมื่อคุณปิดใช้งาน “ค้นหา iPhone ของฉัน” สำหรับอุปกรณ์ที่สูญหายหรือถูกขโมย
“ค้นหา iPhone ของฉัน” (ใน การตั้งค่า ![]() > ค้นหาของฉัน) จะช่วยให้คุณค้นหาโทรศัพท์ของคุณได้หากสูญหายหรือถูกขโมย
> ค้นหาของฉัน) จะช่วยให้คุณค้นหาโทรศัพท์ของคุณได้หากสูญหายหรือถูกขโมย
เมื่อเปิดใช้ “ค้นหา iPhone ของฉัน” คุณสามารถค้นหาอุปกรณ์ของคุณได้ผ่านเครือข่าย “ค้นหาของฉัน” เป็นเวลานานสูงสุด 24 ชั่วโมงหลังจากอุปกรณ์ถูกปิดเครื่องหรือถูกเลิกเชื่อมต่อกับอินเทอร์เน็ต ตำแหน่งที่ตั้งของอุปกรณ์ของคุณสามารถมองเห็นได้ผ่าน “ค้นหาของฉัน” ในแถบอุปกรณ์บนอุปกรณ์เครื่องอื่นของคุณ และมองเห็นได้โดยคนอื่นในการแชร์กันในครอบครัวที่คุณแชร์ตำแหน่งที่ตั้งด้วย
ถ้าคุณต้องการไปยังตำแหน่งที่ตั้งที่ปลอดภัยและคุณต้องการปิดอุปกรณ์ของคุณ แต่คุณกังวลว่าคนอื่นอาจใช้คุณสมบัตินี้ในการค้นหาตำแหน่งที่ตั้งของคุณ คุณสามารถปิดใช้เครือข่าย “ค้นหาของฉัน” เป็นการชั่วคราวได้เมื่อคุณปิดเครื่องอุปกรณ์ โดยแตะ ค้นหา iPhone ได้หลังปิดเครื่อง (ใต้เลื่อนเพื่อปิดเครื่อง) แล้วทำตามขั้นตอนบนหน้าจอ ใช้งานด้านล่างหากคุณต้องการปิดใช้งานคุณสมบัตินี้
ข้อควรระวัง: เมื่อคุณปิดใช้ “ค้นหา [อุปกรณ์] ของฉัน” และเครือข่าย “ค้นหาของฉัน” คุณจะไม่สามารถค้นหา ล็อค หรือลบข้อมูลอุปกรณ์ของคุณได้หากอุปกรณ์สูญหายหรือถูกขโมย
บน iPhone หรือ iPad ของคุณ: ไปที่ การตั้งค่า
 > [ชื่อของคุณ] > ค้นหาของฉัน > ค้นหา iPhone ของฉัน > เครือข่ายค้นหาของฉัน
> [ชื่อของคุณ] > ค้นหาของฉัน > ค้นหา iPhone ของฉัน > เครือข่ายค้นหาของฉันการปิดใช้งานคุณสมบัตินี้หมายความว่าคุณจะไม่สามารถใช้คุณสมบัตินี้ได้หากอุปกรณ์ของคุณสูญหายหรือถูกขโมยและอุปกรณ์ปิดเครื่องอยู่
บน Mac ของคุณ: เลือกเมนู Apple
 > การตั้งค่าระบบ แล้วคลิกชื่อของคุณที่ด้านบนสุดของแถบด้านข้าง จากนั้นคลิก iCloud คลิก แสดงแอปเพิ่มเติม จากนั้นคลิก “ค้นหา Mac ของฉัน”
> การตั้งค่าระบบ แล้วคลิกชื่อของคุณที่ด้านบนสุดของแถบด้านข้าง จากนั้นคลิก iCloud คลิก แสดงแอปเพิ่มเติม จากนั้นคลิก “ค้นหา Mac ของฉัน”
