
สร้างเอกสารใน Pages บน Mac
ในการสร้างเอกสารใหม่ คุณต้องเลือกแม่แบบที่จะใช้เป็นจุดเริ่มต้นก่อน แม่แบบใช้แบบอักษรและสีที่เข้ากันเพื่อให้ดูเป็นอันหนึ่งอันเดียวกัน และมักจะมีองค์ประกอบในช่องพักที่คุณสามารถแทนที่ด้วยเนื้อหาของคุณเองได้
แม่แบบมีสองประเภท โดยขึ้นอยู่กับประเภทของเอกสารที่คุณต้องการสร้าง:
การประมวลผลคำ: สำหรับเอกสารที่มีข้อความเป็นหลัก เช่น รายงานและจดหมาย
เค้าโครงหน้า: สำหรับเอกสารที่มีเค้าโครงที่กำหนดเองได้มากขึ้น เช่น หนังสือ โปสเตอร์ และใบปลิว
ในการสร้างเอกสารประมวลผลคำหรือเอกสารเค้าโครงหน้าอย่างรวดเร็ว ให้ดูสองงานแรกด้านล่าง ในการดูการจัดรูปแบบอย่างละเอียดและตัวเลือกการออกแบบ (ซึ่งรวมถึงการจัดรูปแบบสำหรับภาษาอื่น) ให้ดูงานที่สาม
สร้างเอกสารประมวลผลคำแบบพื้นฐาน
ในการเปิด Pages ให้คลิกไอคอน Pages บน Dock, Launchpad หรือโฟลเดอร์แอปพลิเคชัน
ถ้าหน้าต่างเลือกแม่แบบไม่แสดงขึ้นมา ให้คลิก เอกสารใหม่ ที่มุมซ้ายล่างสุดของหน้าต่างโต้ตอบ
คลิกสองครั้งที่แม่แบบที่ว่างเปล่าแบบใดแบบหนึ่งในหมวดหมู่พื้นฐาน
เริ่มป้อน
หน้าใหม่จะถูกเพิ่มโดยอัตโนมัติเมื่อคุณถึงจุดสิ้นสุดของหน้า
เลือก ไฟล์ > บันทึก (จากเมนูไฟล์ที่ด้านบนสุดของหน้าจอของคุณ) แล้วป้อนชื่อ เลือกตำแหน่ง จากนั้นคลิก บันทึก
Pages จะบันทึกการเปลี่ยนแปลงของคุณโดยอัตโนมัติในขณะที่คุณทำงาน คุณจึงไม่ต้องกังวลเกี่ยวกับการบันทึกเอกสารของคุณด้วยตัวเองอยู่เรื่อยๆ อย่างไรก็ตามเป็นความคิดที่ดีที่จะเปลี่ยนชื่อเอกสารของคุณเพื่อให้คุณสามารถค้นหาได้ง่ายๆ ในครั้งถัดไปที่คุณต้องการทำงานบนเอกสารนั้น คุณสามารถเปลี่ยนชื่อของเอกสารหรือเปลี่ยนตำแหน่งที่บันทึกได้ตลอดเวลา
ถ้าตั้งค่า iCloud Drive ไว้บน Mac ของคุณ Pages จะบันทึกเอกสารไปที่ iCloud Drive ตามค่าเริ่มต้น
ในการปิดเอกสาร ให้คลิกปุ่มปิดสีแดงที่มุมซ้ายบนสุดของหน้าต่าง
สร้างเอกสารเค้าโครงหน้าแบบพื้นฐาน
ในการเปิด Pages ให้คลิกไอคอน Pages บน Dock, Launchpad หรือโฟลเดอร์แอปพลิเคชัน
ถ้าหน้าต่างเลือกแม่แบบไม่แสดงขึ้นมา ให้คลิก เอกสารใหม่ ที่มุมซ้ายล่างสุดของหน้าต่างโต้ตอบ
คลิกสองครั้งที่แม่แบบที่ว่างเปล่าแบบใดแบบหนึ่งในหมวดหมู่พื้นฐาน
คลิก
 ในแถบเครื่องมือเพื่อเปิดตัวควบคุมการจัดรูปแบบเอกสาร
ในแถบเครื่องมือเพื่อเปิดตัวควบคุมการจัดรูปแบบเอกสารเลิกเลือกกล่องกาเครื่องหมายเนื้อหาเอกสาร จากนั้นคลิก แปลง ในหน้าต่างโต้ตอบ
คุณสามารถใช้วิธีนี้เพื่อแปลงแม่แบบการประมวลผลคำใดๆ เป็นแม่แบบเค้าโครงหน้าได้
คลิก ข้อความ
 ในแถบเครื่องมือเพื่อเพิ่มกล่องข้อความ แล้วเริ่มป้อน
ในแถบเครื่องมือเพื่อเพิ่มกล่องข้อความ แล้วเริ่มป้อนทำตามวิธีใดๆ ต่อไปนี้เพื่อปรับกล่องข้อความ:
ย้ายกล่องข้อความ: คลิกด้านนอกกล่องข้อความเพื่อเลิกเลือกข้อความ แล้วลากกล่องข้อความนั้นไปที่ใดก็ได้ในหน้า
ปรับขนาดกล่องข้อความ: คลิกด้านนอกกล่องข้อความเพื่อเลิกเลือกข้อความ แล้วคลิกกล่องข้อความนั้นเพื่อแสดงขอบจับปรับขนาดสี่เหลี่ยม ลากขอบจับที่ด้านบนสุด ด้านล่างสุด หรือด้านข้างเพื่อปรับขนาดกล่องข้อความในแนวนอนหรือแนวตั้ง หรือลากขอบจับมุมเพื่อปรับขนาดตามสัดส่วน ถ้าตัวบ่งชี้ว่ามีข้อความถูกตัด
 แสดงขึ้นที่ด้านล่างสุด ให้ลากตัวบ่งชี้นั้นจนกระทั่งสามารถมองเห็นข้อความทั้งหมดได้
แสดงขึ้นที่ด้านล่างสุด ให้ลากตัวบ่งชี้นั้นจนกระทั่งสามารถมองเห็นข้อความทั้งหมดได้
เลือก ไฟล์ > บันทึก (จากเมนูไฟล์ที่ด้านบนสุดของหน้าจอของคุณ) แล้วป้อนชื่อ เลือกตำแหน่ง จากนั้นคลิก บันทึก
Pages จะบันทึกการเปลี่ยนแปลงของคุณโดยอัตโนมัติในขณะที่คุณทำงาน คุณจึงไม่ต้องกังวลเกี่ยวกับการบันทึกเอกสารของคุณด้วยตัวเองอยู่เรื่อยๆ อย่างไรก็ตามเป็นความคิดที่ดีที่จะเปลี่ยนชื่อเอกสารของคุณเพื่อให้คุณสามารถค้นหาได้ง่ายๆ ในครั้งถัดไปที่คุณต้องการทำงานบนเอกสารนั้น คุณสามารถเปลี่ยนชื่อของเอกสารหรือเปลี่ยนตำแหน่งที่บันทึกได้ตลอดเวลา
ถ้าตั้งค่า iCloud Drive ไว้บน Mac ของคุณ Pages จะบันทึกเอกสารไปที่ iCloud Drive ตามค่าเริ่มต้น
ในการปิดเอกสาร ให้คลิกปุ่มปิดสีแดงที่มุมซ้ายบนสุดของหน้าต่าง
สร้างและจัดรูปแบบเอกสาร
ในการเปิด Pages ให้คลิกไอคอน Pages บน Dock, Launchpad หรือโฟลเดอร์แอปพลิเคชัน
ถ้าหน้าต่างเลือกแม่แบบ (แสดงอยู่ด้านล่าง) ไม่แสดงขึ้นมา ให้คลิก เอกสารใหม่ ที่มุมซ้ายล่างสุดของหน้าต่างโต้ตอบ คุณยังสามารถกดปุ่ม Option ค้างไว้ แล้วเลือก ไฟล์ > ใหม่ (จากเมนูไฟล์ที่ด้านบนสุดของหน้าจอของคุณ) ได้อีกด้วย
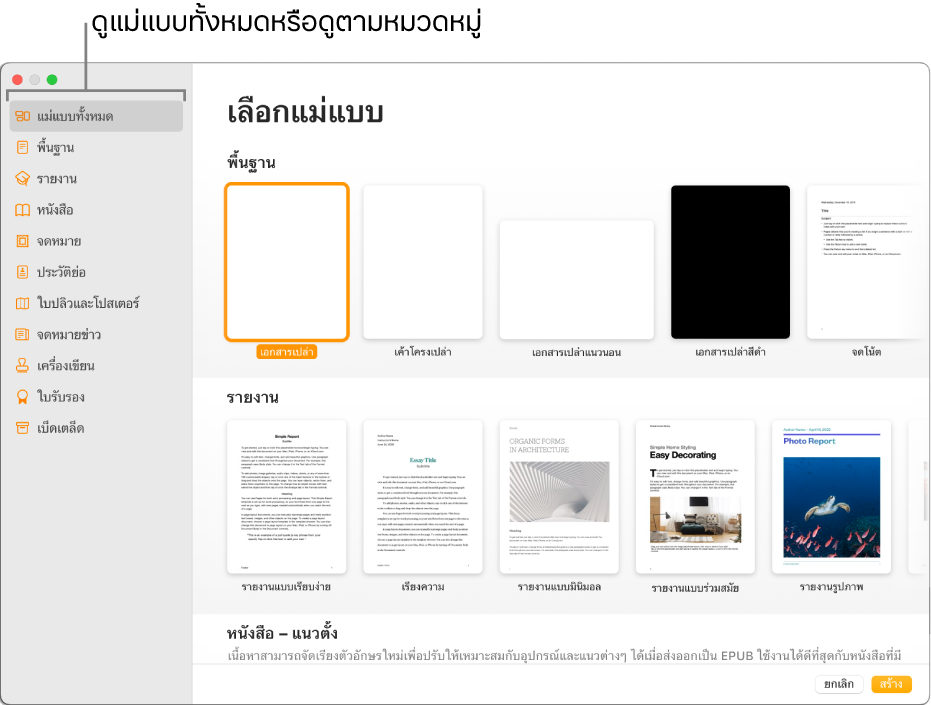
หมายเหตุ: ถ้าคุณต้องการให้สามารถจัดรูปแบบข้อมูลตารางและข้อมูลแผนภูมิได้โดยใช้รูปแบบของภาษาอื่น ให้เลือกภาษาที่มุมซ้ายล่างสุดก่อนที่จะเลือกแม่แบบ ให้ดูที่เปลี่ยนภาษาและการจัดรูปแบบของเอกสาร
ในหน้าต่างเลือกแม่แบบ ให้เลือกหาแม่แบบตามหมวดหมู่ หรือคลิก แม่แบบทั้งหมด แล้วคลิกสองครั้งที่แม่แบบเพื่อเปิด
ในการดูว่าแม่แบบได้รับการออกแบบมาสำหรับการประมวลผลคำหรือเค้าโครงหน้า ให้คลิก
 ในแถบเครื่องมือ ถ้ามีแถบที่คั่นหน้าที่ด้านบนสุดของแถบด้านข้าง แสดงว่าเอกสารนั้นเป็นเอกสารประมวลผลคำ แต่ถ้าไม่ได้เลือกไว้ แสดงว่าเอกสารนั้นเป็นเอกสารเค้าโครงหน้า
ในแถบเครื่องมือ ถ้ามีแถบที่คั่นหน้าที่ด้านบนสุดของแถบด้านข้าง แสดงว่าเอกสารนั้นเป็นเอกสารประมวลผลคำ แต่ถ้าไม่ได้เลือกไว้ แสดงว่าเอกสารนั้นเป็นเอกสารเค้าโครงหน้าปฏิบัติตามวิธีใดๆ ต่อไปนี้:
เพิ่มหรือแก้ไขข้อความ: ในเอกสารประมวลผลคำ เพียงเริ่มต้นป้อนข้อความ จุดแทรกที่กะพริบจะบ่งบอกตำแหน่งที่ข้อความของคุณเริ่มต้น ในเอกสารเค้าโครงหน้า ให้เพิ่มกล่องข้อความ (ดูด้านล่าง) แล้วป้อนข้อความ ในการแก้ไขข้อความ ให้เลือกข้อความแล้วป้อน ในการจัดรูปแบบข้อความที่เลือก ให้ใช้ตัวควบคุมในแถบด้านข้างรูปแบบ
 ที่อยู่ทางขวา
ที่อยู่ทางขวาแทนที่ข้อความในช่องพัก: คลิกข้อความในช่องพัก จากนั้นป้อนข้อความของคุณเอง แม่แบบบางแบบจะมีข้อความในช่องพักเขียนอยู่ใน lorem ipsum (ข้อความภาษาละตินที่ปะปนกัน) แต่ข้อความที่คุณป้อนเพื่อแทนที่จะแสดงในภาษาที่คุณใช้
เพิ่มกล่องข้อความ ภาพ รูปร่าง หรือวัตถุอื่นๆ: คลิกปุ่มวัตถุในแถบเครื่องมือ
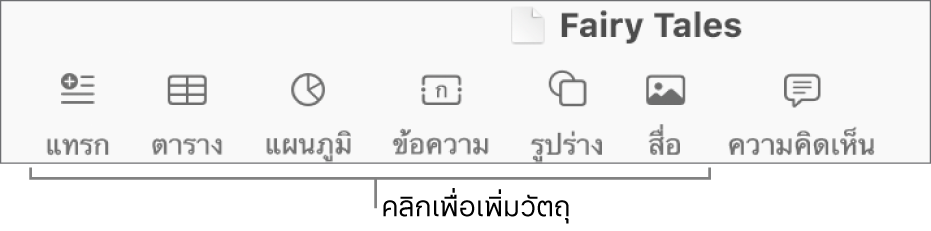
แทนที่ภาพในช่องพัก: คลิก
 ที่มุมขวาล่างของภาพในช่องพักเพื่อเลือกภาพบนคอมพิวเตอร์ของคุณ หรือลากภาพจาก Mac ของคุณหรือจากหน้าเว็บไปยังภาพในช่องพัก
ที่มุมขวาล่างของภาพในช่องพักเพื่อเลือกภาพบนคอมพิวเตอร์ของคุณ หรือลากภาพจาก Mac ของคุณหรือจากหน้าเว็บไปยังภาพในช่องพัก
เพิ่มหน้า: ในเอกสารประมวลผลคำ หน้าใหม่จะถูกเพิ่มโดยอัตโนมัติเมื่อคุณป้อนไปจนถึงจุดสิ้นสุดของหน้า ในเอกสารเค้าโครงหน้า คุณต้องเพิ่มหน้าเปล่าด้วยตัวเอง โดยคลิกหน้าที่คุณต้องการให้หน้าใหม่ต่อท้าย จากนั้นคลิกปุ่มเพิ่มหน้า
 ในแถบเครื่องมือ (คุณยังสามารถใช้วิธีนี้เพื่อเพิ่มหน้าไปยังเอกสารประมวลผลคำด้วยตัวเองได้อีกด้วย) ให้ดูที่เพิ่มหน้าใน Pages บน Mac
ในแถบเครื่องมือ (คุณยังสามารถใช้วิธีนี้เพื่อเพิ่มหน้าไปยังเอกสารประมวลผลคำด้วยตัวเองได้อีกด้วย) ให้ดูที่เพิ่มหน้าใน Pages บน Macเลิกทำการเปลี่ยนแปลงล่าสุดหรือทำการเปลี่ยนแปลงล่าสุดกลับมาใหม่: เลือก แก้ไข > เลิกทำ หรือ แก้ไข > ทำกลับมาใหม่ (จากเมนูแก้ไขที่ด้านบนสุดของหน้าจอของคุณ)
เลือก ไฟล์ > บันทึก (จากเมนูไฟล์ที่ด้านบนสุดของหน้าจอของคุณ) แล้วป้อนชื่อ เลือกตำแหน่ง จากนั้นคลิก บันทึก
Pages จะบันทึกการเปลี่ยนแปลงของคุณโดยอัตโนมัติในขณะที่คุณทำงาน คุณจึงไม่ต้องกังวลเกี่ยวกับการบันทึกเอกสารของคุณด้วยตัวเองอยู่เรื่อยๆ อย่างไรก็ตามเป็นความคิดที่ดีที่จะเปลี่ยนชื่อเอกสารของคุณเพื่อให้คุณสามารถค้นหาได้ง่ายๆ ในครั้งถัดไปที่คุณต้องการทำงานบนเอกสารนั้น คุณสามารถเปลี่ยนชื่อของเอกสารหรือเปลี่ยนตำแหน่งที่บันทึกได้ตลอดเวลา
ถ้าตั้งค่า iCloud Drive ไว้บน Mac ของคุณ Pages จะบันทึกเอกสารไปที่ iCloud Drive ตามค่าเริ่มต้น
ในการปิดเอกสาร ให้คลิกปุ่มปิดสีแดงที่มุมซ้ายบนสุดของหน้าต่าง