
เปลี่ยนมุมมองเอกสารใน Pages บน Mac
คุณสามารถเปลี่ยนมุมมองหน้าเอกสารเพื่อดูรายละเอียดเพิ่มเติมหรือน้อยลงขณะที่คุณทำงานในเอกสารของคุณ ดูเอกสารในโหมดเต็มหน้าจอ หรือแสดงหน้าสองหน้าข้างๆ กันแบบต่อเนื่องกันได้
คุณยังสามารถเลือกวิธีทำงานกับเอกสาร Pages หลายหน้าพร้อมกันได้อีกด้วย ไม่ว่าจะเป็นการทำงานกับเอกสารหลายหน้าที่เปิดในเวลาเดียวกันบนหน้าจอของคุณ หรือการจัดระเบียบเป็นรายการแถบสำหรับการเข้าถึงอย่างรวดเร็ว
ซูมเข้าหรือออกบนเอกสาร
คุณอาจต้องการขยาย (ซูมเข้า) หรือลด (ซูมออก) มุมมองโดยรวมของเอกสารของคุณ ตัวอย่างเช่น ซูมเข้าเพื่อเน้นการปรับละเอียดการวางของคำบรรยายภาพหรือซูมออกเพื่อทำงานบนเค้าโครงของเอกสารของคุณ
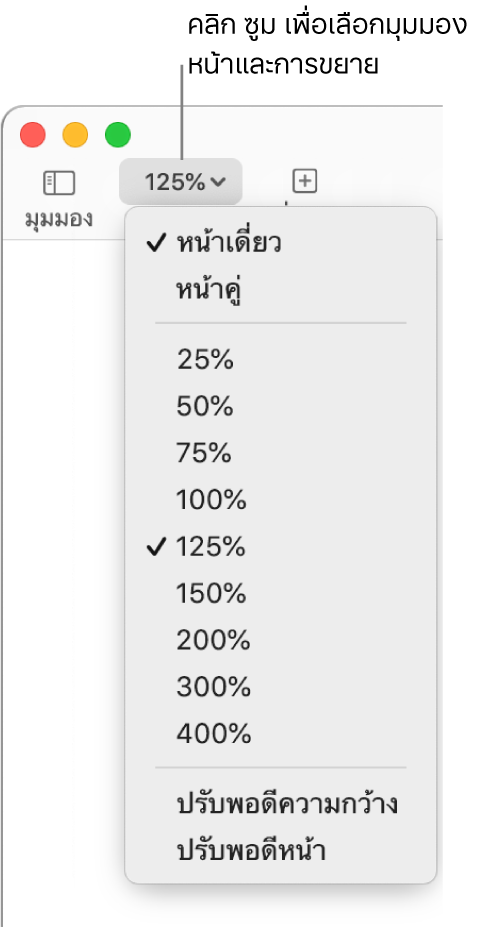
คลิกเมนูซูมที่แสดงขึ้นในแถบเครื่องมือ
เลือกตัวเลือก:
เปอร์เซ็นต์: เอกสารจะขยายหรือย่อไปเป็นเปอร์เซ็นต์เฉพาะ
ปรับพอดีความกว้าง หรือ ปรับพอดีหน้า: เมื่อตัวเลือกหน้าเดี่ยวถูกเลือกอยู่ คุณสมบัติปรับพอดีความกว้างจะซูมหน้าเพื่อปรับให้ด้านกว้างของหน้าพอดีกับหน้าต่างเอกสาร ในกรณีส่วนใหญ่ คุณสมบัติปรับพอดีหน้าจะแสดงหน้าทั้งหน้าภายในหน้าต่างเอกสาร
ปรับพอดีความกว้างของหน้า หรือ ปรับพอดีระยะความกว้าง: เมื่อเลือกตัวเลือกหน้าคู่ คุณสมบัติปรับพอดีความกว้างของหน้าจะซูมเพียงหน้าเดียวเพื่อปรับให้ด้านกว้างของหน้าพอดีกับหน้าต่างเอกสาร (เลื่อนในแนวนอนเพื่อดูทั้งสองหน้าในระยะความกว้าง) เมื่อเลือกตัวเลือกปรับพอดีระยะความกว้าง ทั้งสองหน้าของระยะความกว้างจะถูกปรับให้ด้านกว้างพอดีกับหน้าต่างเอกสาร
ตั้งค่าระดับการซูมเริ่มต้น
เอกสาร Pages จะเปิดที่ 125 เปอร์เซ็นต์ตามค่าเริ่มต้น แต่คุณสามารถเปลี่ยนการตั้งค่านั้นได้
เลือก Pages > การตั้งค่า (จากเมนู Pages ที่ด้านบนสุดของหน้าจอของคุณ)
คลิก ทั่วไป ที่ด้านบนสุดของหน้าต่างการตั้งค่า จากนั้นคลิกเมนูขนาดซูมเริ่มต้นที่แสดงขึ้น แล้วเลือกเปอร์เซ็นต์
ดูเอกสารแบบเต็มหน้าจอ
คุณสามารถขยายหน้าต่าง Pages เพื่อปรับเอกสารของคุณให้พอดีกับทั้งหน้าจอคอมพิวเตอร์ได้
ปฏิบัติตามวิธีใดวิธีหนึ่งต่อไปนี้:
คลิกปุ่มเขียวในมุมซ้ายบนสุดของหน้าต่าง Pages
เลือก มุมมอง > เข้าสู่แบบเต็มหน้าจอ (จากเมนูมุมมองที่ด้านบนสุดของหน้าจอของคุณ)
ในการดูแถบเมนู Pages และตัวควบคุมอื่นๆ ให้เลื่อนตัวชี้ไปที่ด้านบนสุดของหน้าจอ
ในการกลับสู่มุมมองปกติ ให้ปฏิบัติตามวิธีใดวิธีหนึ่งต่อไปนี้:
เลื่อนตัวชี้ไปที่ด้านบนสุดของหน้าจอ จากนั้นคลิกปุ่มสีเขียว
เลือก มุมมอง > ออกจากแบบเต็มหน้าจอ
กดปุ่ม Esc (Escape) บนแป้นพิมพ์ของคุณ
เคล็ดลับ: เมื่อคุณเปิดเอกสารหลายๆ รายการแบบเต็มหน้าจอ เอกสารจะเปิดในรูปแบบแถบ แทนที่จะเปิดในหน้าต่างใหม่ คุณสามารถย้ายไปมาระหว่างเอกสารโดยคลิกแถบในรายการแถบ ในการเปิดเอกสารอื่นทั้งหมดในหน้าต่างแยกต่างหากแทน ให้ปฏิบัติตามวิธีใดวิธีหนึ่งต่อไปนี้:
macOS Ventura 13 ขึ้นไป: เลือก
 > การตั้งค่าระบบ แล้วคลิก เดสก์ท็อปและ Dock คลิกเมนู “ต้องการแถบเมื่อเปิดเอกสาร” ที่แสดงขึ้น แล้วเลือก “ไม่เลย”
> การตั้งค่าระบบ แล้วคลิก เดสก์ท็อปและ Dock คลิกเมนู “ต้องการแถบเมื่อเปิดเอกสาร” ที่แสดงขึ้น แล้วเลือก “ไม่เลย”macOS 12 หรือก่อนหน้า: เลือกเมนู
 > การตั้งค่าระบบ จากนั้นคลิก ทั่วไป คลิกเมนู “แถบที่ต้องการ” ที่แสดงขึ้น แล้วเลือก “ไม่เลย”
> การตั้งค่าระบบ จากนั้นคลิก ทั่วไป คลิกเมนู “แถบที่ต้องการ” ที่แสดงขึ้น แล้วเลือก “ไม่เลย”
ดูหน้าเอกสารข้างๆ กัน
คุณสามารถแสดงหน้าสองหน้าข้างๆ กันขณะที่คุณทำงานได้ ซึ่งจะมีประโยชน์มากหากเอกสารของคุณใช้สองหน้าคู่กัน (โดยมีหน้าซ้ายและหน้าขวาตามที่กำหนด)
คลิกเมนูซูมที่แสดงขึ้นในแถบเครื่องมือแล้วเลือก หน้าคู่
ทำตามวิธีใดๆ ต่อไปนี้เพื่อปรับมุมมองหน้า:
ปรับหน้าให้พอดีกับหน้าต่างเอกสาร: คลิกเมนูซูมที่แสดงขึ้นแล้วเลือกปรับพอดีระยะความกว้าง
เพิ่มหรือลดขนาดของหน้า: คลิกเมนูซูมที่แสดงขึ้น แล้วเลือกเปอร์เซ็นต์ หรือเลือก ปรับพอดีความกว้างของหน้า ซึ่งซูมเพียงหน้าเดียวเพื่อปรับให้ด้านกว้างของหน้าพอดีกับหน้าต่างเอกสาร
คุณอาจต้องเลื่อนดูเอกสารในแนวนอนเพื่อดูทั้งสองหน้า ทั้งนี้ขึ้นอยู่กับเปอร์เซ็นต์การซูม
ในการกลับไปที่มุมมองหน้าเดี่ยว ให้คลิกเมนูซูมที่แสดงขึ้นแล้วเลือก หน้าเดี่ยว
เปิดเอกสารในหน้าต่างแยกต่างหากในโหมดเต็มหน้าจอ
เมื่อคุณเปิดเอกสารหลายๆ รายการแบบเต็มหน้าจอ เอกสารจะเปิดในรูปแบบแถบ แทนที่จะเปิดในหน้าต่างใหม่ คุณสามารถย้ายไปมาระหว่างเอกสารโดยคลิกแถบในรายการแถบ ในการเปิดเอกสารอื่นทั้งหมดในหน้าต่างแยกต่างหากแทน ให้ปฏิบัติตามวิธีใดวิธีหนึ่งต่อไปนี้:
macOS Ventura 13 ขึ้นไป: เลือก
 > การตั้งค่าระบบ แล้วคลิก เดสก์ท็อปและ Dock คลิกเมนู “ต้องการแถบเมื่อเปิดเอกสาร” ที่แสดงขึ้น แล้วเลือก ไม่เลย
> การตั้งค่าระบบ แล้วคลิก เดสก์ท็อปและ Dock คลิกเมนู “ต้องการแถบเมื่อเปิดเอกสาร” ที่แสดงขึ้น แล้วเลือก ไม่เลยmacOS 12 หรือก่อนหน้า: เลือกเมนู
 > การตั้งค่าระบบ จากนั้นคลิก ทั่วไป คลิกเมนู “แถบที่ต้องการ” ที่แสดงขึ้น แล้วเลือก “ไม่เลย”
> การตั้งค่าระบบ จากนั้นคลิก ทั่วไป คลิกเมนู “แถบที่ต้องการ” ที่แสดงขึ้น แล้วเลือก “ไม่เลย”
ในการกลับไปที่มุมมองหน้าเดี่ยว ให้คลิกเมนูซูมที่แสดงขึ้นแล้วเลือก หน้าเดี่ยว
ดูเอกสารที่เปิดอยู่ในรูปแบบแถบหรือข้างๆ กัน
เมื่อคุณทำงานในเอกสารหลายๆ รายการ คุณควรเปิดเอกสารเหล่านั้นในรูปแบบแถบแทนที่จะเปิดในหน้าต่างใหม่ ด้วยวิธีนี้ คุณจะสามารถไปยังแถบต่างๆ ได้อย่างรวดเร็วโดยไม่ต้องใช้ทั้งหน้าจอที่มีเอกสารที่เปิดอยู่ เมื่อคุณต้องการดูเอกสารสองไฟล์ในเวลาเดียวกัน คุณสามารถย้ายเอกสารหนึ่งออกจากแถบได้อย่างง่ายดาย
ปฏิบัติตามวิธีใดวิธีหนึ่งต่อไปนี้:
macOS Ventura 13 ขึ้นไป: เลือก
 > การตั้งค่าระบบ แล้วคลิก เดสก์ท็อปและ Dock คลิกเมนู “ต้องการแถบเมื่อเปิดเอกสาร” ที่แสดงขึ้น จากนั้นเลือก ตลอดเวลา
> การตั้งค่าระบบ แล้วคลิก เดสก์ท็อปและ Dock คลิกเมนู “ต้องการแถบเมื่อเปิดเอกสาร” ที่แสดงขึ้น จากนั้นเลือก ตลอดเวลาmacOS 12 หรือก่อนหน้า: เลือก
 > การตั้งค่าระบบ แล้วคลิก ทั่วไป คลิกเมนู “แถบที่ต้องการ” ที่แสดงขึ้น จากนั้นเลือก “ตลอดเวลา”
> การตั้งค่าระบบ แล้วคลิก ทั่วไป คลิกเมนู “แถบที่ต้องการ” ที่แสดงขึ้น จากนั้นเลือก “ตลอดเวลา”
เมื่อคุณเปิดเอกสาร ชื่อของเอกสารเหล่านั้นจะแสดงขึ้นในรูปแบบแถบด้านล่างแถบเครื่องมือ Pages การตั้งค่านี้ไม่เพียงปรับใช้กับ Pages เท่านั้น แต่ยังปรับใช้กับเอกสารในแอปพลิเคชันอื่นอีกด้วย เช่น TextEdit, Numbers และ Keynote
ปฏิบัติตามวิธีใดๆ ต่อไปนี้:
ดูเอกสารอื่น: คลิกแถบที่มีชื่อของเอกสาร
ปิดเอกสาร: เลื่อนตัวชี้ไปไว้เหนือแถบของเอกสารนั้น จากนั้นคลิก X ที่อยู่ตรงมุมของแถบ
เพิ่มเอกสารที่เปิดอยู่ไปยังรายการแถบ: ลากเอกสารมายังรายการแถบ
ย้ายเอกสารที่เปิดอยู่ออกจากรายการแถบ: ลากแถบไปยังด้านข้างของหน้าต่าง Pages เพื่อเปิดเอกสารในหน้าต่าง Pages ของเอกสารนั้น