
เพิ่มเส้นขอบและเส้นบรรทัด (เส้น) ใน Pages บน Mac
คุณสามารถเพิ่มเส้นบรรทัด (เส้น) แบบทึบ ขีดกลาง หรือเส้นประ ที่ด้านบน ด้านล่าง หรือด้านใดด้านหนึ่งของย่อหน้าในเนื้อหาเอกสาร กล่องข้อความ หรือรูปร่างได้ (ถ้าข้อความอยู่ในกล่องข้อความหรือรูปร่าง คุณสามารถเพิ่มเส้นบรรทัดไว้เหนือหรือใต้ข้อความได้เท่านั้น) คุณยังสามารถเพิ่มเส้นขอบแบบเต็ม (4 ด้าน) รอบๆ อย่างน้อยหนึ่งย่อหน้า และเลือกมุมโค้ง (แทนมุมเหลี่ยม) ได้อีกด้วย
หมายเหตุ: ถ้าข้อความอยู่ในเซลล์ตาราง คุณสามารถเพิ่มเส้นขอบรอบๆ เซลล์ได้เท่านั้น ให้ดูที่เปลี่ยนเส้นขอบและพื้นหลังของเซลล์ตาราง
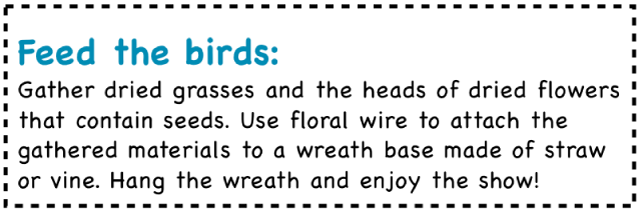
เพิ่มเส้นขอบหรือเส้นบรรทัดลงในย่อหน้า
เลือกข้อความในตำแหน่งที่คุณต้องการเพิ่มเส้นขอบหรือเส้นบรรทัด
ในแถบด้านข้างรูปแบบ
 ให้คลิกปุ่มเค้าโครงที่อยู่บริเวณด้านบนสุด
ให้คลิกปุ่มเค้าโครงที่อยู่บริเวณด้านบนสุดคลิกเมนูประเภทเส้นที่แสดงขึ้นในตัวควบคุมเส้นขอบของย่อหน้า แล้วเลือกลักษณะเส้น
เส้นบรรทัดจะแสดงขึ้นที่ด้านบนแต่ละย่อหน้าที่คุณเลือก
ปฏิบัติตามวิธีใดๆ ต่อไปนี้:
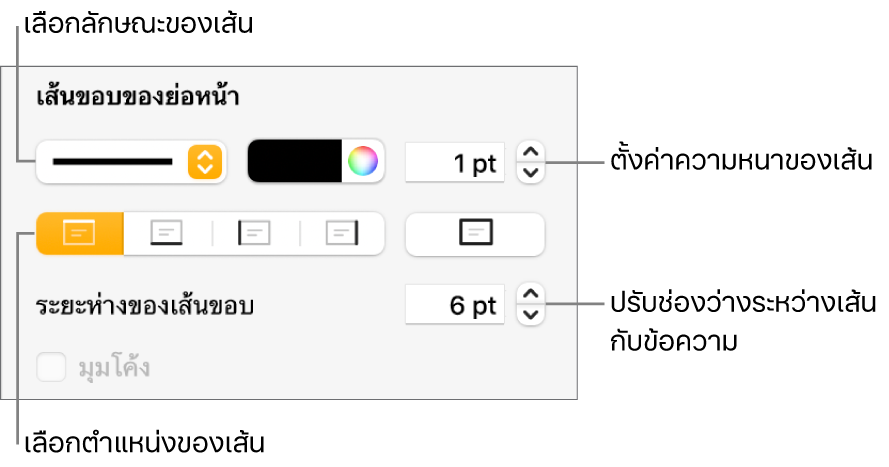
เพิ่มอย่างน้อยหนึ่งเส้น: คลิกปุ่มตำแหน่งอย่างน้อยหนึ่งปุ่ม (ด้านล่างเมนูลักษณะเส้นที่แสดงขึ้นและช่องสี)
เพิ่มเส้นขอบแบบเต็ม (4 ด้าน): คลิกปุ่มตำแหน่งทางด้านขวา (ที่มีรูปสี่เหลี่ยมหนา) ในการทำให้เส้นขอบมีมุมโค้ง ให้เลือกกล่องกาเครื่องหมายมุมโค้ง
เลือกสีที่เข้ากันกับแม่แบบของคุณ: คลิกที่ช่องสีที่อยู่ทางด้านซ้ายของช่องสี แล้วเลือกสี
เลือกสีใดก็ได้: คลิกวงล้อสี จากนั้นเลือกสีในหน้าต่างสี
เปลี่ยนความหนาของเส้น: คลิกลูกศรของช่องค่าที่อยู่ติดกับตัวควบคุมสีของเส้น
เปลี่ยนปริมาณของพื้นที่ว่างระหว่างเส้นหรือเส้นขอบกับข้อความ: คลิกลูกศรระยะห่างของเส้นขอบ
ในการเอาเส้นขอบหรือเส้นบรรทัดออกอย่างรวดเร็ว ให้เลือกข้อความที่มีเส้นขอบหรือเส้นบรรทัด แล้วคลิกเมนูที่แสดงขึ้นด้านล่างเส้นขอบของย่อหน้า จากนั้นเลือก ไม่มี
เอาเส้นขอบหรือเส้นบรรทัดออก
เส้นขอบและเส้นบรรทัดสามารถสร้างได้หลายวิธี ดังนั้น ถ้าคุณไม่แน่ใจว่าได้เพิ่มการจัดรูปแบบด้วยวิธีใด คุณสามารถลองใช้วิธีการต่อไปนี้เพื่อเอาออกได้
คลิกที่เส้นบรรทัดหรือเส้นขอบเพื่อเลือก
ปฏิบัติตามวิธีใดวิธีหนึ่งต่อไปนี้:
ถ้าขอบจับเพื่อเลือกแสดงขึ้นที่ปลายเส้น: แสดงว่าถูกเพิ่มเป็นรูปร่าง กดปุ่ม Delete บนแป้นพิมพ์
ถ้าขอบจับเพื่อเลือกแสดงขึ้นรอบๆ เส้นขอบ: แสดงว่าถูกเพิ่มเป็นรูปร่าง คลิกแถบลักษณะที่ด้านบนสุดของแถบด้านข้างทางขวา แล้วคลิกเมนูที่แสดงขึ้นด้านขวาของเส้นขอบ จากนั้นเลือก ไม่มีเส้นขอบ
หมายเหตุ: ถ้าคุณเห็นเครื่องหมายกากบาท (x) ขนาดเล็กที่มุมของเส้นขอบหรือที่ปลายเส้น แสดงว่ารูปร่างนั้นล็อคอยู่ คุณต้องปลดล็อคก่อนจึงจะสามารถเอาออกได้
ถ้าไม่มีขอบจับเพื่อเลือกแสดงขึ้นที่ปลายเส้น: แสดงว่าถูกเพิ่มเป็นเส้นบรรทัด เลือกข้อความเหนือเส้นบรรทัด จากนั้นคลิกปุ่มเค้าโครงที่อยู่บริเวณด้านบนสุดของแถบด้านข้างรูปแบบ
 ทางขวา ถ้าเมนูที่แสดงขึ้นในส่วนเส้นขอบของย่อหน้าแจ้งว่า ไม่มี ให้เลือกข้อความด้านล่างเส้นบรรทัดนั้น คลิกเมนูที่แสดงขึ้นแล้วเลือก ไม่มี
ทางขวา ถ้าเมนูที่แสดงขึ้นในส่วนเส้นขอบของย่อหน้าแจ้งว่า ไม่มี ให้เลือกข้อความด้านล่างเส้นบรรทัดนั้น คลิกเมนูที่แสดงขึ้นแล้วเลือก ไม่มีถ้าขอบจับเพื่อเลือกไม่แสดงขึ้นรอบๆ เส้นขอบ: แสดงว่าถูกเพิ่มเป็นเส้นขอบ เลือกข้อความภายในเส้นขอบ จากนั้นคลิกปุ่มเค้าโครงที่อยู่บริเวณด้านบนสุดของแถบด้านข้างรูปแบบ
 ทางขวา คลิกเมนูประเภทเส้นที่แสดงขึ้นในส่วนเส้นขอบของย่อหน้า แล้วเลือก ไม่มี
ทางขวา คลิกเมนูประเภทเส้นที่แสดงขึ้นในส่วนเส้นขอบของย่อหน้า แล้วเลือก ไม่มี
ถ้าคุณไม่สามารถเลือกหรือลบเส้นขอบหรือเส้นบรรทัดโดยใช้วิธีการใดๆ ด้านบนได้ แสดงว่าเส้นขอบหรือเส้นบรรทัดนั้นอาจเป็นวัตถุเค้าโครงส่วนที่วางอยู่บนพื้นหลังของแม่แบบ ในการทำให้สามารถเลือกได้ ให้เลือก จัดเรียง > เค้าโครงส่วน > ทำให้วัตถุเค้าโครงเลือกได้ (จากเมนูจัดเรียงที่ด้านบนสุดของหน้าจอของคุณ)
คุณยังสามารถเพิ่มเส้นขอบรอบๆ หน้า จากนั้นตั้งค่าเส้นขอบเป็นวัตถุเค้าโครงส่วนเพื่อให้แสดงในทุกหน้าของเอกสารของคุณได้ ในการเรียนรู้เพิ่มเติม ให้ดูที่เพิ่มเส้นขอบรอบๆ หน้า