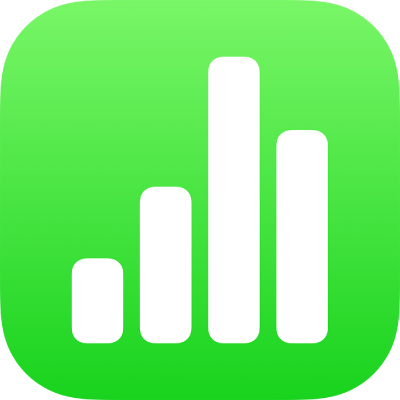
เปลี่ยนวิธีเรียง จัดกลุ่ม และอื่นๆ ของข้อมูลตารางแบบ Pivot ใน Numbers บน iPad
คุณสามารถเปลี่ยนวิธีเรียง จัดกลุ่ม และคำนวณข้อมูลในตารางแบบ Pivot ได้ คุณยังสามารถเลือกทำป้ายกลุ่มซ้ำ รวมทั้งแสดงและซ่อนผลรวมได้ด้วย
เคล็ดลับ: ถ้าคุณต้องการเปลี่ยนลักษณะหรือจัดรูปแบบสำหรับข้อมูลบางประเภทในตารางแบบ Pivot ของคุณ (ตัวอย่างเช่น แถวผลรวม) คุณสามารถเลือกข้อมูลทั้งหมดของประเภทเดียวกันอย่างรวดเร็วได้ แตะเซลล์ที่คุณต้องการจัดรูปแบบ แล้วแตะ ![]() จากนั้นแตะ เลือกเซลล์ที่คล้ายกัน
จากนั้นแตะ เลือกเซลล์ที่คล้ายกัน
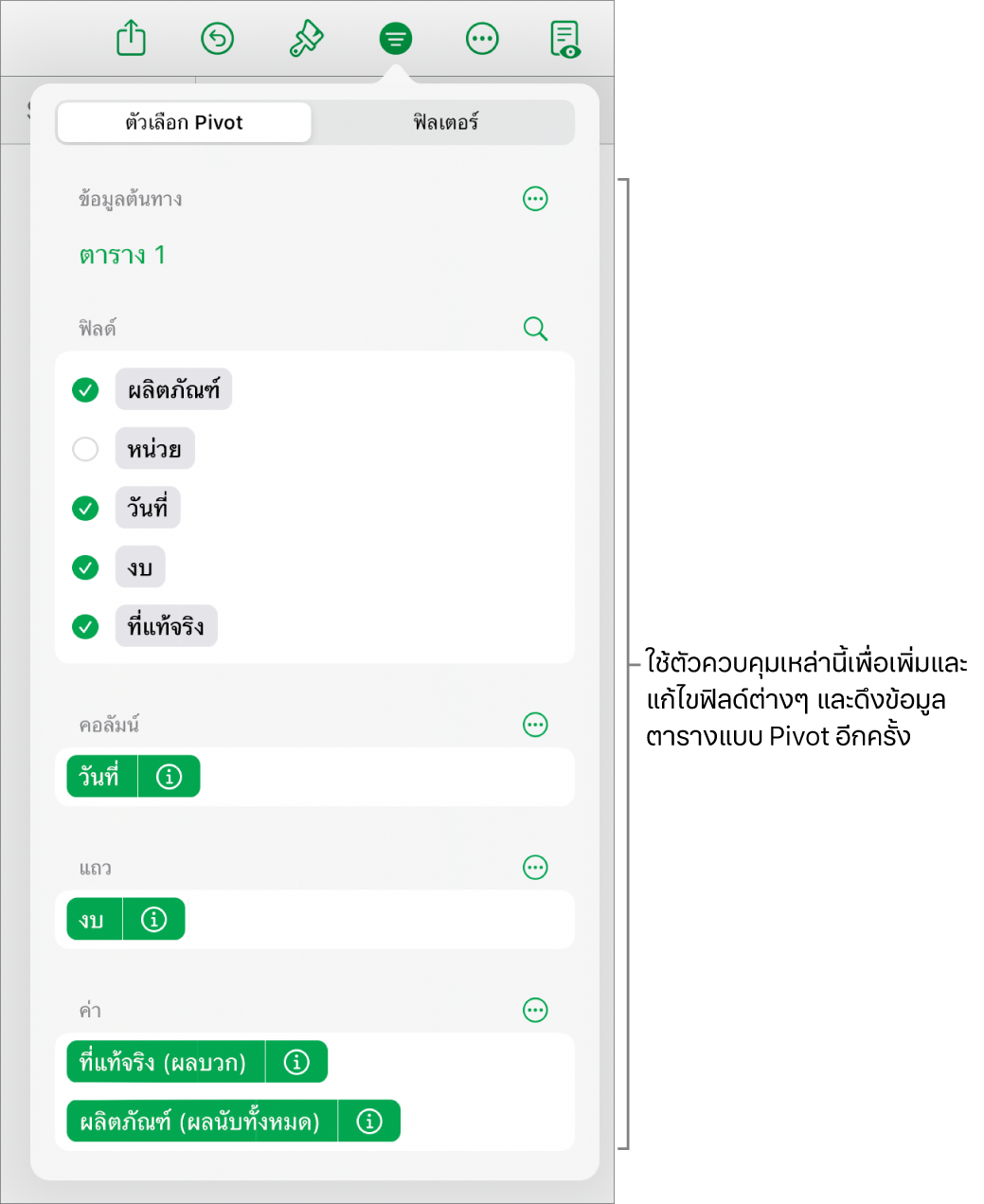
เปลี่ยนวิธีเรียงฟิลด์คอลัมน์และฟิลด์แถว
คุณสามารถเปลี่ยนวิธีเรียงกลุ่มในฟิลด์ในตารางแบบ Pivot ได้ ตัวอย่างเช่น คุณสามารถเรียงกลุ่มนักเรียนตามชื่อของพวกเขาตามลำดับจากน้อยไปหามาก (A ถึง Z) หรือเรียงกลุ่มตามเกรดเฉลี่ยในชั้นเรียนตามลำดับจากมากไปหาน้อย (100, 99, 98…) ได้ คุณสามารถเลือกวิธีจัดกลุ่มวันที่ได้ด้วย เช่น ตามปี, วัน-เดือน-ปี หรือวันของสัปดาห์
เลือกตารางแบบ Pivot
แตะ
 แล้วแตะ ตัวเลือก Pivot แตะ
แล้วแตะ ตัวเลือก Pivot แตะ  ที่อยู่ถัดจากฟิลด์คอลัมน์หรือฟิลด์แถวที่คุณต้องการแก้ไข จากนั้นปฏิบัติตามวิธีใดๆ ต่อไปนี้:
ที่อยู่ถัดจากฟิลด์คอลัมน์หรือฟิลด์แถวที่คุณต้องการแก้ไข จากนั้นปฏิบัติตามวิธีใดๆ ต่อไปนี้:เลือกวิธีเรียงกลุ่ม: แตะตัวเลือกด้านล่างเรียงกลุ่มตาม
เรียงค่าตามลำดับจากน้อยไปหามากหรือมากไปหาน้อย: แตะ ลำดับ เพื่อเลือกระหว่างจากน้อยไปหามากหรือจากมากไปหาน้อย
เลือกวิธีจัดกลุ่มวันที่: แตะตัวเลือกด้านล่างจัดกลุ่มตาม
ทำชื่อกลุ่มคอลัมน์หรือแถวซ้ำ
คุณสามารถเลือกได้ว่าคุณต้องการทำป้ายชื่อกลุ่มซ้ำสำหรับฟิลด์คอลัมน์หรือฟิลด์แถวในแต่ละคอลัมน์หรือแถวในตารางแบบ Pivot หรือไม่
เมื่อมีหลายฟิลด์ในส่วนคอลัมน์หรือแถว คุณสามารถทำชื่อกลุ่มซ้ำสำหรับทุกฟิลด์ในส่วนนั้น (ยกเว้นฟิลด์สุดท้ายที่แสดงรายการอยู่ในส่วนนั้น) ได้ เมื่อมีหลายฟิลด์ในส่วนค่า คุณยังสามารถทำชื่อกลุ่มซ้ำสำหรับแต่ละคอลัมน์หรือแต่ละแถวที่แสดงค่าได้ด้วย
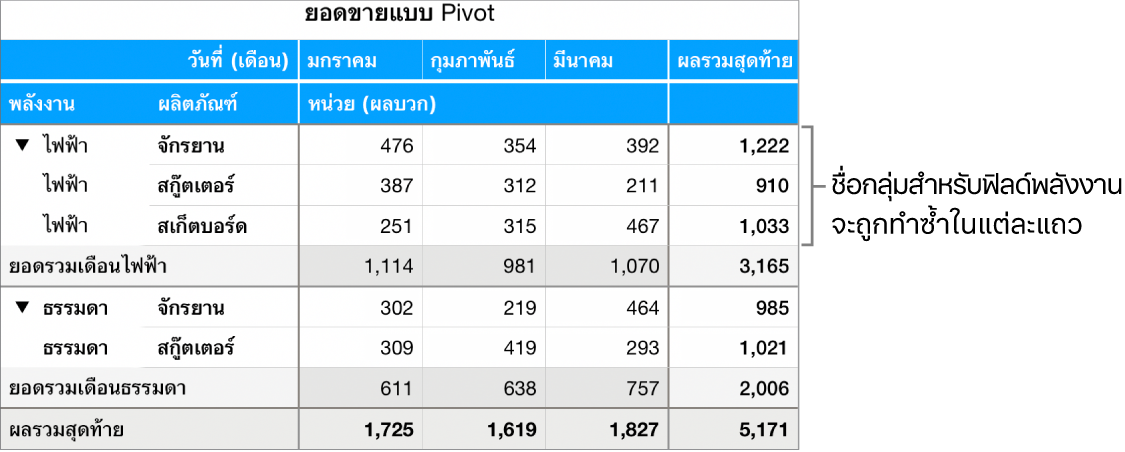
เลือกตารางแบบ Pivot
แตะ
 แล้วแตะ ตัวเลือก Pivot แตะ
แล้วแตะ ตัวเลือก Pivot แตะ  ที่อยู่ถัดจากฟิลด์คอลัมน์หรือฟิลด์แถวที่คุณต้องการทำป้ายซ้ำ จากนั้นเปิดใช้ ทำชื่อกลุ่มซ้ำ
ที่อยู่ถัดจากฟิลด์คอลัมน์หรือฟิลด์แถวที่คุณต้องการทำป้ายซ้ำ จากนั้นเปิดใช้ ทำชื่อกลุ่มซ้ำ
เปลี่ยนวิธีแสดงฟิลด์ค่า
ฟิลด์ค่าจะใช้ฟังก์ชั่น เช่น ผลรวมหรือค่าเฉลี่ย เพื่อสรุปข้อมูลในตารางแบบ Pivot คุณสามารถเลือกจากรายการของฟังก์ชั่น จากนั้นคุณสามารถเปลี่ยนวิธีแสดงผลลัพธ์ได้ ตัวอย่างเช่น คุณสามารถคำนวณผลรวมของยอดขายโดยพนักงานขายแต่ละคน จากนั้นแสดงผลลัพธ์เป็นเปอร์เซ็นต์ของยอดขายทั้งหมดโดยทีมขายทั้งทีมได้
เลือกตารางแบบ Pivot
แตะ
 จากนั้นแตะ ตัวเลือก Pivot
จากนั้นแตะ ตัวเลือก Pivotแตะ
 ที่อยู่ถัดจากฟิลด์ค่าที่คุณต้องการเปลี่ยนแปลง จากนั้นปฏิบัติตามวิธีใดๆ ต่อไปนี้:
ที่อยู่ถัดจากฟิลด์ค่าที่คุณต้องการเปลี่ยนแปลง จากนั้นปฏิบัติตามวิธีใดๆ ต่อไปนี้:เลือกฟังก์ชั่นใหม่: แตะ สรุปตาม จากนั้นเลือกฟังก์ชั่น
เปลี่ยนวิธีคำนวณค่า: แตะตัวเลือกด้านล่างแสดงเป็น ตัวอย่างเช่น คุณสามารถแสดงผลลัพธ์ของฟังก์ชั่นเป็นเปอร์เซ็นต์ของผลรวมสุดท้าย หรือเป็นส่วนหนึ่งของผลรวมสะสมสำหรับฟิลด์คอลัมน์หรือฟิลด์แถวได้
ถ้าคุณเลือกผลรวมสะสมในหรือ % ของผลรวมสะสมใน คุณสามารถเลือกฟิลด์ที่ใช้ในการคำนวณได้
ถ้าคุณมีฟิลด์ค่ามากกว่าหนึ่งฟิลด์ คุณยังสามารถเลือกได้ด้วยว่าจะแสดงฟิลด์เหล่านั้นเป็นแถวหรือคอลัมน์ แตะ ![]() ที่อยู่ถัดจากค่า จากนั้นแตะ แสดงค่าเป็นแถว หรือ แสดงค่าเป็นคอลัมน์
ที่อยู่ถัดจากค่า จากนั้นแตะ แสดงค่าเป็นแถว หรือ แสดงค่าเป็นคอลัมน์
แสดงหรือซ่อนผลรวม
เมื่อคุณเพิ่มฟิลด์ไปยังตารางแบบ Pivot ผลรวมและผลรวมสุดท้ายจะแสดงตามค่าเริ่มต้น แต่คุณก็สามารถซ่อนได้
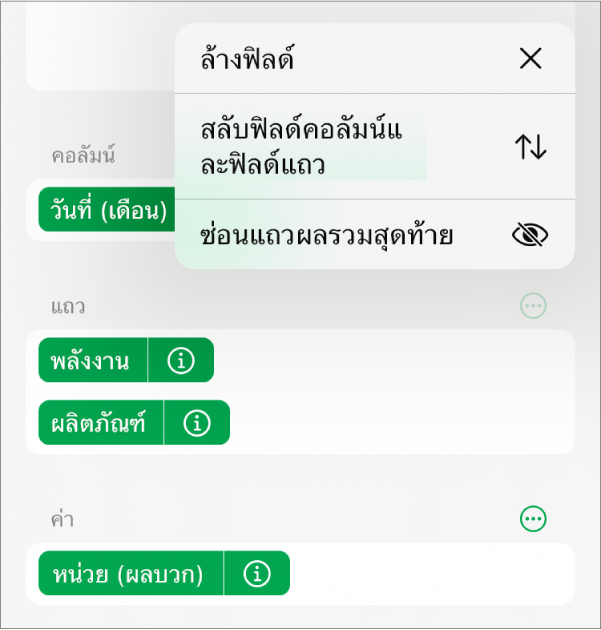
เลือกตารางแบบ Pivot
แตะ
 แตะ ตัวเลือก Pivot จากนั้นปฏิบัติตามวิธีใดๆ ต่อไปนี้:
แตะ ตัวเลือก Pivot จากนั้นปฏิบัติตามวิธีใดๆ ต่อไปนี้:แสดงหรือซ่อนคอลัมน์หรือแถวผลรวม: แตะ
 ที่อยู่ถัดจากฟิลด์คอลัมน์หรือฟิลด์แถวที่คุณต้องการ จากนั้นเปิดใช้หรือปิดใช้ แสดงคอลัมน์ผลรวม หรือ แสดงแถวผลรวม
ที่อยู่ถัดจากฟิลด์คอลัมน์หรือฟิลด์แถวที่คุณต้องการ จากนั้นเปิดใช้หรือปิดใช้ แสดงคอลัมน์ผลรวม หรือ แสดงแถวผลรวมแสดงหรือซ่อนคอลัมน์และแถวผลรวมสุดท้าย: แตะ
 ที่อยู่ถัดจากคอลัมน์หรือแถว จากนั้นเลือก ซ่อนคอลัมน์ผลรวมสุดท้าย หรือ ซ่อนแถวผลรวมสุดท้าย
ที่อยู่ถัดจากคอลัมน์หรือแถว จากนั้นเลือก ซ่อนคอลัมน์ผลรวมสุดท้าย หรือ ซ่อนแถวผลรวมสุดท้าย
คุณสามารถเพิ่มกฎการฟิลเตอร์เพื่อเปลี่ยนข้อมูลที่จะแสดงในตารางแบบ Pivot ได้ ให้ดูที่ฟิลเตอร์ข้อมูลใน Numbers บน iPad