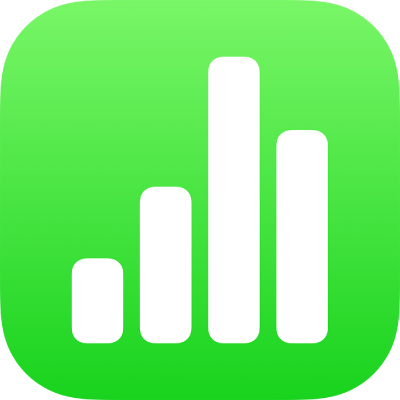
ฟิลเตอร์ข้อมูลใน Numbers บน iPad
คุณสามารถฟิลเตอร์ข้อมูลในตารางให้แสดงเฉพาะข้อมูลที่คุณต้องการดูได้ ตัวอย่างเช่น ถ้าคุณกำลังค้นหาตารางของการจ่ายการจำนองรายเดือนที่เป็นไปได้ของเงินกู้ที่มีอัตราดอกเบี้ยหลากหลาย คุณสามารถฟิลเตอร์ให้ตารางแสดงเฉพาะปริมาณที่คุณจ่ายไหวได้
คุณฟิลเตอร์ข้อมูลโดยการสร้างกฎที่จะกำหนดว่ามีแถวใดในตารางบ้างที่จะมองเห็นได้ ตัวอย่างเช่น คุณสามารถสร้างกฎการฟิลเตอร์ที่แสดงแถวที่มีตัวเลขมากกว่าค่าที่กำหนด หรือข้อความที่มีคำที่กำหนด หรือคุณสามารถใช้ฟิลเตอร์อย่างรวดเร็วเพื่อให้แสดงหรือซ่อนแถวได้อย่างรวดเร็ว
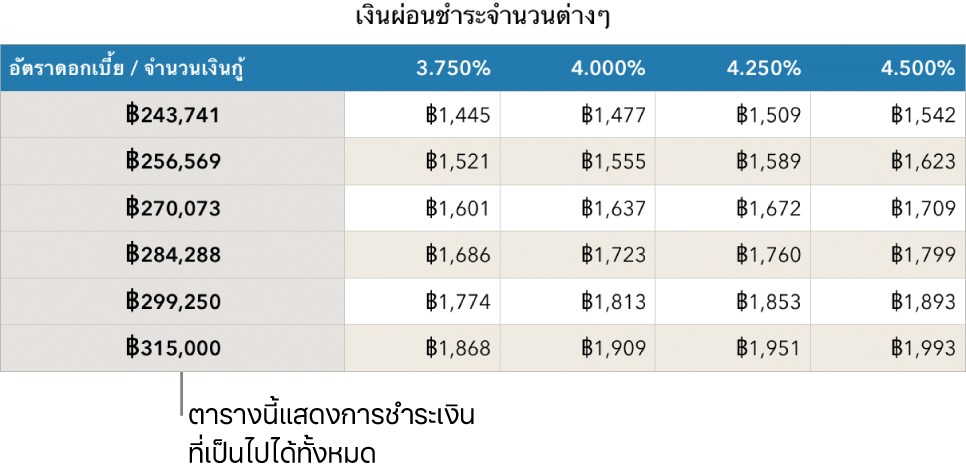
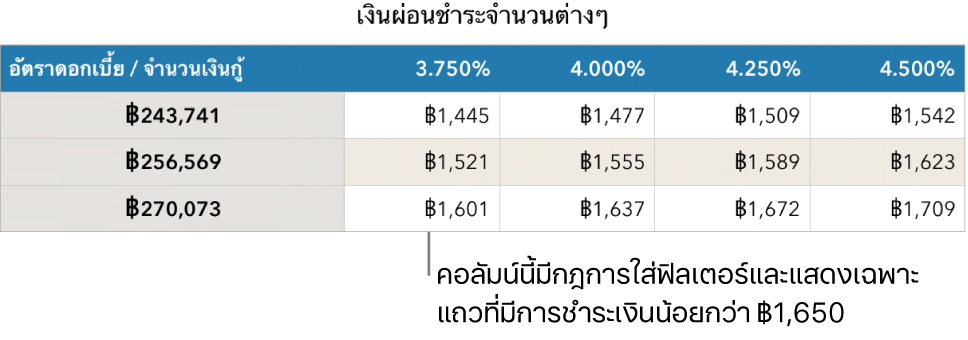
ใช้ฟิลเตอร์อย่างรวดเร็ว
คุณสามารถแสดงหรือซ่อนแถวที่ตรงกับค่าเฉพาะในคอลัมน์ได้อย่างรวดเร็วโดยใช้ฟิลเตอร์อย่างรวดเร็ว ถ้าคุณกำลังใช้ฟิลเตอร์อย่างรวดเร็วในตารางแบบ Pivot คุณยังสามารถซ่อน (และแสดง) กลุ่มในฟิลด์คอลัมน์และฟิลด์แถวได้อีกด้วย
เลือกคอลัมน์หรือเซลล์
ถ้าคุณต้องการใช้ฟิลเตอร์อย่างรวดเร็วกับตารางแบบ Pivot ให้เลือกเซลล์หัวตาราง แถวหัวตาราง หรือคอลัมน์หัวตาราง
แตะ
 หรือ
หรือ 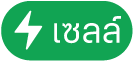 ที่ด้านล่างสุดของหน้าจอ จากนั้นแตะ ฟิลเตอร์อย่างรวดเร็ว
ที่ด้านล่างสุดของหน้าจอ จากนั้นแตะ ฟิลเตอร์อย่างรวดเร็วเลือกหรือเลิกเลือกกล่องกาเครื่องหมายสำหรับข้อมูลที่คุณต้องการแสดงหรือซ่อน
เคล็ดลับ: ถ้าคุณกำลังทำงานกับชุดข้อมูลขนาดใหญ่และต้องการดูเฉพาะรายการที่เลือกอยู่ในรายการ ให้แตะ แสดงรายการที่เลือก
เมื่อคุณทำเสร็จแล้ว ให้แตะที่ใดก็ได้บนแผ่นงาน
ในการดูกฎฟิลเตอร์อย่างรวดเร็ว ให้แตะ ![]() จากนั้นแตะ ฟิลเตอร์
จากนั้นแตะ ฟิลเตอร์
สร้างกฎการฟิลเตอร์
คุณสามารถสร้างกฎการฟิลเตอร์โดยอิงจากค่าในคอลัมน์ เฉพาะแถวที่มีค่าที่ระบุในคอลัมน์นั้นเท่านั้นที่จะแสดง เมื่อคุณสร้างกฎการฟิลเตอร์สำหรับตารางแบบ Pivot คุณยังสามารถสร้างกฎต่างๆ ตามฟิลด์ได้อีกด้วย
แตะตาราง แตะ
 จากนั้นแตะ ฟิลเตอร์
จากนั้นแตะ ฟิลเตอร์แตะ เพิ่มฟิลเตอร์ จากนั้นแตะคอลัมน์ (หรือฟิลด์) ที่จะฟิลเตอร์ตาม
แตะประเภทของฟิลเตอร์ที่คุณต้องการ (ตัวอย่างเช่น ข้อความ) จากนั้นแตะกฎ (ตัวอย่างเช่น “เริ่มต้นด้วย”)
คุณยังสามารถเลือกฟิลเตอร์อย่างรวดเร็วได้อีกด้วย
ป้อนค่าสำหรับกฎของคุณ ตัวอย่างเช่น ถ้าคุณเลือก “ไม่ใช่” ให้ป้อนข้อความ เช่น “ครบกำหนดเมื่อ”
แตะ เสร็จสิ้น
ในการเพิ่มกฎอื่นให้กับคอลัมน์เดียวกัน ให้แตะ เพิ่มกฎ จากนั้นเลือกกฎการฟิลเตอร์ใหม่
คุณสามารถมีกฎสำหรับคอลัมน์ได้หลายกฎ ตัวอย่างเช่น “แสดงแถวที่มี ‘ใช่’ หรือ ‘อาจจะ’ ในคอลัมน์ C”
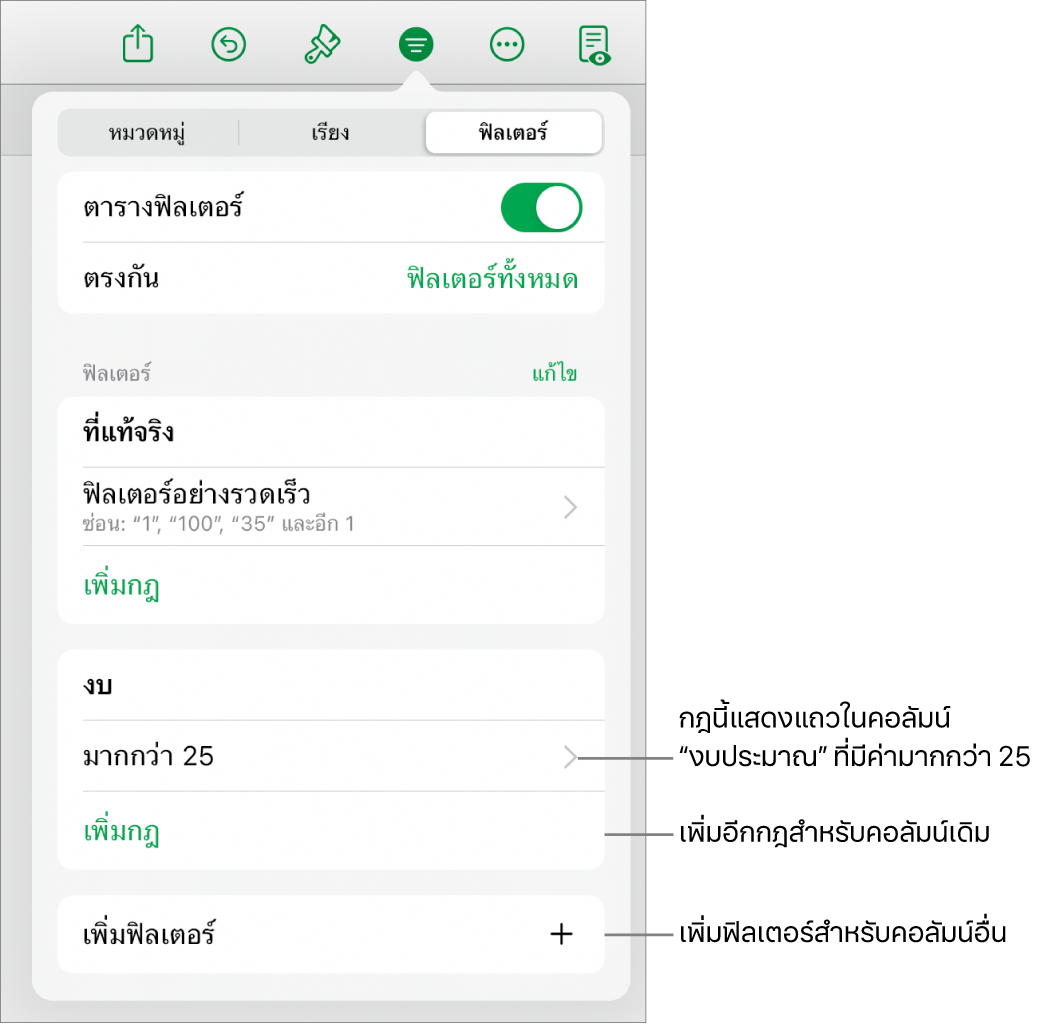
ในการเพิ่มฟิลเตอร์ลงในคอลัมน์อื่น ให้แตะ เพิ่มฟิลเตอร์ แล้วเลือกกฎการฟิลเตอร์กฎอื่น
ในตารางที่มีกฎการฟิลเตอร์หลายกฎ ในการแสดงแถวที่ตรงกับฟิลเตอร์ทั้งหมดหรือฟิลเตอร์ใดๆ ให้แตะ ฟิลเตอร์ทั้งหมด หรือ ฟิลเตอร์ใดๆ
เมื่อคุณเพิ่มแถวไปยังตารางที่ฟิลเตอร์ เซลล์จะถูกใส่ข้อมูลให้ตรงกับกฎการฟิลเตอร์ที่มีอยู่
ปิดใช้ฟิลเตอร์หรือลบกฎ
คุณสามารถปิดใช้ฟิลเตอร์ทั้งหมดของตารางได้โดยไม่ต้องลบฟิลเตอร์เหล่านั้น คุณสามารถเปิดใช้ขึ้นมาใหม่ได้ในภายหลังหากจำเป็น ถ้าคุณไม่ต้องการฟิลเตอร์ คุณสามารถลบได้
แตะตาราง แตะ
 จากนั้นแตะ ฟิลเตอร์
จากนั้นแตะ ฟิลเตอร์ปฏิบัติตามวิธีการใดวิธีการหนึ่งในต่อไปนี้:
ปิดใช้ฟิลเตอร์ทั้งหมด: ปิดใช้ฟิลเตอร์ตาราง
ลบกฎ: ปัดกฎไปทางซ้าย แล้วแตะ ลบ ในการลบฟิลเตอร์ ให้ลบกฎทั้งหมดของฟิลเตอร์นั้น