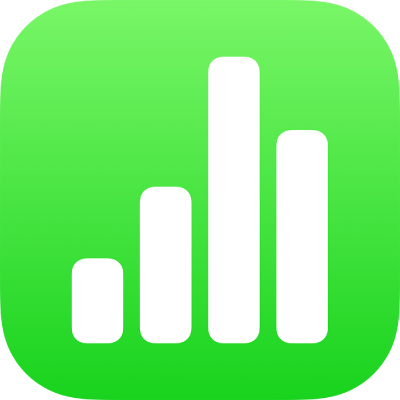
เพิ่มวัตถุ 3D ใน Numbers บน iPad
วัตถุ 3D คือโมเดลสามมิติที่จำลองเอฟเฟ็กต์แสงธรรมชาติ เงา และพื้นผิว คุณสามารถเพิ่มวัตถุ 3D ที่สร้างด้วยซอฟต์แวร์ 3D หรือการสแกน 3D ในรูปแบบไฟล์ USDA, USDC และ USDZ ไปยังสเปรดชีตของคุณได้ หลังจากคุณเพิ่มวัตถุ 3D คุณสามารถปรับขนาด เล่นการเคลื่อนไหวแบบฝัง และหมุนวัตถุตามแกน x, y และ z ได้

หมายเหตุ: ถ้าสเปรดชีตที่มีวัตถุ 3D ถูกส่งออกเป็นรูปแบบไฟล์อื่น หรือเปิดใน Numbers 13.1 หรือก่อนหน้า, Numbers สำหรับ iCloud หรือแอปแสดงตัวอย่าง วัตถุ 3D จะแสดงเป็นวัตถุ 2D
เพิ่มหรือแทนที่วัตถุ 3D
แตะ
 ในแถบเครื่องมือ จากนั้นแตะ “แทรกจาก”
ในแถบเครื่องมือ จากนั้นแตะ “แทรกจาก”นำทางไปยังวัตถุ 3D แล้วแตะเพื่อเลือกวัตถุ จากนั้นแตะ เปิด
วัตถุ 3D แสดงขึ้นมาในสเปรดชีตพร้อมกับ
 ที่กึ่งกลาง ถ้าวัตถุ 3D มีการเคลื่อนไหวแบบฝัง
ที่กึ่งกลาง ถ้าวัตถุ 3D มีการเคลื่อนไหวแบบฝัง  จะแสดงขึ้นที่มุมขวาล่างของวัตถุ
จะแสดงขึ้นที่มุมขวาล่างของวัตถุ
ในการแทนที่วัตถุ 3D ให้แตะเพื่อเลือกวัตถุ แตะ
 แล้วแตะแถบวัตถุ 3D จากนั้นแตะ แทนที่ นำทางไปยังวัตถุ 3D ที่คุณต้องการ แล้วแตะวัตถุ
แล้วแตะแถบวัตถุ 3D จากนั้นแตะ แทนที่ นำทางไปยังวัตถุ 3D ที่คุณต้องการ แล้วแตะวัตถุ
คุณยังสามารถคัดลอกและวางวัตถุ 3D จากสเปรดชีต Numbers หรือแอปอื่นได้อีกด้วย ในการเรียนรู้เพิ่มเติม ให้ดูที่คัดลอกข้อความและวัตถุระหว่าง Numbers และแอปอื่น
แก้ไขวัตถุ 3D
เมื่อคุณเพิ่มวัตถุ 3D ไปยังสเปรดชีต คุณสามารถหมุนวัตถุตามแกน x, y และ z ได้ คุณยังสามารถปรับขนาดวัตถุ 3D ตามสัดส่วนเพื่อให้วัตถุใหญ่ขึ้นหรือเล็กลงได้โดยไม่เปลี่ยนรูปร่าง ถ้าวัตถุ 3D มีการเคลื่อนไหวแบบฝัง คุณสามารถเล่นและหยุดพักการเคลื่อนไหวได้
แตะที่วัตถุ 3D เพื่อเลือก
ในการหมุนวัตถุ 3D ให้ปฏิบัติตามวิธีใดวิธีหนึ่งต่อไปนี้:
ลาก
 ที่กึ่งกลางของวัตถุ
ที่กึ่งกลางของวัตถุแตะ
 แล้วแตะ วัตถุ 3D จากนั้นแตะปุ่ม + หรือ – เพื่อหมุนวัตถุรอบแกน x, y หรือ z
แล้วแตะ วัตถุ 3D จากนั้นแตะปุ่ม + หรือ – เพื่อหมุนวัตถุรอบแกน x, y หรือ zแตะ
 แล้วแตะ วัตถุ 3D จากนั้นแตะช่องค่าองศาช่องใดช่องหนึ่งทางด้านซ้ายของปุ่ม + และ – ในการหมุนวัตถุรอบแกนที่เลือก ให้ลากวงล้อหรือป้อนค่าเพื่อระบุมุม จากนั้นแตะ เสร็จสิ้น
แล้วแตะ วัตถุ 3D จากนั้นแตะช่องค่าองศาช่องใดช่องหนึ่งทางด้านซ้ายของปุ่ม + และ – ในการหมุนวัตถุรอบแกนที่เลือก ให้ลากวงล้อหรือป้อนค่าเพื่อระบุมุม จากนั้นแตะ เสร็จสิ้น
เคล็ดลับ: ในการตั้งค่าให้ค่า x, y และ z ทั้งหมดเป็น 0 องศา ให้แตะ
 แล้วแตะ วัตถุ 3D จากนั้นแตะ รีเซ็ตการหมุน
แล้วแตะ วัตถุ 3D จากนั้นแตะ รีเซ็ตการหมุนในการปรับขนาดวัตถุ 3D ให้ลากขอบจับเพื่อเลือกรอบๆ วัตถุ 3D หรือแตะ
 แตะ จัดเรียง แล้วแตะ W หรือ H จากนั้นป้อนค่าใหม่สำหรับความกว้างและความสูง
แตะ จัดเรียง แล้วแตะ W หรือ H จากนั้นป้อนค่าใหม่สำหรับความกว้างและความสูงถ้าวัตถุ 3D มีการเคลื่อนไหวแบบฝัง ให้แตะ
 ที่มุมขวาล่างของวัตถุเพื่อเล่นการเคลื่อนไหว แตะ
ที่มุมขวาล่างของวัตถุเพื่อเล่นการเคลื่อนไหว แตะ  เพื่อหยุดการเคลื่อนไหว
เพื่อหยุดการเคลื่อนไหว
คุณยังสามารถจัดแนววัตถุ 3D กับวัตถุอื่นบนสเปรดชีต หรือระบุตำแหน่งของวัตถุโดยใช้พิกัด x และ y ได้อีกด้วย ในการเรียนรู้เพิ่มเติม ให้ดูที่วางตำแหน่งและจัดแนววัตถุ
ดูวัตถุ 3D
หลังจากคุณเพิ่มวัตถุ 3D ไปยังสเปรดชีต คุณสามารถดูวัตถุในแบบ 3D บน iPad และ iPhone รุ่นที่ใช้งานร่วมกันได้
ในการดูวัตถุ 3D ให้ปฏิบัติตามวิธีใดวิธีหนึ่งต่อไปนี้:
ในมุมมองการอ่าน: แตะ
 ในตัวควบคุมที่ด้านล่างวัตถุ 3D
ในตัวควบคุมที่ด้านล่างวัตถุ 3Dในมุมมองการแก้ไข: แตะที่วัตถุ 3D เพื่อเลือก แล้วแตะ
 แตะ วัตถุ 3D จากนั้นแตะ ดูแบบ 3D
แตะ วัตถุ 3D จากนั้นแตะ ดูแบบ 3D
เพิ่มคำอธิบายให้วัตถุ 3D
คำอธิบายจะถูกอ่านโดยเทคโนโลยีเพื่อการช่วยเหลือ (เช่น VoiceOver) เมื่อคนอื่นใช้เทคโนโลยีดังกล่าวเพื่อเข้าถึงสเปรดชีตของคุณ คำอธิบายจะไม่สามารถมองเห็นได้จากที่ใดๆ ในสเปรดชีตของคุณ
แตะที่วัตถุ 3D เพื่อเลือก แล้วแตะ
 จากนั้นแตะ วัตถุ 3D
จากนั้นแตะ วัตถุ 3Dแตะ คำอธิบาย แล้วแตะกล่องข้อความ จากนั้นป้อนข้อความของคุณ
ถ้าคุณส่งออกสเปรดชีตของคุณเป็น PDF คำอธิบายก็ยังคงสามารถอ่านได้โดยเทคโนโลยีเพื่อการช่วยเหลือ ให้ดูที่ส่งออกเป็น Excel หรือรูปแบบไฟล์อื่น
เพิ่มคำบรรยายภาพหรือชื่อเรื่องไปยังวัตถุ 3D ของคุณ ให้ดูที่เพิ่มคำบรรยายภาพหรือชื่อเรื่องไปยังวัตถุ