
ส่งงานนำเสนอ Keynote บน Mac
คุณสามารถส่งสำเนางานนำเสนอ Keynote ได้โดยใช้ AirDrop, แอปเมล แอปข้อความ หรือบริการอื่นๆ คุณยังสามารถส่งสำเนาในรูปแบบอื่นได้อีกด้วย เช่น PDF, Microsoft PowerPoint, ภาพยนตร์ และอื่นๆ
เคล็ดลับ: ก่อนที่คุณจะส่งสำเนางานนำเสนอของคุณให้ผู้รับ คุณสามารถล็อคเพื่อป้องกันไม่ให้คนอื่นสามารถแก้ไขสำเนาหรือตั้งรหัสผ่านปกป้องเพื่อจำกัดการเข้าถึงงานนำเสนอและเพิ่มความปลอดภัยได้
ส่งสำเนาของงานนำเสนอ Keynote ของคุณ
เมื่อเปิดงานนำเสนออยู่ ให้ปฏิบัติตามวิธีใดวิธีหนึ่งต่อไปนี้:
macOS Ventura 13 ขึ้นไป: คลิก แชร์
 ในแถบเครื่องมือ แล้วคลิกเมนูที่แสดงขึ้น จากนั้นเลือก ส่งสำเนา
ในแถบเครื่องมือ แล้วคลิกเมนูที่แสดงขึ้น จากนั้นเลือก ส่งสำเนา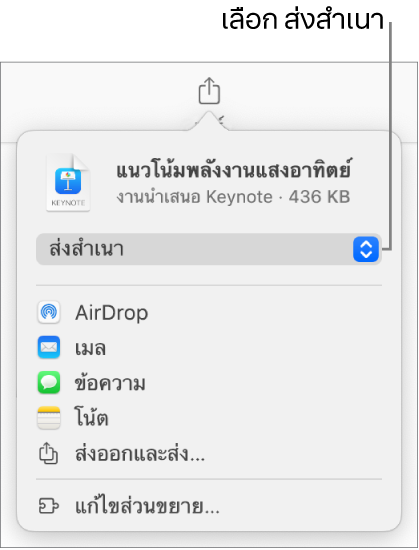
หมายเหตุ: ถ้าคุณยังไม่ได้บันทึกงานนำเสนอ คุณจะถูกขอให้บันทึกก่อนจึงจะสามารถแชร์ได้
macOS 12 หรือก่อนหน้า: เลือก ไฟล์ > ส่งสำเนา (จากเมนูไฟล์ที่ด้านบนสุดของหน้าจอของคุณ)
ในการเลือกวิธีที่คุณต้องการส่งงานนำเสนอ ให้คลิกตัวเลือกใดตัวเลือกหนึ่งต่อไปนี้:
AirDrop: คลิกชื่อของผู้รับ ผู้รับต้องอยู่ในเครือข่ายเดียวกันและต้องตอบรับไฟล์เพื่อรับไฟล์
เมลหรือข้อความ: ป้อนที่อยู่อีเมลหรือเบอร์โทรศัพท์ของผู้รับแต่ละคน แล้วเพิ่มโน้ตหากคุณต้องการ จากนั้นคลิก ส่ง (สำหรับเมล) หรือกดปุ่ม Enter (สำหรับข้อความ)
โน้ต: ในการบันทึกสำเนาในแอปโน้ต ให้เลือกโน้ตที่คุณต้องการบันทึก (หรือสร้างโน้ตใหม่) แล้วเพิ่มข้อความหากคุณต้องการ จากนั้นคลิก บันทึก
ส่งสำเนาของงานนำเสนอ Keynote ในรูปแบบอื่น
เมื่อเปิดงานนำเสนออยู่ ให้ปฏิบัติตามวิธีใดวิธีหนึ่งต่อไปนี้:
macOS Ventura 13 ขึ้นไป: คลิก แชร์
 ในแถบเครื่องมือ แล้วคลิก ส่งออกและส่ง
ในแถบเครื่องมือ แล้วคลิก ส่งออกและส่งmacOS 12 หรือก่อนหน้า: เลือก ไฟล์ > ส่งสำเนา (จากเมนูไฟล์ที่ด้านบนสุดของหน้าจอของคุณ) แล้วคลิกวิธีที่คุณต้องการส่งงานนำเสนอ
เลือกรูปแบบของสำเนา แล้วระบุการตั้งค่าที่คุณต้องการใช้:
PDF: คุณสามารถเปิด หรือบางครั้งอาจสามารถแก้ไขไฟล์เหล่านี้ได้ด้วยแอปพลิเคชันอย่างเช่น แสดงตัวอย่าง และ Adobe Acrobat สไลด์แต่ละสไลด์จะแสดงบนหน้าของตัวเองใน PDF เลือกกล่องกาเครื่องหมายที่อยู่ติดกับโน้ตของผู้นำเสนอและสไลด์ที่ข้ามหากคุณต้องการพิมพ์รายการเหล่านั้น ถ้าคุณเลือก “พิมพ์ขั้นตอนของฉากแต่ละขั้นตอน” แต่ละฉากจะพิมพ์บนหน้าของตัวเอง ในลำดับเดียวกันตามที่แสดงในงานนำเสนอ ในการรวมความคิดเห็นไว้ใน PDF ให้เลือกกล่องกาเครื่องหมาย “รวมความคิดเห็น”
คลิกเมนูคุณภาพของภาพที่แสดงขึ้น แล้วเลือกตัวเลือก (ยิ่งภาพมีคุณภาพสูง ขนาดไฟล์จะยิ่งใหญ่ขึ้น) ถ้าคุณได้เพิ่มคำอธิบายของภาพ การวาด เสียง หรือวิดีโอสำหรับเทคโนโลยีเพื่อการช่วยเหลือ (ตัวอย่างเช่น VoiceOver) แล้ว คำอธิบายเหล่านั้นจะถูกส่งออกโดยอัตโนมัติ ในการรวมแท็กการช่วยการเข้าถึงสำหรับตารางขนาดใหญ่ ให้คลิก ตัวเลือกขั้นสูง จากนั้นเลือก เปิด ในหน้าต่างการช่วยการเข้าถึงที่แสดงขึ้น
PowerPoint: คุณสามารถเปิดและแก้ไขไฟล์เหล่านี้ได้ด้วย Microsoft PowerPoint ในรูปแบบ .pptx
ภาพยนตร์: คุณสามารถส่งออกสไลด์ในรูปแบบ .mov และใส่เสียงในงานนำเสนอได้ ในการส่งออกเฉพาะส่วนของงานนำเสนอ ให้เลือก จาก เพื่อป้อนเลขสไลด์เริ่มต้นและเลขสไลด์สิ้นสุด ถ้าคุณอัดคำบรรยายไว้ คุณสามารถคลิกเมนูการเล่นที่แสดงขึ้น จากนั้นเลือก การอัดสไลด์โชว์ ไม่เช่นนั้น งานนำเสนอของคุณจะเล่นเองและเลื่อนไปข้างหน้าไปที่สไลด์หรือฉากต่อไปตามช่วงระยะเวลาที่คุณป้อน ถ้าคุณมีภาพเคลื่อนไหวที่ถูกตั้งค่าให้เลื่อนต่อไปตามฉากหรือลักษณะเปลี่ยนผ่านก่อนหน้า ภาพเคลื่อนไหวนี้จะไม่ได้รับผลจากช่วงเวลาที่คุณป้อน
คลิกเมนูความละเอียดที่แสดงขึ้น จากนั้นเลือกความละเอียด ในการตั้งค่าความละเอียดแบบกำหนดเอง ให้คลิก กำหนดเอง ที่ด้านล่างสุดของเมนู
GIF ที่เคลื่อนไหว: คุณสามารถส่งออกสไลด์ที่เลือกเป็น GIF ที่เคลื่อนไหวซึ่งคุณสามารถส่งหรือโพสต์ได้ ให้ดูที่สร้าง GIF ที่เคลื่อนไหว
ภาพ: เลือกสไลด์ที่คุณต้องการส่งออกเป็นภาพ แล้วเลือกรูปแบบภาพของสไลด์ของคุณ ยิ่งภาพมีคุณภาพสูง ไฟล์ก็จะมีขนาดใหญ่
HTML: คุณสามารถส่งงานนำเสนอเป็นไฟล์ index.html ที่สามารถดูในเว็บเบราว์เซอร์ได้ ภาพเคลื่อนไหวและฉากจะยังถูกส่งออกไปกับงานนำเสนอของคุณอีกด้วย
Keynote ‘09: คุณสามารถเปิดรูปแบบนี้ได้ด้วย Keynote 5.0 ถึง 5.3 บน Mac
ถ้ามีกล่องกาเครื่องหมายรหัสผ่าน ให้ใช้วิธีใดวิธีหนึ่งต่อไปนี้:
ตั้งรหัสผ่าน: เลือกกล่องกาเครื่องหมาย “ต้องใช้รหัสผ่านเพื่อเปิด” จากนั้นป้อนรหัสผ่าน การตั้งค่านี้จะปรับใช้กับสำเนาที่ส่งออกเท่านั้น
เก็บรหัสผ่านของงานนำเสนอต้นฉบับไว้: ตรวจสอบให้แน่ใจว่าได้เลือก “ต้องใช้รหัสผ่านเพื่อเปิด” ไว้แล้ว
ใช้รหัสผ่านอื่นสำหรับสำเนาที่ส่งออก: เลือกกล่องกาเครื่องหมายรหัสผ่าน คลิก เปลี่ยนรหัสผ่าน จากนั้นตั้งรหัสผ่านใหม่
ส่งออกสำเนาโดยไม่มีรหัสผ่าน: เลิกเลือกกล่องกาเครื่องหมาย “ต้องใช้รหัสผ่านเพื่อเปิด”
คลิก ส่งสำเนา ที่ด้านขวาล่างสุดของตัวควบคุม จากนั้นเลือกตัวเลือกการส่ง:
AirDrop: คลิกชื่อของผู้รับ ผู้รับต้องอยู่ในเครือข่ายเดียวกันและต้องตอบรับไฟล์เพื่อรับไฟล์
เมลหรือข้อความ: ป้อนที่อยู่อีเมลหรือเบอร์โทรศัพท์ของผู้รับแต่ละคน แล้วเพิ่มโน้ตหากคุณต้องการ จากนั้นคลิก ส่ง (สำหรับเมล) หรือกดปุ่ม Enter (สำหรับข้อความ)
โน้ต: ในการบันทึกสำเนาในแอปโน้ต ให้เลือกโน้ตที่คุณต้องการบันทึก (หรือสร้างโน้ตใหม่) แล้วเพิ่มข้อความหากคุณต้องการ จากนั้นคลิก บันทึก
ในการทำให้ส่ง โพสต์ หรือแชร์งานนำเสนอของคุณได้ง่ายยิ่งขึ้น คุณสามารถลดขนาดไฟล์ของงานนำเสนอได้