
อัดเสียงใน Keynote บน Mac
คุณสามารถอัดเสียงเป็นคำบรรยายเสียงพากย์ทับหรือเสียงประกอบสำหรับแต่ละสไลด์หรือสำหรับทั้งงานนำเสนอของคุณได้ คำบรรยายเสียงพากย์ทับคือรายการอัดที่มีการเชื่อมข้อมูลของการพูดของคุณเองเกี่ยวกับแต่ละสไลด์ ซึ่งมีประโยชน์เป็นพิเศษเมื่องานนำเสนอของคุณเล่นโดยไม่มีผู้ชมแลในภาวะหน้าจอตายตัว
ในการเรียนรู้วิธีเพิ่มไฟล์วิดีโอและไฟล์เสียงที่มีอยู่แล้วไปยังสไลด์หรืองานนำเสนอ ให้ดูที่เพิ่มวิดีโอและเสียงใน Keynote บน Mac
อัดเสียง
คลิก
 ในแถบเครื่องมือ แล้วเลือก อัดเสียง
ในแถบเครื่องมือ แล้วเลือก อัดเสียงหมายเหตุ: หลังจากที่คุณอัดแล้ว คุณสามารถแทรกรายการอัดลงในตำแหน่งที่คุณต้องการในงานนำเสนอได้
ในการเริ่มอัด ให้คลิก
 ในการหยุดอัด ให้คลิก
ในการหยุดอัด ให้คลิก 
ในการแสดงตัวอย่างรายการอัดของคุณ ให้คลิก แสดงตัวอย่าง
ในการเล่นอีกครั้งจากจุดที่ระบุ ให้วางตัวชี้ของคุณไว้บนรายการอัด จากนั้นปัดไปทางซ้ายหรือขวาเพื่อจัดตำแหน่งเส้นสีดำ (หรือลากแถบเลื่อน) แล้วคลิก แสดงตัวอย่าง
ในการหยุดเสียง ให้คลิก หยุดพัก
ในการแก้ไขรายการอัดของคุณ ให้คลิก แก้ไข แล้วปฏิบัติตามวิธีใดๆ ต่อไปนี้:
อัดส่วนอีกครั้ง: ลากขอบจับสีน้ำเงินเพื่อเลือกส่วน คลิก
 เพื่ออัดส่วนนั้นซ้ำ
เพื่ออัดส่วนนั้นซ้ำ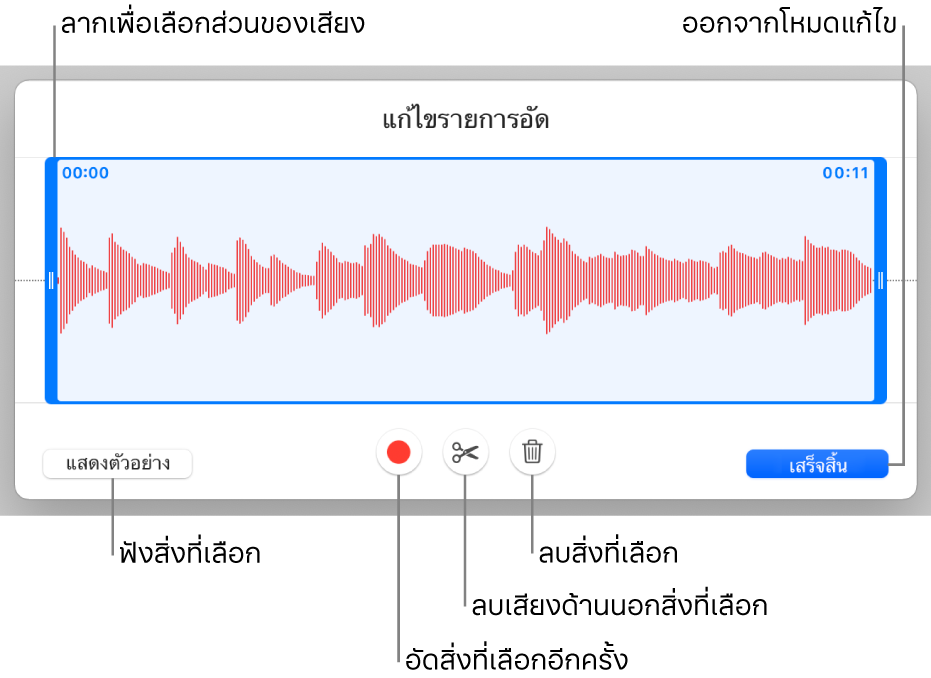
ตัดต่อ: ลากขอบจับสีน้ำเงินเพื่อกำหนดส่วนที่คุณต้องการเก็บ คลิก
 เพื่อลบทุกอย่างด้านนอกขอบจับ
เพื่อลบทุกอย่างด้านนอกขอบจับลบรายการอัดทั้งหมดหรือบางส่วน: ลากขอบจับสีน้ำเงินเพื่อกำหนดส่วนที่คุณต้องการลบ คลิก
 เพื่อลบทุกอย่างด้านในขอบจับ
เพื่อลบทุกอย่างด้านในขอบจับ
เมื่อคุณแก้ไขเสร็จ ให้คลิก เสร็จสิ้น
ในสไลด์ที่คุณต้องการเพิ่มรายการอัด ให้คลิก แทรก แล้วลาก
 เพื่อจัดตำแหน่งเสียงที่ใดก็ได้ในงานนำเสนอ
เพื่อจัดตำแหน่งเสียงที่ใดก็ได้ในงานนำเสนอเสียงที่อัดไว้จะแสดงขึ้นเป็นวัตถุบนสไลด์ในระหว่างที่คุณกำลังแก้ไขงานนำเสนออยู่ แต่เสียงจะไม่แสดงให้เห็นเมื่อคุณนำเสนองาน
ในการเล่นรายการอัดของคุณบนสไลด์ ให้คลิก

คุณยังสามารถแชร์รายการอัดของคุณเป็นไฟล์เสียงได้อีกด้วย กดปุ่ม Control ค้างไว้แล้วคลิกที่รายการอัดบนสไลด์ จากนั้นเลือก แชร์รายการอัด แล้วเลือกวิธีการส่ง
ในการเรียนรู้เพิ่มเติมเกี่ยวกับการกำหนดเวลาของวิดีโอและเสียงในงานนำเสนอของคุณ ให้ดูที่แก้ไขวิดีโอและเสียงใน Keynote บน Mac
อัดคำบรรยายเสียงพากย์ทับ
ในการอัดคำบรรยายเสียงพากย์ทับ คุณจะเลื่อนผ่านงานนำเสนอด้วยความเร็วตามธรรมชาติในขณะที่คุณพูด ในขณะที่คุณเลื่อนผ่านแต่ละสไลด์หรือฉาก เสียงและการกำหนดเวลาของคุณจะถูกอัดไว้และจะถูกเก็บไว้ใช้สำหรับเล่น
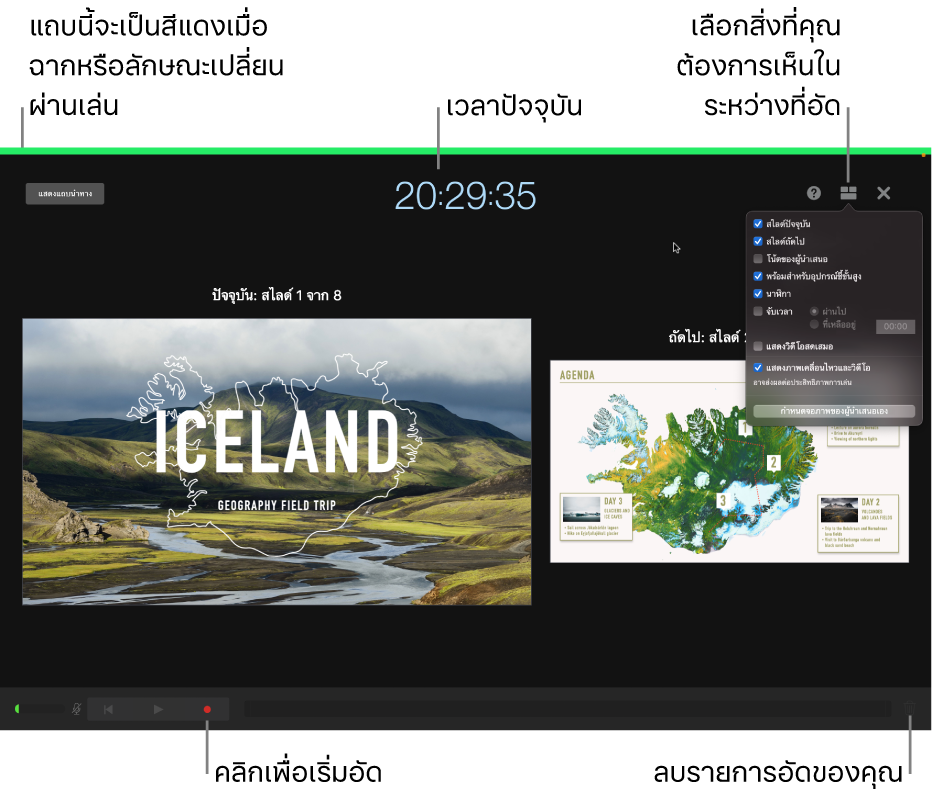
คลิกเพื่อเลือกสไลด์ที่คุณต้องการให้เริ่มอัด
คลิก
 ในแถบเครื่องมือ จากนั้นคลิกแถบเสียงที่ด้านบนสุดของแถบด้านข้างทางขวา
ในแถบเครื่องมือ จากนั้นคลิกแถบเสียงที่ด้านบนสุดของแถบด้านข้างทางขวาคลิก อัด ในแถบด้านข้าง
หน้าต่างการอัดจะแสดงขึ้น
ในการเริ่มอัดงานนำเสนอของคุณ ให้คลิก
 ที่ด้านล่างสุดของหน้าต่าง
ที่ด้านล่างสุดของหน้าต่างนาฬิกานับถอยหลังจะนับถอยหลังจาก 3 ก่อนจะเริ่มอัด
พูดอย่างชัดเจนใส่ไมโครโฟนเพื่อเริ่มคำบรรยายของคุณ
ในการเลื่อนไปยังสไลด์ถัดไป ให้คลิกสไลด์ในหน้าต่างการอัด หรือกดปุ่มลูกศรขวาบนแป้นพิมพ์ของคุณ
คุณสามารถหยุดพักรายการอัดเมื่อใดก็ได้โดยคลิกปุ่มหยุดพัก คลิก
 เพื่ออัดต่อ
เพื่ออัดต่อในการหยุดอัด ให้คลิก

กดปุ่ม Esc เพื่อบันทึกรายการอัดแล้วออกจากงานนำเสนอ
ในการฟังเสียงบรรยายของคุณ ให้เล่นสไลด์
คุณสามารถตั้งค่าให้ Keynote ปรับรูปแบบและคุณภาพของภาพยนตร์และภาพที่คุณเพิ่มไปยังงานนำเสนอให้เหมาะสมได้