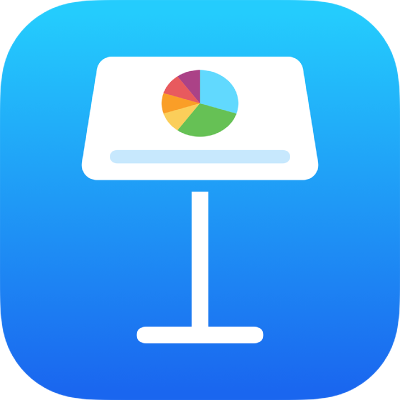
เพิ่มวัตถุที่ลิงก์อยู่เพื่อทำให้งานนำเสนอของคุณเป็นแบบโต้ตอบใน Keynote บน iPad
คุณสามารถทำให้วัตถุทำหน้าที่เป็นลิงก์ที่ผู้ชมสามารถแตะเพื่อข้ามจากสไลด์หนึ่งไปยังสไลด์อื่นได้ สิ่งนี้มีประโยชน์อย่างยิ่งเมื่อคุณต้องการสร้างงานนำเสนอแบบโต้ตอบที่ช่วยให้ผู้ชมสามารถเลือกเส้นทางของตนเองผ่านสไลด์โชว์ได้
วัตถุที่สามารถเปลี่ยนเป็นลิงก์ได้ ได้แก่ รูปร่าง เส้น ภาพ แกลเลอรี่ภาพ การวาด กล่องข้อความ สมการ กลุ่มของวัตถุ และการวาดแบบเคลื่อนไหว
เพิ่มลิงก์ไปยังวัตถุเพื่อให้ผู้ชมไปยังสไลด์อื่นได้
แตะวัตถุที่คุณต้องการเปลี่ยนเป็นลิงก์ แล้วแตะ ลิงก์ (คุณอาจต้องแตะ
 ก่อน)
ก่อน)เลือกตัวเลือกสไลด์ใดตัวเลือกหนึ่งหรือแตะ ลิงก์ไปที่สไลด์ แล้วระบุหมายเลขของสไลด์ที่คุณต้องการให้ลิงก์นำไป
ในการตรวจสอบยืนยันปลายทางของลิงก์ ให้แตะ
 จากนั้นแตะ ไปยังสไลด์
จากนั้นแตะ ไปยังสไลด์ถ้าคุณไม่จำเป็นต้องตรวจสอบยืนยันลิงก์ ให้แตะสไลด์เพื่อปิดตัวควบคุม
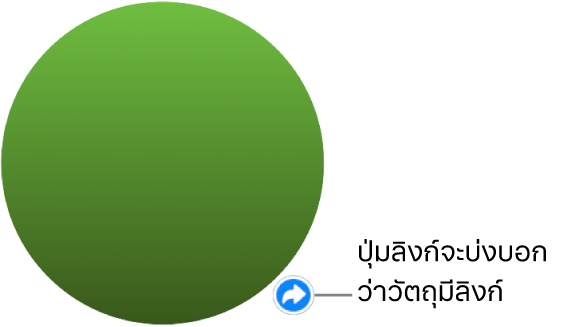
ข้อความที่ลิงก์ไว้จะขีดเส้นใต้ และปุ่มลิงก์ (ลูกศรโค้ง) จะแสดงขึ้นที่มุมขวาล่างของวัตถุที่ลิงก์ (ปุ่มลิงก์จะไม่แสดงให้เห็นเมื่อคุณเล่นงานนำเสนอของคุณ)
เลือกปลายทางของลิงก์
แตะปุ่มลิงก์ที่อยู่ถัดจากวัตถุ แล้วแตะ การตั้งค่าลิงก์ จากนั้นเลือกปลายทางอื่น
ในการเอาลิงก์ออก ให้แตะ เอาลิงก์ออก
ตั้งค่างานนำเสนอเพื่อเล่นแบบโต้ตอบ
ในการใช้วัตถุที่ลิงก์อยู่เพื่อนำทางระหว่างสไลด์ คุณต้องตั้งค่าสไลด์โชว์ของคุณให้เล่นเป็นงานนำเสนอแบบปกติหรือแบบลิงก์เท่านั้น คุณยังสามารถตั้งค่าให้งานนำเสนอของคุณเล่นทันทีหลังจากที่เปิด เล่นแบบวนต่อเนื่อง หรือเล่นตั้งแต่ต้นหากไม่มีการโต้ตอบได้
เมื่อเปิดงานนำเสนออยู่ ให้แตะ
 ในแถบเครื่องมือ แล้วแตะ ตัวเลือกงานนำเสนอ จากนั้นแตะ ประเภทงานนำเสนอ
ในแถบเครื่องมือ แล้วแตะ ตัวเลือกงานนำเสนอ จากนั้นแตะ ประเภทงานนำเสนอเลือกประเภทงานนำเสนอ:
ปกติ: งานนำเสนอจะเปลี่ยนสไลด์หรือเริ่มภาพเคลื่อนไหวเมื่อผู้ชมแตะหรือปัดหน้าจอ หรือแตะลิงก์บนสไลด์ ซึ่งมีประโยชน์หากคุณต้องการนำเสนอสไลด์ตามลำดับ
ลิงก์เท่านั้น: งานนำเสนอจะเปลี่ยนสไลด์หรือเริ่มภาพเคลื่อนไหวเฉพาะเมื่อผู้ชมแตะลิงก์บนสไลด์ ซึ่งมีประโยชน์หากคุณต้องการนำเสนอสไลด์โชว์แบบโต้ตอบในภาวะหน้าจอตายตัว หรือหากคุณต้องการนำเสนอสไลด์แบบไม่เรียงลำดับ
เคล็ดลับ: ในงานนำเสนอแบบลิงก์เท่านั้น ให้ตรวจสอบให้แน่ใจว่าแต่ละสไลด์มีลิงก์ (เพื่อป้องกันไม่ให้สไลด์ไปต่อไม่ได้)
เลือกตัวเลือกการเล่น:
เล่นวนสไลด์โชว์: เปิดใช้เพื่อให้งานนำเสนอย้อนกลับไปที่สไลด์แรกเมื่อสิ้นสุดสไลด์โชว์
เริ่มการทำงานของการแสดงใหม่หากไม่ได้ใช้งาน: เปิดใช้ แล้วลากแถบเลื่อนเพื่อตั้งค่าระยะเวลาที่ไม่ได้ใช้งานที่จะไม่มีการโต้ตอบกับผู้ชมก่อนที่งานนำเสนอจะย้อนกลับไปยังสไลด์แรก
ในการเริ่มต้นงานนำเสนอ ให้แตะเพื่อเลือกสไลด์ที่คุณต้องการจะเริ่มเล่นจากแถบนำทางสไลด์ จากนั้นแตะ
 ในแถบเครื่องมือ
ในแถบเครื่องมือ