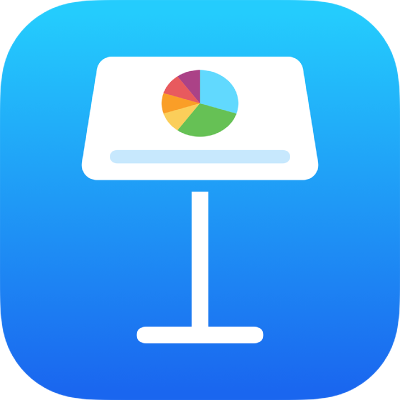
เปลี่ยนลักษณะของข้อความและป้ายในแผนภูมิใน Keynote บน iPad
คุณสามารถเปลี่ยนลักษณะของข้อความแผนภูมิได้โดยการปรับใช้ลักษณะต่างๆ เปลี่ยนแบบอักษร เพิ่มเส้นขอบ และอื่นๆ
เปลี่ยนแบบอักษร ลักษณะ และขนาดของข้อความแผนภูมิ
คุณสามารถเปลี่ยนลักษณะของข้อความในแผนภูมิพร้อมกันทั้งหมดได้
แตะแผนภูมิ จากนั้นแตะ

แตะ ลักษณะ จากนั้นแตะ ป้าย
ปฏิบัติตามวิธีใดๆ ต่อไปนี้:
เปลี่ยนแบบอักษร: แตะ แบบอักษรของแผนภูมิ จากนั้นแตะชื่อแบบอักษร
เปลี่ยนลักษณะแบบอักษร: แตะ แบบอักษรของแผนภูมิ แล้วแตะ
 ที่อยู่ถัดจากชื่อแบบอักษร จากนั้นแตะลักษณะ (ตัวอย่างเช่น ปกติ ตัวหนา และอื่นๆ)
ที่อยู่ถัดจากชื่อแบบอักษร จากนั้นแตะลักษณะ (ตัวอย่างเช่น ปกติ ตัวหนา และอื่นๆ)ทำให้แบบอักษรเล็กลงหรือใหญ่ขึ้น: แตะ
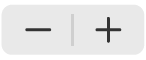
ข้อความทั้งหมดในแผนภูมิจะเพิ่มขึ้นหรือลดลงตามสัดส่วน (ตามอัตราเปอร์เซ็นต์เดียวกัน)
แก้ไขชื่อของแผนภูมิ
แผนภูมิจะมีชื่อที่พัก (ชื่อ) ที่จะซ่อนอยู่ตามค่าเริ่มต้น คุณสามารถแสดงและเปลี่ยนชื่อแผนภูมิได้
แตะที่แผนภูมิ แตะ
 จากนั้นแตะ แผนภูมิ
จากนั้นแตะ แผนภูมิเปิดใช้ชื่อ
ตัวอย่างเช่น ในการเปลี่ยนการจัดแนวของชื่อเพื่อให้อยู่ด้านซ้ายของแผนภูมิ ให้แตะ ลักษณะ แล้วเลือกตัวเลือกการจัดแนว
ในการย้ายชื่อเรื่องไปยังตรงกลางของแผนภูมิโดนัท ให้แตะ วางตำแหน่ง แล้วแตะ กึ่งกลาง
ในการแก้ไขชื่อเรื่อง ให้แตะสองครั้งที่ชื่อเรื่อง (กล่องจะแสดงขึ้นรอบๆ) แล้วเลือกข้อความ จากนั้นป้อนชื่อใหม่แล้วแตะ เสร็จสิ้น
เพิ่มและแก้ไขป้ายค่าแผนภูมิ
แผนภูมิจะมีป้ายที่แสดงค่าของจุดข้อมูลเฉพาะ คุณสามารถระบุรูปแบบให้กับป้ายเหล่านั้น (ตัวอย่างเช่น ตัวเลข สกุลเงิน หรือเปอร์เซ็นต์) เปลี่ยนตำแหน่งที่ป้ายเหล่านั้นแสดงหรือลักษณะของป้าย และอื่นๆ ได้
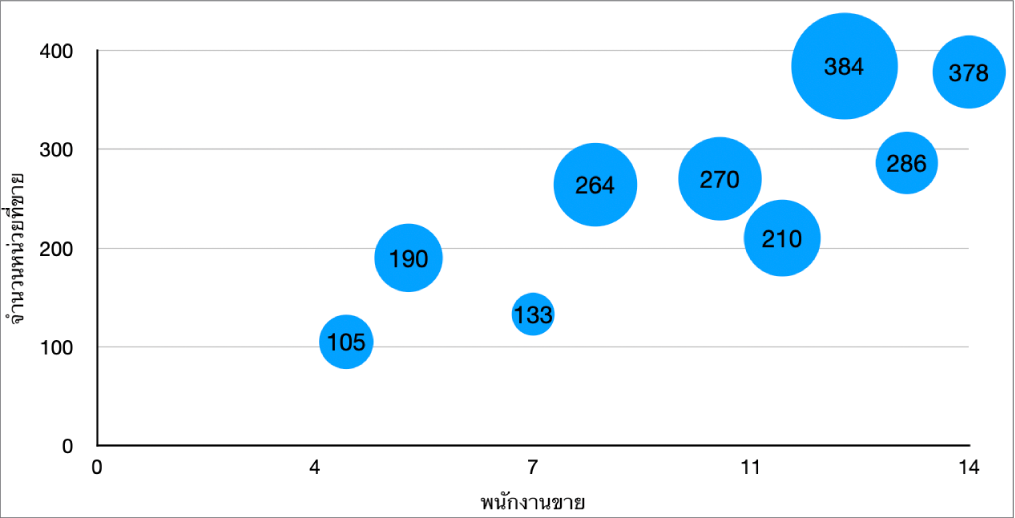
แตะที่แผนภูมิ แตะ
 แล้วแตะ ลักษณะ จากนั้นแตะ ป้าย
แล้วแตะ ลักษณะ จากนั้นแตะ ป้าย ในการเพิ่มป้ายค่า ให้ทำอย่างใดอย่างหนึ่งต่อไปนี้:
สำหรับแผนภูมิวงกลมหรือแผนภูมิโดนัท: เปิดใช้ ค่า
คุณยังสามารถแสดงป้ายข้อมูลในแผนภูมิวงกลมและแผนภูมิโดนัทโดยเปิดใช้ ชื่อจุดข้อมูล ได้อีกด้วย
สำหรับแผนภูมิฟอง: แตะ ค่า ด้านล่างป้ายฟอง แล้วเลือกค่าที่จะให้แสดง
สำหรับแผนภูมิกระจาย: แตะ ค่า ด้านล่างป้ายจุดข้อมูล แล้วเลือกค่าที่จะให้แสดง
สำหรับแผนภูมิประเภทอื่นๆ: แตะ ป้ายค่า จากนั้นเลือกตัวเลือก
ในการปรับป้ายค่าอย่างละเอียด ให้แตะ รูปแบบตัวเลข แล้วปิดใช้ เหมือนกับต้นทาง จากนั้นปฏิบัติตามวิธีใดๆ ต่อไปนี้ (ตัวควบคุมเหล่านี้มีในแผนภูมิบางประเภทเท่านั้น):
เลือกรูปแบบสำหรับป้าย: แตะรูปแบบ (เช่น ตัวเลข สกุลเงิน หรือเปอร์เซ็นต์)
ตั้งค่าจำนวนของตำแหน่งทศนิยม: แตะ
 จากนั้นแตะ + หรือ –
จากนั้นแตะ + หรือ –แสดงตัวคั่นหลักพัน: แตะ
 จากนั้นเปิดใช้ ตัวคั่นหลักพัน
จากนั้นเปิดใช้ ตัวคั่นหลักพันเลือกวิธีที่จะแสดงจำนวนลบ: แตะ
 จากนั้นเลือก “-100” หรือ “(100)”
จากนั้นเลือก “-100” หรือ “(100)”เพิ่มคำนำหน้าหรือคำต่อท้าย: ป้อนข้อความ ข้อความจะถูกเพิ่มลงในจุดเริ่มต้นหรือสิ้นสุดของป้าย
หมายเหตุ: ถ้าคุณเปิดใช้ เหมือนกับต้นทาง ไว้ ป้ายค่าจะแสดงในรูปแบบเดียวกับข้อมูลต้นทางในตารางต้นฉบับ
ในการเปลี่ยนแบบอักษร สี และลักษณะของป้ายทั้งหมด ให้ใช้ตัวควบคุมที่อยู่ด้านบนสุดของแถบป้าย
ในการเปลี่ยนแปลงลักษณะสำหรับป้ายชุดข้อมูลเท่านั้น ให้แตะ ลักษณะ ด้านล่างค่าชุดข้อมูล (หรือด้านล่างป้ายจุดข้อมูลสำหรับแผนภูมิกระจาย ด้านล่างป้ายฟองสำหรับแผนภูมิฟอง หรือด้านล่างค่าสำหรับแผนภูมิวงกลมและแผนภูมิโดนัท) จากนั้นปฏิบัติตามวิธีใดๆ ต่อไปนี้:
เปลี่ยนแบบอักษร: แตะ แบบอักษร แล้วเลือกแบบอักษร หรือแตะเพื่อเปลี่ยนลักษณะอักขระ (เช่น ตัวหนาหรือตัวเอียง)
เปลี่ยนขนาดข้อความ: แตะตัวเลขแล้วป้อนขนาดใหม่ หรือแตะปุ่ม – หรือ + ถัดจากขนาด
เปลี่ยนสีข้อความ: แตะช่องสี แล้วแตะ ค่าที่ตั้งไว้ หรือ สี
เพิ่มเงาไปยังข้อความ: เปิดใช้ เงา
หมายเหตุ: แบบอักษรสำหรับป้ายจะเปลี่ยนไปเมื่อคุณเปลี่ยนแบบอักษรสำหรับทั้งแผนภูมิในแถบแผนภูมิของเมนูรูปแบบ
ถ้าคุณสร้างแผนภูมิวงกลมหรือแผนภูมิโดนัท คุณสามารถจัดตำแหน่งของป้ายค่าและป้ายข้อมูล และเพิ่มเส้นตัวนำเพื่อเชื่อมต่อป้ายเหล่านั้นกับเสี้ยวหรือเซ็กเมนต์ได้ ในแถบป้าย ให้แตะ ตำแหน่ง จากนั้นปฏิบัติตามวิธีใดๆ ต่อไปนี้:
เปลี่ยนตำแหน่งของป้าย: ลากตัวเลื่อนระยะห่างจากศูนย์กลาง เพื่อกำหนดตำแหน่งที่ป้ายจะแสดงขึ้น การเลื่อนป้ายให้อยู่ห่างจากกึ่งกลางของแผนภูมิสามารถช่วยแยกป้ายที่ซ้อนทับออกจากกันได้
เพิ่มเส้นตัวนำ: เปิดใช้เส้นตัวนำ จากนั้นแตะ ตรง หรือ ทำมุม (เมื่อมีเส้นตัวนำที่ทำมุมกัน คำบรรยายจะจัดแนวเป็นคอลัมน์ ตามที่แสดงด้านล่างนี้) คุณสามารถเปลี่ยนประเภท สี และความกว้างของเส้นตัวนำ และเพิ่มจุดปลายไปที่เส้นตัวนำได้
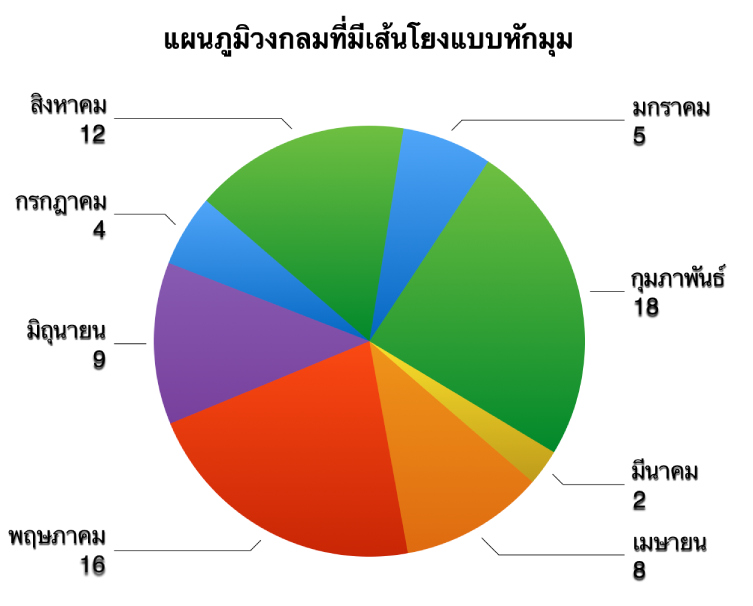
แก้ไขป้ายแกน
คุณสามารถระบุได้ว่าป้ายใดจะแสดงบนแกน แก้ไขชื่อ และเปลี่ยนมุมของแนว
แตะแผนภูมิ จากนั้นแตะ

แตะ ลักษณะ จากนั้นแตะ ป้าย
ปฏิบัติตามวิธีใดๆ ต่อไปนี้:
แก้ไขเครื่องหมายบนแกนหมวดหมู่ (X): แตะ ป้ายค่า ด้านใต้แกนค่า (X)
แก้ไขเครื่องหมายบนแกนค่า (Y): แตะ ป้ายค่า ด้านใต้แกนค่า (Y)
ใช้ตัวควบคุมเพื่อปรับค่า
ถ้าคุณเปิดใช้ ชื่อแกน ไว้ Keynote จะเพิ่มชื่อแกนที่พักไปยังแผนภูมิ ในการเปลี่ยนชื่อแกน ให้เลือกชื่อแกน จากนั้นป้อนชื่อที่คุณตั้งเอง
หมายเหตุ: ตัวเลือกแกนอาจแตกต่างกันสำหรับแผนภูมิกระจายและฟอง
ในการเพิ่มคำบรรยายภาพหรือติดป้ายแผนภูมิ ให้ดูที่เพิ่มคำบรรยายภาพหรือชื่อเรื่องไปยังวัตถุใน Keynote บน iPad