คู่มือผู้ใช้ Keynote สำหรับ iPad
- ยินดีต้อนรับ
-
- ข้อมูลเบื้องต้นเกี่ยวกับ Keynote
- ข้อมูลเบื้องต้นเกี่ยวกับภาพ แผนภูมิ และวัตถุอื่นๆ
- สร้างงานนำเสนอไฟล์แรกของคุณ
- เลือกวิธีนำทางในงานนำเสนอของคุณ
- เปิดงานนำเสนอ
- บันทึกและตั้งชื่องานนำเสนอ
- ค้นหางานนำเสนอ
- พิมพ์งานนำเสนอ
- กำหนดแถบเครื่องมือเอง
- คัดลอกข้อความและวัตถุระหว่างแอปต่างๆ
- คำสั่งนิ้วหน้าจอสัมผัสพื้นฐาน
- ใช้ Apple Pencil กับ Keynote
- สร้างงานนำเสนอโดยใช้ VoiceOver
-
-
- ส่งงานนำเสนอ
- ข้อมูลเบื้องต้นเกี่ยวกับการใช้งานร่วมกัน
- เชิญผู้อื่นให้ใช้งานร่วมกัน
- ใช้งานร่วมกันบนงานนำเสนอที่แชร์
- ติดตามกิจกรรมในงานนำเสนอที่แชร์
- เปลี่ยนการตั้งค่าของงานนำเสนอที่แชร์
- หยุดแชร์งานนำเสนอ
- โฟลเดอร์ที่แชร์และการใช้งานร่วมกัน
- ใช้ Box เพื่อใช้งานร่วมกัน
- สร้าง GIF ที่เคลื่อนไหว
- โพสต์งานนำเสนอของคุณลงในบล็อก
- ลิขสิทธิ์
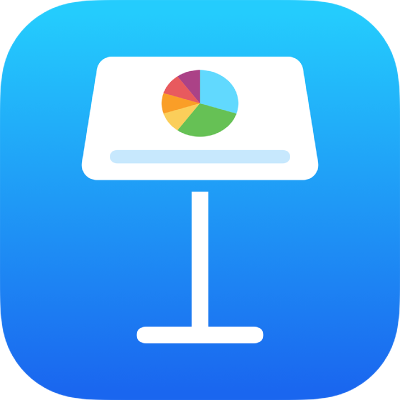
เลือกวิธีนำทางในงานนำเสนอของคุณบน iPad
เมื่อคุณออกแบบงานนำเสนอ Keynote ของคุณ คุณสามารถกำหนดวิธีการนำทางของสไลด์โชว์เองได้ โดยปกติแล้ว ผู้นำเสนอหรือผู้ชมสามารถเปลี่ยนสไลด์ได้โดยแตะที่สไลด์ หรือโดยปัดไปทางซ้ายหรือขวา อย่างไรก็ตาม คุณยังสามารถตั้งค่างานนำเสนอของคุณเพื่อเปลี่ยนสไลด์โดยอัตโนมัติหรือเปลี่ยนเฉพาะเมื่อผู้นำเสนอหรือผู้ชมคลิกลิงก์บนสไลด์ได้อีกด้วย
ในการตั้งค่าวิธีนำทางในงานนำเสนอของคุณ ให้ทำตามวิธีต่อไปนี้:
เปิดงานนำเสนอ
แตะ
 ในแถบเครื่องมือ แล้วแตะ ตัวเลือกงานนำเสนอ จากนั้นแตะ ประเภทงานนำเสนอ
ในแถบเครื่องมือ แล้วแตะ ตัวเลือกงานนำเสนอ จากนั้นแตะ ประเภทงานนำเสนอเลือกตัวเลือกใดตัวเลือกหนึ่งต่อไปนี้จากรายการ:
ปกติ: งานนำเสนอจะเปลี่ยนสไลด์หรือเริ่มภาพเคลื่อนไหวเมื่อผู้นำเสนอหรือผู้ชมแตะสไลด์หรือลิงก์บนสไลด์ ซึ่งมีประโยชน์หากคุณต้องการนำเสนอสไลด์ตามลำดับ
ลิงก์เท่านั้น: งานนำเสนอจะเปลี่ยนสไลด์หรือเริ่มภาพเคลื่อนไหวเฉพาะเมื่อผู้นำเสนอหรือผู้ชมแตะลิงก์บนสไลด์ ซึ่งมีประโยชน์หากคุณต้องการนำเสนอสไลด์โชว์แบบโต้ตอบ หรือหากคุณต้องการนำเสนอสไลด์แบบไม่เรียงลำดับ ในการเรียนรู้เพิ่มเติมเกี่ยวกับการใช้ลิงก์เพื่อสร้างสไลด์โชว์แบบโต้ตอบ ให้ดูที่เพิ่มวัตถุที่ลิงก์อยู่เพื่อทำให้งานนำเสนอของคุณเป็นแบบโต้ตอบ
เล่นด้วยตัวเอง: งานนำเสนอจะเลื่อนและเริ่มภาพเคลื่อนไหวโดยอัตโนมัติ โดยไม่จำเป็นต้องมีการโต้ตอบเพื่อนำทางระหว่างสไลด์: ในการเรียนรู้เพิ่มเติมเกี่ยวกับงานนำเสนอแบบเล่นด้วยตัวเอง ให้ดูที่ทำให้งานนำเสนอเลื่อนโดยอัตโนมัติ
ในการปิดตัวควบคุมประเภทงานนำเสนอ ให้แตะสไลด์
ในการเล่นงานนำเสนอ ให้แตะเพื่อเลือกสไลด์ที่คุณต้องการจะเริ่มเล่นจากแถบนำทางสไลด์หรือตารางย่อ จากนั้นแตะ ![]()