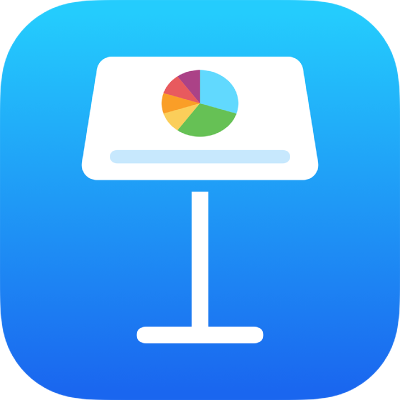
เชิญผู้อื่นให้ใช้งานร่วมกันใน Keynote บน iPad
คุณสามารถเชิญให้ผู้อื่นทำงานนำเสนอร่วมกับคุณแบบเรียลไทม์ได้โดยส่งลิงก์ที่ลิงก์ไปที่งานนำเสนอนั้นให้พวกเขา ทุกคนที่ทำงานนำเสนอนั้นสามารถเห็นการเปลี่ยนแปลงในขณะที่ดำเนินการเปลี่ยนแปลงได้
ตามค่าเริ่มต้น เฉพาะคนที่คุณเชิญให้ใช้งานงานนำเสนอร่วมกันเท่านั้นที่สามารถเข้าถึงและดำเนินการแก้ไขงานนำเสนอนั้นได้ อีกทั้ง คุณสามารถเปลี่ยนสิทธิ์เพื่ออนุญาตให้:
ทุกคนที่มีลิงก์สามารถเข้าถึงงานนำเสนอได้
สิทธิ์ดูอย่างเดียวเพื่อให้ผู้อื่นไม่สามารถดำเนินการแก้ไขได้
ผู้เข้าร่วมยังสามารถนำเสนอสไลด์โชว์ที่แชร์ร่วมกับคุณได้ด้วย ในการเรียนรู้เพิ่มเติมเกี่ยวกับสไลด์โชว์ที่มีผู้นำเสนอหลายคน ให้ดูที่เล่นสไลด์โชว์ร่วมกับผู้นำเสนอหลายคน
เชิญผู้อื่นให้ใช้งานร่วมกัน
ในการเชิญผู้อื่นให้ใช้งานงานนำเสนอร่วมกัน ก่อนอื่นคุณจะต้องจัดเก็บงานนำเสนอบน iCloud ตรวจสอบให้แน่ใจว่าคุณลงชื่อเข้าด้วย Apple ID ของคุณและ Keynote ได้ตั้งค่าเพื่อใช้ iCloud Drive แล้ว
ปฏิบัติตามวิธีใดวิธีหนึ่งต่อไปนี้:
ถ้างานนำเสนอเปิดอยู่: แตะ
 ถ้าคุณไม่เห็นปุ่ม ให้แตะ
ถ้าคุณไม่เห็นปุ่ม ให้แตะ  ที่ด้านบนสุดของหน้าจอ แล้วแตะ
ที่ด้านบนสุดของหน้าจอ แล้วแตะ 
ถ้างานนำเสนอปิดอยู่: ในตัวจัดการงานนำเสนอหรือแอปไฟล์ ให้เปิดโฟลเดอร์ Keynote ใน iCloud Drive แล้วแตะ เลือก ที่มุมขวาบนสุด แตะงานนำเสนอ (เครื่องหมายถูกจะแสดงขึ้น) แล้วแตะ แชร์ ที่ด้านล่างสุดของหน้าจอ
ถ้างานนำเสนอไม่ได้ถูกจัดเก็บไว้ใน iCloud Drive ให้ปฏิบัติตามข้อความที่แจ้งเพื่อย้ายเอกสารไปไว้ในนั้น
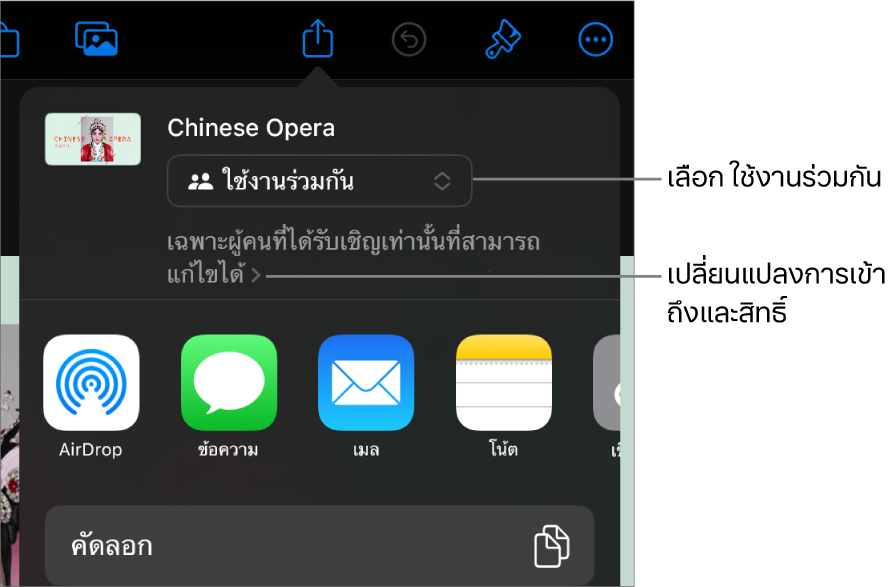
ด้านล่างบุคคลที่เข้าถึงได้ ให้แตะตัวเลือก:
ผู้คนที่คุณเชิญ: เฉพาะผู้คนที่คุณเชิญซึ่งลงชื่อเข้าด้วย Apple ID ของตัวเองเท่านั้นที่สามารถเปิดงานนำเสนอได้ ผู้คนไม่จำเป็นต้องมี Apple ID ก่อนที่คุณจะเชิญพวกเขา แต่จะต้องสร้าง Apple ID ก่อนจึงจะสามารถเปิดงานนำเสนอที่คุณแชร์ได้
ทุกคนที่มีลิงก์: ทุกคนที่มีลิงก์ไปที่งานนำเสนอที่แชร์จะสามารถแตะหรือคลิกลิงก์เพื่อเปิดงานนำเสนอได้ ในการปกป้องเอกสารด้วยรหัสผ่าน ให้แตะ เพิ่มรหัสผ่าน
ถ้างานนำเสนอนี้มีรหัสผ่านอยู่แล้ว รหัสผ่านนั้นจะปรับใช้กับงานนำเสนอที่แชร์เช่นกัน ดังนั้นคุณจึงไม่ต้องป้อนรหัสผ่านใหม่ ถ้าคุณต้องการเปลี่ยนรหัสผ่าน ให้แตะ เปลี่ยนรหัสผ่าน
ด้านล่างสิทธิ์ ให้แตะตัวเลือกเพื่อตั้งค่าว่าผู้รับสามารถทำสิ่งใดได้บ้าง:
สามารถดำเนินการแก้ไขได้: ผู้อื่นสามารถแก้ไขและพิมพ์งานนำเสนอที่แชร์ได้
ดูอย่างเดียว: ผู้อื่นสามารถดูและพิมพ์งานนำเสนอที่แชร์ได้ แต่จะไม่สามารถแก้ไขได้
ถ้าคุณตั้งค่าการเข้าถึงเป็น “ผู้คนที่คุณเชิญ” (ในขั้นตอนก่อนหน้า) คุณสามารถเปลี่ยนการตั้งค่าของแต่ละคนได้หลังจากที่คุณแชร์งานนำเสนอ
ถ้าคุณติดตั้ง iOS 15 ขึ้นไป และคุณไม่ต้องการให้ผู้เข้าร่วมทั้งหมดสามารถเชิญผู้อื่นได้ ให้ปิดใช้ “ทุกคนสามารถเพิ่มผู้คนเพิ่มเติมได้”
แตะ เพิ่มผู้คน
แตะวิธีการที่จะใช้ส่งลิงก์
AirDrop: ใช้ AirDrop เมื่อผู้รับของคุณอยู่บนเครือข่ายเดียวกันและสามารถยอมรับงานนำเสนอได้ เลือกคนที่คุณต้องการส่งงานนำเสนอไปให้ ผู้รับต้องยอมรับไฟล์จึงจะได้รับไฟล์
เมลหรือข้อความ: ทั้งเมลและข้อความจะส่งสำเนาโดยตรงไปยังที่อยู่อีเมลหรือเบอร์โทรศัพท์อย่างน้อยหนึ่งอย่าง และอาจมาพร้อมกับโน้ตที่กำหนดเองได้ ป้อนที่อยู่อีเมลหรือเบอร์โทรศัพท์สำหรับผู้รับแต่ละคน ถ้าที่อยู่อีเมลหรือเบอร์โทรศัพท์ที่คุณใช้เพื่อเชิญคนเหล่านั้นไม่ได้ผูกกับ Apple ID ของพวกเขา พวกเขาจะไม่สามารถตอบรับคำเชิญได้จนกว่าจะเพิ่มที่อยู่อีเมลหรือเบอร์โทรศัพท์ลงใน Apple ID ของตนได้ เมื่อคนเหล่านั้นแตะหรือคลิกที่ลิงก์ในคำเชิญ คำแนะนำจะแสดงขึ้นมา ลิงก์จะแสดงในเนื้อหาของข้อความพร้อมชื่องานนำเสนอ
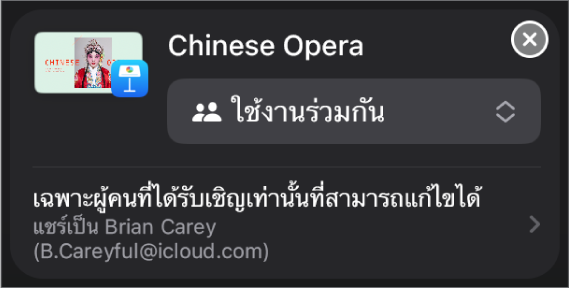
สิ่งสำคัญ: ตรวจสอบให้แน่ใจว่าไม่ได้แก้ไขหรือลบลิงก์ในข้อความของคุณ
คัดลอกลิงก์: คัดลอกลิงก์ของงานนำเสนอเพื่อให้คุณสามารถส่ง โพสต์ หรือเข้าถึงได้อย่างง่ายดาย คุณสามารถส่งลิงก์โดยใช้บริการอินเทอร์เน็ตที่คุณตั้งค่าไว้บนอุปกรณ์ของคุณอยู่แล้วได้ แตะที่ที่คุณต้องการวางลิงก์ จากนั้นแตะ วาง
สิ่งสำคัญ: ลิงก์ของงานนำเสนอที่สร้างเมื่อคุณแตะแชร์จะมีชื่อของงานนำเสนอ ถ้าชื่อเรื่องหรือเนื้อหาของงานนำเสนอนั้นเป็นความลับ ให้ตรวจสอบให้แน่ใจว่าได้ขอให้ผู้รับอย่าส่งต่อลิงก์ให้ผู้อื่น
เมื่อคุณส่งคำเชิญ เครื่องหมายถูกจะแสดงอยู่บนปุ่มใช้งานร่วมกัน ![]() เพื่อบ่งบอกว่าคุณแชร์งานนำเสนอแล้ว
เพื่อบ่งบอกว่าคุณแชร์งานนำเสนอแล้ว
เชิญผู้คนเพิ่มเติม
คุณสามารถเชิญผู้คนเพิ่มเติมให้ใช้งานร่วมกันบนไฟล์ของคุณได้ โดยการเพิ่มผู้คนเหล่านั้นหรือโดยการส่งลิงก์ ทั้งนี้ขึ้นอยู่กับวิธีที่คุณตั้งค่าการเข้าถึงงานนำเสนอ
เคล็ดลับ: ถ้างานนำเสนอมีรหัสป้องกัน โปรดอย่าส่งรหัสผ่านพร้อมลิงก์ เพื่อเหตุผลด้านความปลอดภัย
ปฏิบัติตามวิธีใดวิธีหนึ่งต่อไปนี้:
ถ้างานนำเสนอเปิดอยู่: แตะ
 จากนั้นแตะ จัดการงานนำเสนอที่แชร์
จากนั้นแตะ จัดการงานนำเสนอที่แชร์ถ้างานนำเสนอปิดอยู่: ในตัวจัดการงานนำเสนอหรือแอปไฟล์ ให้เปิดโฟลเดอร์ Keynote ใน iCloud Drive แตะ เลือก ที่มุมขวาบนสุด แตะงานนำเสนอ (เครื่องหมายถูกจะแสดงขึ้น) จากนั้นแตะ แชร์ ที่ด้านล่างของหน้าจอ
ปฏิบัติตามวิธีใดวิธีหนึ่งต่อไปนี้:
เชิญผู้คนเพิ่มเติมให้ใช้งานร่วมกัน: ใช้วิธีนี้หากคุณเป็นเจ้าของงานนำเสนอที่แชร์ซึ่งตั้งค่าการเข้าถึงเป็น “ผู้คนที่คุณเชิญ” หรือหากเจ้าของงานนำเสนอให้สิทธิ์คุณในการเพิ่มผู้คนเพิ่มเติม แตะ เพิ่มผู้คน แล้วแตะวิธีที่จะเชิญผู้เข้าร่วมรายใหม่ จากนั้นแตะ แชร์ ให้ดูที่เชิญผู้อื่นให้ใช้งานร่วมกัน
ส่งลิงก์ให้กับผู้คนเพิ่มเติม: ใช้วิธีนี้หากตั้งค่าการเข้าถึงงานนำเสนอเป็น “ทุกคนที่มีลิงก์” แตะ คัดลอกลิงก์ แล้วแตะที่ที่คุณต้องการวางลิงก์ จากนั้นแตะ วาง
เคล็ดลับ: คุณยังสามารถโพสต์ลิงก์ที่แชร์บนเว็บไซต์ที่รองรับงานนำเสนอ Keynote แบบฝังได้ด้วย (เช่น Medium หรือ WordPress) เพื่อให้ผู้ชมสามารถเลือกดูไปตามสไลด์ต่างๆ ของงานนำเสนอในเครื่องเล่นบนเว็บไซต์ได้ ให้ดูที่โพสต์งานนำเสนอของคุณลงในบล็อก Keynote บน iPad
หมายเหตุ: ลิงก์อาจแสดงในเนื้อหาของข้อความในรูปแบบกราฟิกพิเศษพร้อมชื่องานนำเสนอ โปรดตรวจสอบให้แน่ใจว่าไม่ได้แก้ไขหรือลบออก
ผู้เข้าร่วมทุกคนสามารถคัดลอกลิงก์ของงานนำเสนอแล้ววางไว้ที่อื่นได้ ตัวอย่างเช่น เพื่อบันทึกลิงก์ไว้ในที่ที่สามารถเข้าถึงได้ง่าย เป็นต้น ถ้าเจ้าของจำกัดการเข้าถึงไว้สำหรับผู้คนที่ได้รับเชิญ ลิงก์จะใช้ได้โดยผู้เข้าร่วมที่ได้รับเชิญเท่านั้น
คุณสามารถเปลี่ยนการตั้งค่าการแชร์ของคนใหม่ได้หลังจากที่คุณส่งลิงก์
สำหรับรายละเอียดเกี่ยวกับสิทธิ์การตั้งค่าและการส่งลิงก์ ให้ดูที่เชิญผู้อื่นให้ใช้งานร่วมกัน