สลับ AirPods ระหว่างอุปกรณ์ Apple ต่างๆ
เมื่อคุณลงชื่อเข้าบัญชี Apple เดียวกันบนอุปกรณ์ Apple ของคุณ AirPods ของคุณจะเชื่อมต่อกับอุปกรณ์เครื่องใดก็ตามที่คุณกำลังฟังอยู่อย่างราบรื่น (บน AirPods ที่รองรับ)
ตัวอย่างเช่น ถ้าคุณกำลังฟังเพลงอยู่บน Mac ของคุณด้วย AirPods และคุณเริ่มเล่นพ็อดคาสท์บน iPhone ของคุณ AirPods ของคุณจะสลับไปยัง iPhone โดยอัตโนมัติ AirPods ของคุณยังสลับไปยัง iPhone โดยอัตโนมัติเมื่อคุณโทรออกด้วยเช่นกัน
คุณยังสามารถสลับ AirPods ไปยังอุปกรณ์อื่นด้วยตัวเองได้อีกด้วย
สลับ AirPods ไปยังอุปกรณ์อื่นด้วยตัวเอง
ใส่ AirPods ของคุณไว้บริเวณใกล้กับอุปกรณ์ที่คุณต้องการสลับไป
ปฏิบัติตามวิธีใดวิธีหนึ่งต่อไปนี้:
iPhone หรือ iPad: แตะไอคอน AirPods บนหน้าจอกำลังเล่นอยู่ หน้าจอล็อค หรือในศูนย์ควบคุม จากนั้นเลือก AirPods ของคุณ
Apple Watch: กดปุ่มด้านข้างเพื่อเปิดศูนย์ควบคุม แตะไอคอน AirPods ทางด้านขวา (คุณอาจต้องเลื่อนลง) จากนั้นเลือก AirPods ของคุณ
Mac: คลิก
 ในแถบเมนู จากนั้นเลือก AirPods ของคุณ
ในแถบเมนู จากนั้นเลือก AirPods ของคุณApple TV: เมื่อคุณเห็นชื่อ AirPods ของคุณแสดงขึ้นบน Apple TV ให้กด
 บน Siri Remote
บน Siri Remote
สลับกลับไปยัง iPhone หรือ iPad ของคุณ
ถ้าคุณฟังเสียงอยู่บน iPhone หรือ iPad ของคุณ และ AirPods ของคุณสลับไปยังอุปกรณ์อื่น คุณสามารถสลับกลับมาได้อย่างง่ายดาย
แตะ ![]() ในประกาศ “ย้ายไปยัง” ที่ด้านบนสุดของหน้าจอ
ในประกาศ “ย้ายไปยัง” ที่ด้านบนสุดของหน้าจอ
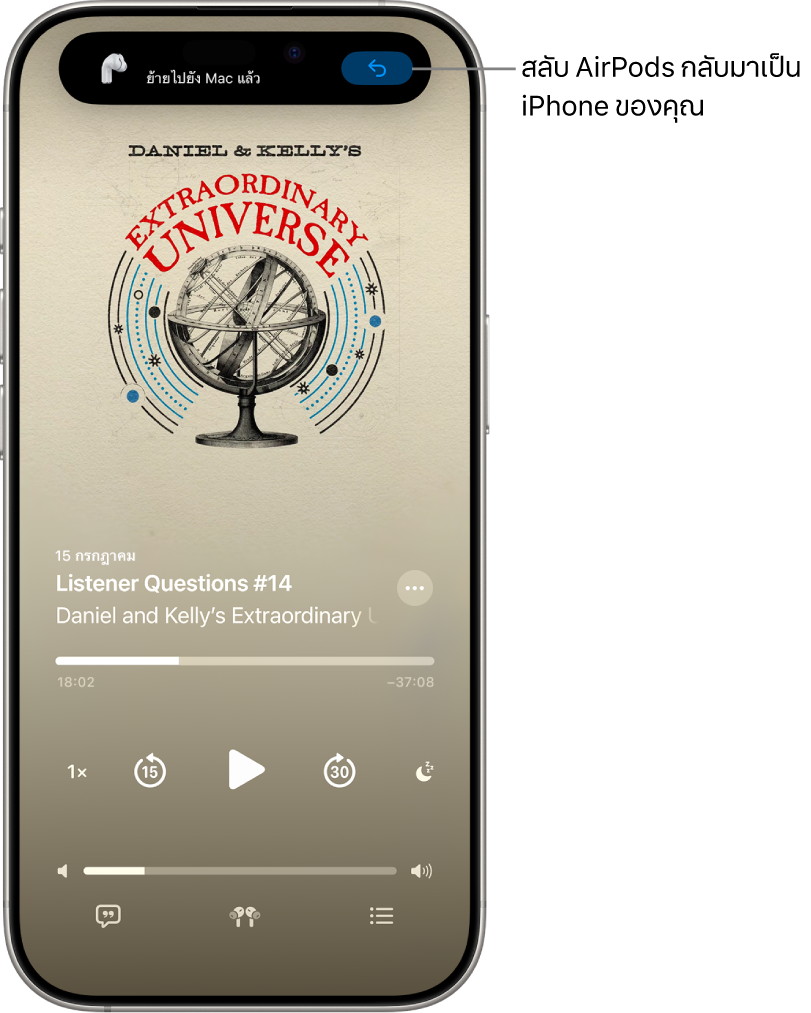
ป้องกันไม่ให้ AirPods สลับไปยัง iPhone, iPad หรือ Mac ของคุณโดยอัตโนมัติ
ใส่ AirPods ของคุณแล้วตรวจสอบให้แน่ใจว่าหูฟังเชื่อมต่อกับอุปกรณ์ของคุณ
ปฏิบัติตามวิธีใดวิธีหนึ่งต่อไปนี้:
iPhone หรือ iPad: ไปที่แอปการตั้งค่า
 แล้วแตะชื่อ AirPods ของคุณบริเวณด้านบนสุดของหน้าจอ แตะ เชื่อมต่อกับ [อุปกรณ์] เครื่องนี้ จากนั้นแตะ เมื่อเชื่อมต่อกับ [อุปกรณ์] เครื่องนี้ครั้งล่าสุด
แล้วแตะชื่อ AirPods ของคุณบริเวณด้านบนสุดของหน้าจอ แตะ เชื่อมต่อกับ [อุปกรณ์] เครื่องนี้ จากนั้นแตะ เมื่อเชื่อมต่อกับ [อุปกรณ์] เครื่องนี้ครั้งล่าสุดMac: ไปที่แอปการตั้งค่าระบบ
 แล้วคลิกชื่อ AirPods ของคุณในแถบด้านข้าง ด้านล่างเชื่อมต่อกับ Mac เครื่องนี้ ให้เลือก เมื่อเชื่อมต่อกับ Mac เครื่องนี้ครั้งล่าสุด
แล้วคลิกชื่อ AirPods ของคุณในแถบด้านข้าง ด้านล่างเชื่อมต่อกับ Mac เครื่องนี้ ให้เลือก เมื่อเชื่อมต่อกับ Mac เครื่องนี้ครั้งล่าสุด
ในบางสถานการณ์ คุณจะได้รับการแจ้งเตือนเกี่ยวกับ AirPods บนหน้าจอของ Mac ของคุณ คลิกปุ่มเชื่อมต่อเพื่อยืนยันว่าคุณต้องการให้ AirPods ของคุณสลับหรือคงการเชื่อมต่อไว้กับ Mac ของคุณ
ป้องกันไม่ให้ AirPods สลับไปยังอุปกรณ์การเล่นอื่นๆ โดยอัตโนมัติ
คุณสามารถทำให้เสียงยังคงอยู่ใน AirPods ของคุณเมื่อ iPhone เชื่อมต่อกับอุปกรณ์การเล่นต่างๆ เช่น รถยนต์หรือลำโพง ได้ ตัวอย่างเช่น ในกรณีที่คุณต้องการให้การสนทนาบนโทรศัพท์ของคุณเป็นส่วนตัวในรถยนต์
ไปที่แอปการตั้งค่า
 บน iPhone หรือ iPad ของคุณ
บน iPhone หรือ iPad ของคุณแตะ ทั่วไป แล้วแตะ AirPlay และความต่อเนื่อง จากนั้นเปิดใช้ ให้เสียงยังคงอยู่กับหูฟัง
ในบางสถานการณ์ ป้ายประกาศจะแสดงขึ้นที่ด้านบนสุดของหน้าจอ iPhone ของคุณเพื่อถามว่าคุณต้องการสลับเสียงไปยังอุปกรณ์อื่นหรือไม่ เมื่อให้เสียงยังคงอยู่กับหูฟังเปิดใช้อยู่ ให้คลิก ![]() เพื่อถ่ายโอนเสียงไปยังอุปกรณ์การเล่นอื่นๆ ด้วยตัวเอง เมื่อให้เสียงยังคงอยู่กับหูฟังปิดใช้อยู่ ให้คลิก
เพื่อถ่ายโอนเสียงไปยังอุปกรณ์การเล่นอื่นๆ ด้วยตัวเอง เมื่อให้เสียงยังคงอยู่กับหูฟังปิดใช้อยู่ ให้คลิก ![]() เพื่อย้ายเสียงกลับไปยัง AirPods
เพื่อย้ายเสียงกลับไปยัง AirPods