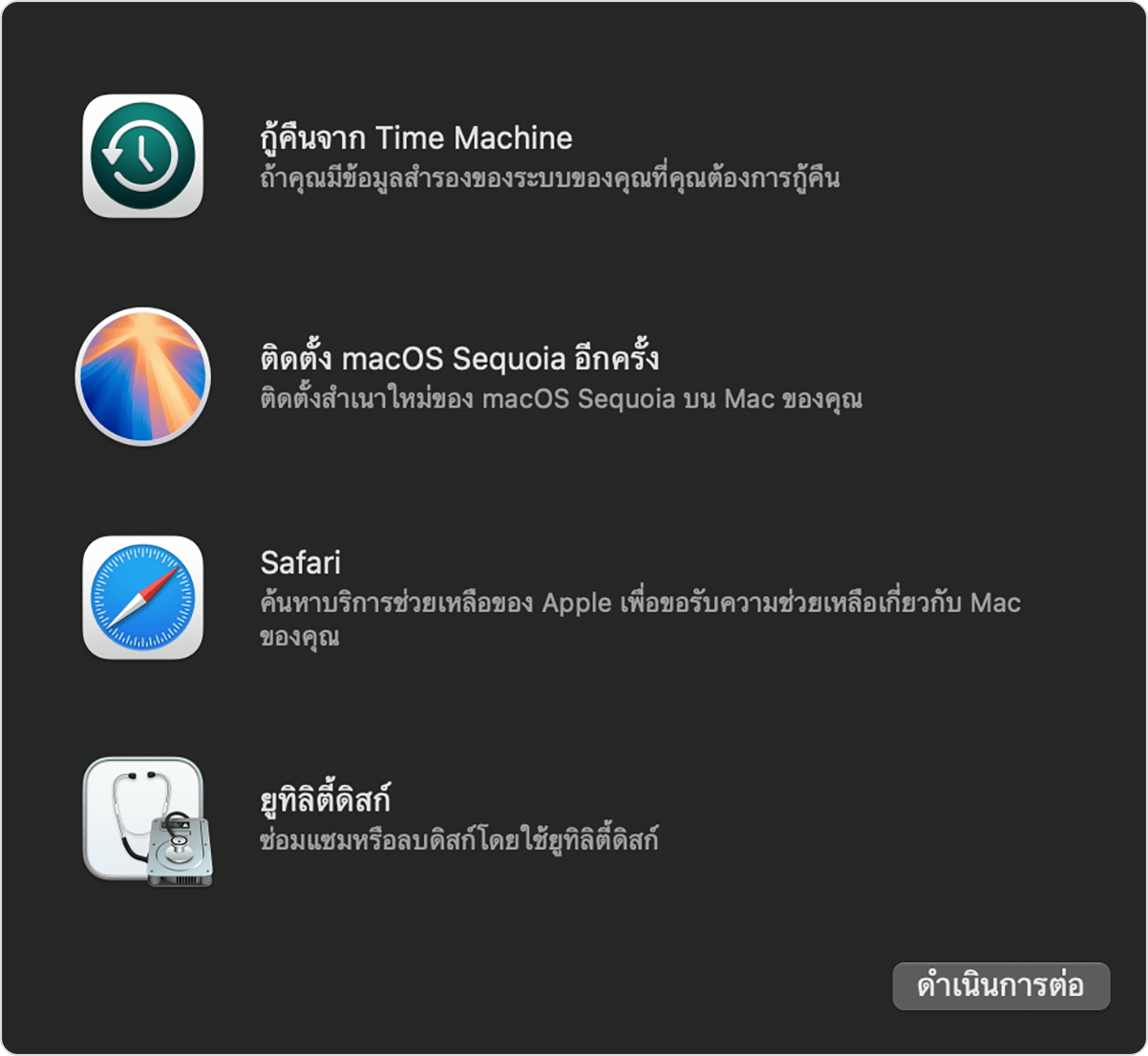วิธีเริ่มต้นระบบจากการกู้คืน macOS
การกู้คืน macOS เป็นระบบการกู้คืนที่มาพร้อมกับคอมพิวเตอร์ของคุณ ซึ่งมีทั้งยูทิลิตี้สำหรับติดตั้ง macOS อีกครั้ง, ซ่อมหรือลบข้อมูลในดิสก์เริ่มต้นระบบ, กู้คืนจากข้อมูลสำรอง Time Machine และอีกมากมาย โปรดทำตามขั้นตอนสำหรับประเภทของ Mac ที่คุณใช้
Mac ที่มี Apple Silicon
Mac ที่มี Apple Silicon ครอบคลุม Mac ที่มีชิปตระกูล M เช่น M1, M2, M3 หรือ M4 หากคุณระบุประเภทของ Mac ไม่ได้ คุณสามารถลองทำตามขั้นตอนสำหรับ Mac ที่ใช้โปรเซสเซอร์ Intel ได้อย่างปลอดภัย
เริ่มต้นระบบจากการกู้คืน macOS (Mac ที่มี Apple Silicon)
ตรวจสอบให้แน่ใจว่า Mac ของคุณปิดอยู่ แต่หากคุณปิดเครื่องตามปกติไม่ได้ ให้กดปุ่มเปิดปิดค้างไว้เป็นเวลา 10 วินาที จนกว่า Mac ของคุณจะปิด (Mac ทุกเครื่องมีปุ่มเปิดปิด และสำหรับคอมพิวเตอร์แล็ปท็อปที่มี Touch ID ให้กดปุ่ม Touch ID ค้างไว้)
กดปุ่มเปิดปิดค้างไว้อีกครั้ง ในขณะที่คุณกดปุ่มค้างไว้ Mac ของคุณจะเปิดขึ้นมาและโหลดตัวเลือกการเริ่มต้นระบบ เมื่อคุณเห็น "กำลังโหลดตัวเลือกการเริ่มต้นระบบ" หรือไอคอนตัวเลือก ให้ปล่อยปุ่มเปิดปิด
คลิกตัวเลือก จากนั้นคลิกปุ่มดำเนินการต่อที่ปรากฏอยู่ด้านใต้

หากระบบขอให้เลือกโวลุ่มที่จะกู้คืน ให้เลือกดิสก์เริ่มต้นระบบของคุณ เช่น Macintosh HD แล้วคลิกถัดไป
หากระบบขอให้เลือกผู้ใช้ที่คุณทราบรหัสผ่าน ให้เลือกผู้ใช้ คลิกถัดไป จากนั้นป้อนรหัสผ่านที่ผู้ใช้ดังกล่าวใช้เพื่อเข้าสู่ระบบ Mac เครื่องนี้ หรือดูสิ่งที่ควรทำหากลืมรหัสผ่าน
เมื่อ Mac เริ่มต้นระบบจากโหมดการกู้คืนสำเร็จแล้ว จะแสดงหน้าต่างที่มียูทิลิตี้ต่างๆ เช่นเหล่านี้ ส่วนยูทิลิตี้อื่นๆ เช่น เทอร์มินัล สามารถเรียกใช้งานได้จากแถบเมนูที่ด้านบนสุดของหน้าจอ ให้ใช้ยูทิลิตี้ใดก็ได้ หรือออกจากโหมดการกู้คืนโดยเลือกรีสตาร์ทหรือปิดเครื่องจากเมนู Apple
หากคุณไม่สามารถเริ่มต้นระบบจากการกู้คืน macOS (Mac ที่มี Apple Silicon)
หาก Mac เริ่มต้นระบบไปยังหน้าจออื่น เช่น หน้าจอว่างเปล่าหรือเครื่องหมายอัศเจรีย์ในวงกลม ให้ดูสิ่งที่ควรทำหาก Mac เริ่มต้นระบบไม่หมด
Mac ที่ใช้โปรเซสเซอร์ Intel
หากคุณไม่ได้ใช้ Mac ที่มี Apple Silicon แสดงว่าคุณกำลังใช้ Mac ที่ใช้โปรเซสเซอร์ Intel หากคุณระบุประเภทของ Mac ไม่ได้ คุณสามารถลองทำตามขั้นตอนสำหรับ Mac ที่มี Apple Silicon ได้อย่างปลอดภัย
เริ่มต้นระบบจากการกู้คืน macOS (Mac ที่ใช้โปรเซสเซอร์ Intel)
ตรวจสอบให้แน่ใจว่า Mac ของคุณปิดอยู่ แต่หากคุณปิดเครื่องตามปกติไม่ได้ ให้กดปุ่มเปิดปิดค้างไว้เป็นเวลา 10 วินาที จนกว่า Mac ของคุณจะปิด (Mac ทุกเครื่องมีปุ่มเปิดปิด และสำหรับคอมพิวเตอร์แล็ปท็อปที่มี Touch ID ให้กดปุ่ม Touch ID ค้างไว้)
กดและปล่อยปุ่มเปิดปิดเพื่อเปิด Mac ของคุณ จากนั้นกดสองปุ่มนี้บนคีย์บอร์ดค้างไว้ทันที: Command (⌘) และ R แล้วกดค้างไว้จนกว่าคุณจะเห็นโลโก้ Apple หรือรูปโลกหมุน
หากระบบขอให้เลือกเครือข่าย ให้เลือกจาก หรือต่อสายเครือข่าย
หากระบบขอให้เลือกโวลุ่มที่จะกู้คืน ให้เลือกดิสก์เริ่มต้นระบบของคุณ เช่น Macintosh HD แล้วคลิกถัดไป
หากระบบขอให้เลือกผู้ใช้ที่คุณทราบรหัสผ่าน ให้เลือกผู้ใช้ คลิกถัดไป จากนั้นป้อนรหัสผ่านที่ผู้ใช้ดังกล่าวใช้เพื่อเข้าสู่ระบบ Mac เครื่องนี้ หรือดูสิ่งที่ควรทำหากลืมรหัสผ่าน
เมื่อ Mac เริ่มต้นระบบจากโหมดการกู้คืนสำเร็จแล้ว จะแสดงหน้าต่างที่มียูทิลิตี้ต่างๆ เช่นเหล่านี้ ส่วนยูทิลิตี้อื่นๆ เช่น เทอร์มินัล สามารถเรียกใช้งานได้จากแถบเมนูที่ด้านบนสุดของหน้าจอ ให้ใช้ยูทิลิตี้ใดก็ได้ หรือออกจากโหมดการกู้คืนโดยเลือกรีสตาร์ทหรือปิดเครื่องจากเมนู Apple
หากคุณไม่สามารถเริ่มต้นระบบจากการกู้คืน macOS (Mac ที่ใช้โปรเซสเซอร์ Intel)
คุณสามารถทำดังนี้เพื่อให้มั่นใจว่า Mac รับรู้การกดปุ่มของคุณตอนเริ่มต้นระบบ
หากคุณใช้แล็ปท็อป Mac ให้ใช้คีย์บอร์ดในตัวแทนคีย์บอร์ดภายนอก
หากคุณใช้คีย์บอร์ดภายนอก คุณอาจต้องรอสองสามวินาทีก่อนที่จะกดปุ่มใดๆ เพื่อให้ Mac ของคุณมีเวลามองเห็นคีย์บอร์ดเมื่อเริ่มต้นระบบ นอกจากนี้คีย์บอร์ดบางรุ่นยังมีไฟแสดงสถานะที่จะกะพริบสั้นๆ เมื่อคีย์บอร์ดพร้อมใช้งาน
หากคุณใช้คีย์บอร์ดแบบไร้สาย ให้เสียบเข้ากับ Mac ของคุณหากเป็นไปได้ หรือลองใช้คีย์บอร์ดแบบมีสาย
หากคีย์บอร์ดของคุณออกแบบมาสำหรับ PC เช่น คีย์บอร์ดที่มีโลโก้ Windows ให้ลองใช้คีย์บอร์ดที่ออกแบบมาสำหรับ Mac
หาก Mac พยายามเริ่มต้นระบบจากการกู้คืนในตัว แต่ไม่สำเร็จ เครื่องอาจแสดงรูปโลกหมุนโดยอัตโนมัติขณะที่พยายามเริ่มต้นระบบจากการกู้คืนผ่านอินเทอร์เน็ตโดยอัตโนมัติ หรือคุณสามารถบังคับการกู้คืนทางอินเทอร์เน็ตได้โดยการกดปุ่มร่วมกันแบบใดแบบหนึ่งต่อไปนี้เมื่อเริ่มต้นระบบแทน Command-R (ปุ่มแต่ละชุดจะส่งผลต่อเวอร์ชั่นของ macOS ที่เสนอเมื่อติดตั้ง macOS จากการกู้คืน)
Option-Command-R
Shift-Option-Command-R
หากเห็นลูกโลกหมุนที่มี (เครื่องหมายตกใจ) แสดงว่าการกู้คืนผ่านอินเทอร์เน็ตไม่สำเร็จ

หน้าจอคำเตือนนี้และข้อผิดพลาดที่มีจำนวนมากที่สุดที่คุณเห็นที่นี่เกี่ยวข้องกับปัญหาเครือข่ายหรือการเชื่อมต่ออินเทอร์เน็ต ลองใช้วิธีแก้ปัญหาเหล่านี้
เชื่อมต่ออินเทอร์เน็ตบน Mac ของคุณ หรืออาจจะลองเชื่อมต่อด้วยวิธีอื่นก็ได้ เช่น ใช้อีเทอร์เน็ตแทน Wi-Fi
ให้ลองกดปุ่มร่วมกันแต่ละแบบ: Command-R, Option-Command-R และ Shift-Option-Command-R
ลองใช้เมื่อเชื่อมต่อกับเครือข่ายอื่น
โปรดลองอีกครั้งในภายหลัง ในกรณีที่ปัญหาเกิดเพียงชั่วคราว
วิธีแก้ไขปัญหาอื่นๆ:
หาก Mac เริ่มต้นระบบไปยังหน้าจออื่น เช่น หน้าจอว่างเปล่าหรือสัญลักษณ์ล็อค ให้ดูสิ่งที่ต้องทําหาก Mac ของคุณเริ่มต้นระบบไม่สำเร็จ
หากมีการตั้งค่า Mac ให้เริ่มต้นระบบจาก Microsoft Windows โดยใช้ Boot Camp ให้ตั้งค่า Mac ให้เริ่มต้นระบบจาก macOS หลังจากนั้น
ดูสิ่งที่ควรทำหาก Mac ของคุณเริ่มต้นระบบด้วยข้อผิดพลาด -1008F
หากต้องการความช่วยเหลือเพิ่มเติม
บอกรายละเอียดสิ่งที่เกิดขึ้นให้เราทราบ แล้วเราจะแนะนำสิ่งที่คุณทำได้ในขั้นตอนถัดไป