หากคุณลืมรหัสผ่านเข้าสู่ระบบ Mac
หากคุณจํารหัสผ่านเพื่อเข้าสู่ระบบบัญชีผู้ใช้ Mac ไม่ได้ หรือรหัสผ่านใช้ไม่ได้ ให้ลองทําตามขั้นตอนต่อไปนี้เพื่อรีเซ็ตรหัสผ่าน

รีสตาร์ท Mac
รีสตาร์ท Mac (หากคุณไม่เห็นตัวเลือกในการรีสตาร์ท ให้กดปุ่มเปิดปิดบน Mac ค้างไว้ไม่เกิน 10 วินาที จนกว่า Mac จะปิด แล้วจึงเปิดกลับมาใหม่)
Mac ทุกเครื่องมีปุ่มเปิดปิด บนคอมพิวเตอร์แล็ปท็อปที่มี Touch ID ให้กดปุ่ม Touch ID ค้างไว้
ป้อนรหัสผ่านบัญชีผู้ใช้ Mac ของคุณ
เมื่อ Mac ของคุณเริ่มต้นระบบและแสดงหน้าต่างเข้าสู่ระบบ ให้ป้อนรหัสผ่านที่คุณใช้เพื่อเข้าสู่ระบบบัญชีผู้ใช้ Mac ของคุณ (ส่วนนี้คือรหัสผ่านสําหรับเข้าสู่ระบบ ไม่ใช่รหัสผ่านของบัญชี Apple)
ใช้ตัวพิมพ์ใหญ่หรือตัวพิมพ์เล็กที่ถูกต้องในรหัสผ่านของคุณ หากคีย์บอร์ดของคุณเปิด Caps Lock อยู่ ช่องรหัสผ่านจะแสดง
ตรวจสอบที่มุมของหน้าต่างเข้าสู่ระบบเพื่อให้แน่ใจว่าคีย์บอร์ดตั้งค่าเป็นภาษาที่ถูกต้องแล้ว
หากรหัสผ่านเข้าสู่ระบบของคุณยังคงใช้งานไม่ได้ ให้ไปยังขั้นตอนถัดไป
ใช้ตัวเลือกรีเซ็ตในหน้าต่างเข้าสู่ระบบ
หากคุณเห็นถัดจากช่องรหัสผ่าน ให้คลิกเครื่องหมายคำถามนั้น แล้วคุณอาจเห็นสิ่งต่อไปนี้
คําใบ้รหัสผ่าน หากคุณใส่คำใบ้ไว้ตอนตั้งค่าบัญชี
ข้อความรีเซ็ต เช่น "เริ่มการทำงานเครื่องใหม่และแสดงตัวเลือกการรีเซ็ตรหัสผ่าน" หรือ "รีเซ็ตโดยใช้ Apple ID ของคุณ" หรือ "รีเซ็ตโดยใช้รหัสการกู้คืนของคุณ"
หากคุณไม่เห็นข้อความรีเซ็ต ให้ตรวจสอบอีกครั้งหลังจากป้อนรหัสผ่านสูงสุด 3 ครั้ง
จากนั้นทําตามขั้นตอนด้านล่าง โดยขึ้นอยู่กับสิ่งที่คุณเห็น ได้แก่ ข้อความรีเซ็ต ข้อความที่ระบุว่าบัญชีของคุณถูกล็อค หรือไม่มีข้อความ

หากคุณเห็นข้อความรีเซ็ต
หากหน้าต่างเข้าสู่ระบบแสดงข้อความรีเซ็ต ให้คลิกข้อความนั้นเพื่อเริ่มกระบวนการรีเซ็ต
ทําตามคําแนะนําบนหน้าจอ ซึ่งแตกต่างกันไปตามการตั้งค่า Mac ของคุณ ในขณะที่คุณทําตามคําแนะนํา:
หากระบบขอให้ลงชื่อเข้าใช้บัญชี Apple ของคุณ ให้ป้อนอีเมลหรือหมายเลขโทรศัพท์ของบัญชี Apple ของคุณ จากนั้นป้อนรหัสผ่าน ระบบอาจขอให้คุณป้อนรหัสยืนยันที่ส่งไปยังอุปกรณ์เครื่องอื่นๆ ของคุณ จากนั้นคุณสามารถเลือกผู้ใช้ที่จะรีเซ็ตรหัสผ่านได้
หากระบบขอให้เลือกโวลุ่มที่จะกู้คืน ให้เลือกดิสก์เริ่มต้นระบบของคุณ เช่น Macintosh HD
หากระบบขอให้คุณเลือกผู้ใช้ที่คุณทราบรหัสผ่าน ให้คลิก "ลืมรหัสผ่านทั้งหมดใช่ไหม"
หากระบบขอให้ป้อนรหัสการกู้คืน FileVault ให้ป้อนชุดตัวอักษรและตัวเลขที่คุณได้รับเมื่อตอนเปิดใช้งาน FileVault และเลือกใช้รหัสการกู้คืน
หากระบบขอให้ปิดใช้งาน Mac เครื่องนี้ ให้อนุญาต Mac ของคุณให้ปิดใช้งาน ซึ่งจะเป็นการปิดใช้งานเพียงชั่วคราวเท่านั้น
หากระบบขอให้สร้างพวงกุญแจใหม่เพื่อจัดเก็บรหัสผ่านของผู้ใช้ ให้อนุญาตให้ Mac สร้างพวงกุญแจใหม่
หลังจากที่คุณให้ข้อมูลตามที่ขอแล้ว ระบบจะขอให้คุณกำหนดรหัสผ่านใหม่สําหรับบัญชีของคุณ จากนั้นคุณสามารถรีสตาร์ท Mac และเข้าสู่ระบบด้วยรหัสผ่านใหม่ได้
หากคุณไม่สามารถใช้ขั้นตอนเหล่านี้เพื่อรีเซ็ตรหัสผ่านได้ ให้ข้ามไปที่ "ใช้ตัวเลือกรีเซ็ตในโหมดการกู้คืน"
หากคุณเห็นข้อความว่าบัญชีของคุณถูกล็อค
หากบัญชีของคุณถูกล็อคหลังจากพยายามเข้าสู่ระบบหลายครั้ง ให้รอจนกว่าจะครบเวลาที่ระบุ จากนั้นรีสตาร์ท Mac แล้วลองอีกครั้ง หากไม่ได้ผล ให้ข้ามไปที่ "ใช้ตัวเลือกรีเซ็ตในโหมดการกู้คืน"
หากคุณไม่เห็นข้อความใดๆ
หากไม่มีข้อความรีเซ็ตในหน้าต่างเข้าสู่ระบบหลังจากป้อนรหัสผ่านสูงสุด 3 ครั้ง ให้รีสตาร์ท Mac แล้วลองอีกครั้ง หากไม่ได้ผล ให้ไปยัง "ใช้ตัวเลือกรีเซ็ตในโหมดการกู้คืน"
ใช้ตัวเลือกการรีเซ็ตในโหมดการกู้คืน
หากคุณไม่สามารถรีเซ็ตรหัสผ่านโดยใช้ตัวเลือกตัวเลือกการรีเซ็ตในหน้าต่างเข้าสู่ระบบ ให้ทำดังนี้
ในขณะที่เริ่มต้นระบบจากโหมดการกู้คืน ระบบจะขอให้คุณเลือกผู้ใช้ที่คุณทราบรหัสผ่าน ให้คลิก "ลืมรหัสผ่านทั้งหมดใช่ไหม"

ทําตามคําแนะนําบนหน้าจอ ซึ่งแตกต่างกันไปตามการตั้งค่า Mac ของคุณ คำแนะนำเหล่านี้อาจรวมถึงขั้นตอนในการรีเซ็ตรหัสผ่านของคุณ
เมื่อเสร็จแล้ว ให้คลิกออกจากโหมดการกู้คืน คุณจะอยู่ในโหมดการกู้คืน เมื่อคุณเห็นตัวเลือกในการกู้คืนจาก Time Machine ให้ติดตั้ง macOS และอื่นๆ ใหม่:
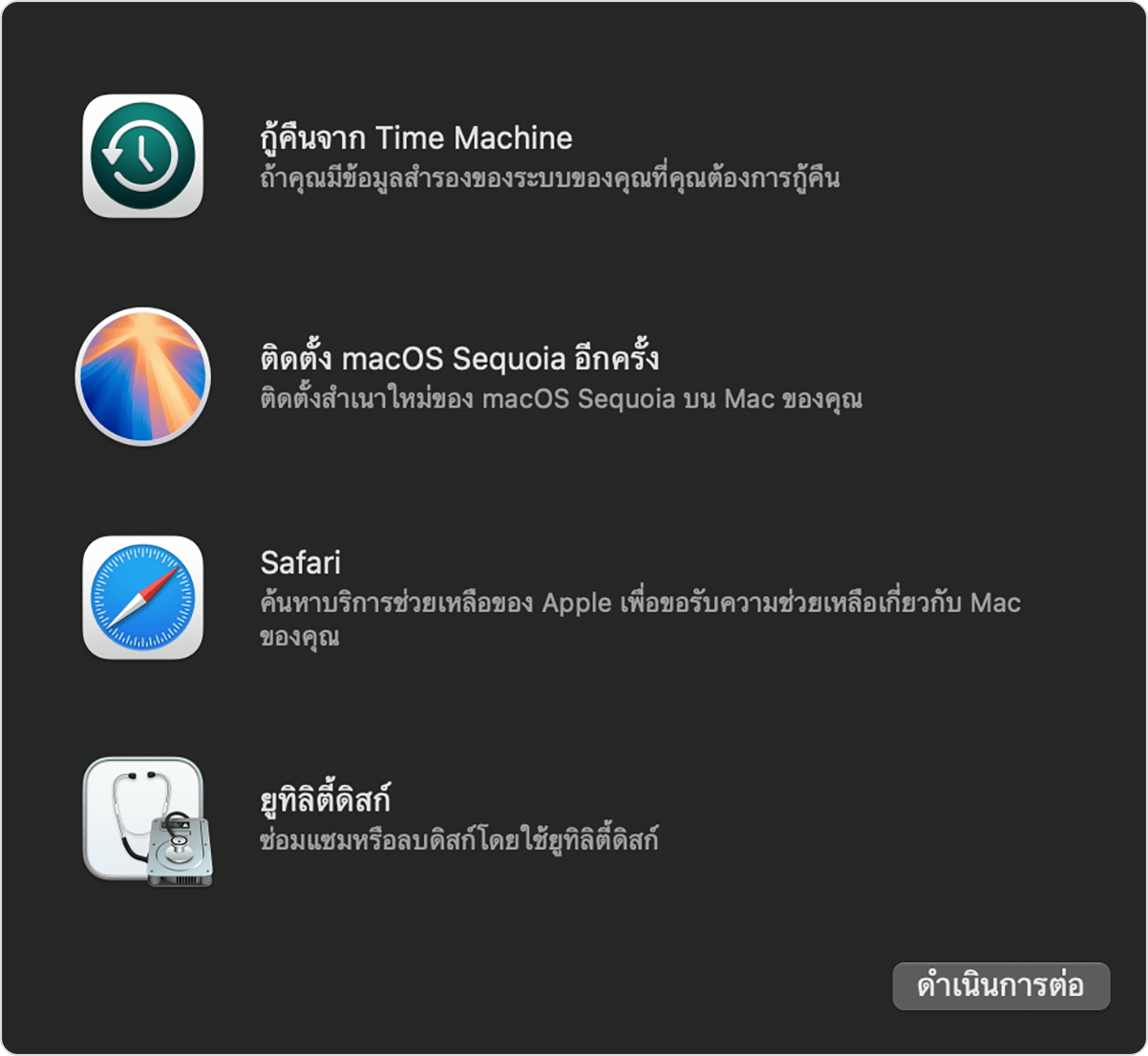
ก่อนที่จะออกจากโหมดการกู้คืน หากระบบขอให้คุณรีเซ็ตรหัสผ่าน ตอนนี้คุณก็สามารถเลือกเมนู Apple > รีสตาร์ท จากนั้นเข้าสู่ระบบด้วยรหัสผ่านใหม่ของคุณ หากระบบไม่ได้ขอให้คุณรีเซ็ตรหัสผ่าน ให้ดำเนินการต่อในขั้นตอนถัดไปในขณะที่ยังอยู่ในโหมดการกู้คืน
จากเมนูยูทิลิตี้ในแถบเมนูที่ด้านบนสุดของหน้าจอ ให้เลือกเทอร์มินัล หรือกด Shift-Command-T เพื่อเปิดเทอร์มินัล
ในหน้าต่างเทอร์มินัลที่เปิดขึ้นมา ให้พิมพ์
resetpasswordแล้วกด Return
ในหน้าต่างที่เปิดขึ้นมา ให้เลือกตัวเลือกรีเซ็ต เช่น "ฉันลืมรหัสผ่านของฉัน" หรือ "รหัสผ่านของฉันใช้เข้าสู่ระบบไม่ได้" จากนั้นคลิกถัดไป แล้วทำตามคำแนะนำบนหน้าจอ

หลังจากที่คุณให้ข้อมูลตามที่ขอแล้ว ระบบจะขอให้คุณกำหนดรหัสผ่านใหม่สําหรับบัญชีของคุณ และบัญชีผู้ใช้อื่นๆ ทั้งหมด จากนั้นคุณสามารถรีสตาร์ท Mac และเข้าสู่ระบบด้วยรหัสผ่านใหม่ได้
หากคุณไม่สามารถใช้ขั้นตอนเหล่านี้เพื่อรีเซ็ตรหัสผ่านได้ ให้ไปยังหัวข้อถัดไป
หากคุณไม่สามารถรีเซ็ตรหัสผ่านเข้าสู่ระบบได้
หากไม่มีวิธีแก้ไขปัญหาอื่นใดที่ได้ผล คุณสามารถกลับเข้าใช้งาน Mac อีกครั้งได้โดยการลบข้อมูลในเครื่อง ซึ่งจะเป็นการลบบัญชีผู้ใช้ รหัสผ่าน และข้อมูลออกจาก Mac ของคุณอย่างถาวร
ปิดเครื่อง Mac จากนั้นเริ่มต้นระบบจาก macOS Recovery อีกครั้ง เมื่อระบบขอให้เลือกผู้ใช้ที่คุณทราบรหัสผ่าน ให้เลือก "ผู้ช่วยการกู้คืน" > ลบข้อมูล Mac จากแถบเมนูที่ด้านบนสุดของหน้าจอ
ในหน้าต่างที่เปิดขึ้นมา ให้คลิก "ลบข้อมูล Mac" แล้วคลิก "ลบข้อมูล Mac" เพื่อยืนยัน

หลังจากลบข้อมูล Mac แล้ว เครื่องจะรีสตาร์ทโดยอัตโนมัติ
หาก Mac เริ่มต้นระบบจนถึงเครื่องหมายคําถาม ให้ปิด Mac จากนั้นเริ่มต้นระบบจาก macOS Recovery อีกครั้ง แล้วติดตั้ง macOS อีกครั้งจากโหมดการกู้คืน
หาก Mac เริ่มต้นระบบไปยังหน้าต่างเปิดใช้งาน Mac ให้เลือกเครือข่าย Wi-Fi และใส่ข้อมูลบัญชี Apple ของคุณ (ไม่ใช่ข้อมูลการเข้าสู่ระบบ) เมื่อระบบแจ้งเตือน หลังจาก Mac เปิดใช้งานแล้ว ให้คลิก "ออกจากโหมดการกู้คืน" แล้วติดตั้ง macOS อีกครั้งจากโหมดการกู้คืน
เรียนรู้เพิ่มเติม
ดูสิ่งที่ต้องทำหาก Mac เริ่มต้นระบบไม่สมบูรณ์ แต่ยังค้างอยู่หน้าจออื่น เช่น หน้าจอว่างเปล่าหรือมีสัญลักษณ์แม่กุญแจล็อคที่มีช่องใส่รหัสผ่าน
ดูวิธีเปลี่ยนรหัสผ่านเข้าสู่ระบบเมื่อคุณเข้าสู่ระบบแล้วในบัญชีของตนเองหรือบัญชีผู้ดูแลระบบบัญชีอื่น
