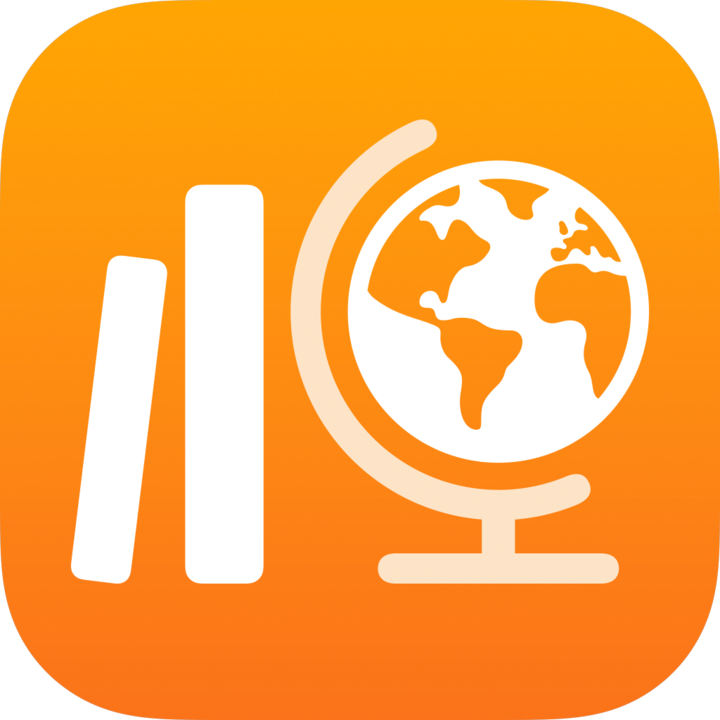
Skicka en samarbetsfil i Skolarbete
Arbeta med eleverna i en Samarbetsfil. När du delar en samarbetsfil i en Uppgift kan eleverna och du arbeta i samma fil samtidigt. Du kan visa och ändra filen medan eleverna arbetar i den, och du kan lägga till kommentarer för att vägleda dem och ge återkoppling i realtid. Skolarbete har stöd för samarbete med Pages-, Numbers- och Keynote-filer.
Skicka en samarbetsfil
I appen Skolarbete
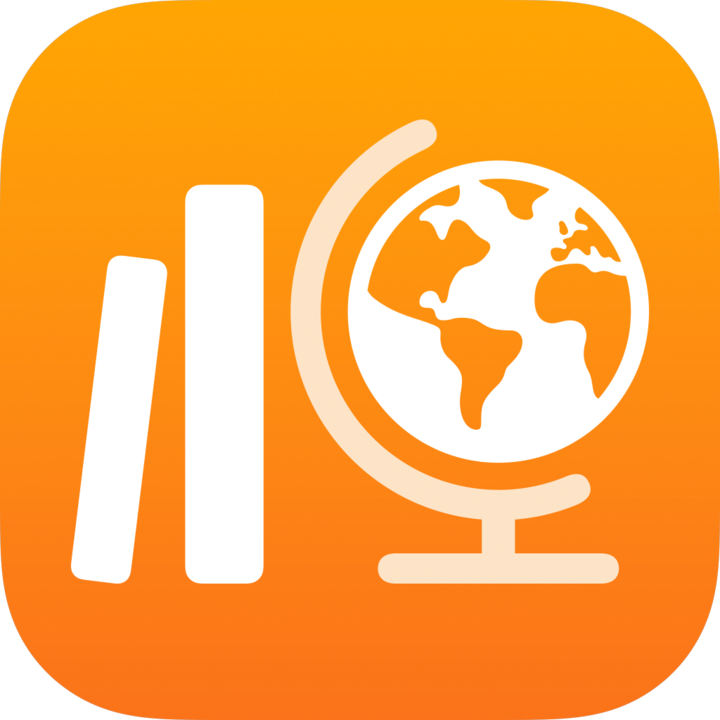 trycker du på
trycker du på  i det övre högra hörnet av fönstret.
i det övre högra hörnet av fönstret.Tryck på Samarbeta, sök efter en fil eller navigera till en fil och tryck sedan på den fil som du vill skicka till eleverna.
Du kan inte lägga till en fil som är större än 2 gigabyte (GB).
Du ändrar fildelningsbehörigheterna för filen Aktivitet genom att trycka på
 och sedan trycka på något av följande:
och sedan trycka på något av följande:Varje elev kan ändra sin egen fil: Skolarbete skickar en kopia av filen till varje elev. Du arbetar med varje elev i deras egen fil.
Elever samarbetar på samma fil: Skolarbete skickar samma kopia av filen till alla elever. Du och hela klassen arbetar tillsammans i den delade filen.
Obs! Du kan bara redigera fildelningsbehörigheterna för nya aktiviteter. Du kan inte att ändra fildelningsbehörigheterna när du har publicerat aktiviteter.
Tryck på filnamnet och ange ett nytt namn om du vill byta namn på filaktiviteten.
Om du vill kontrollera att filen visas som du vill, trycker du på
 och tryck sedan på Öppna.
och tryck sedan på Öppna.Skriv in text och inkludera filer i dina instruktioner.
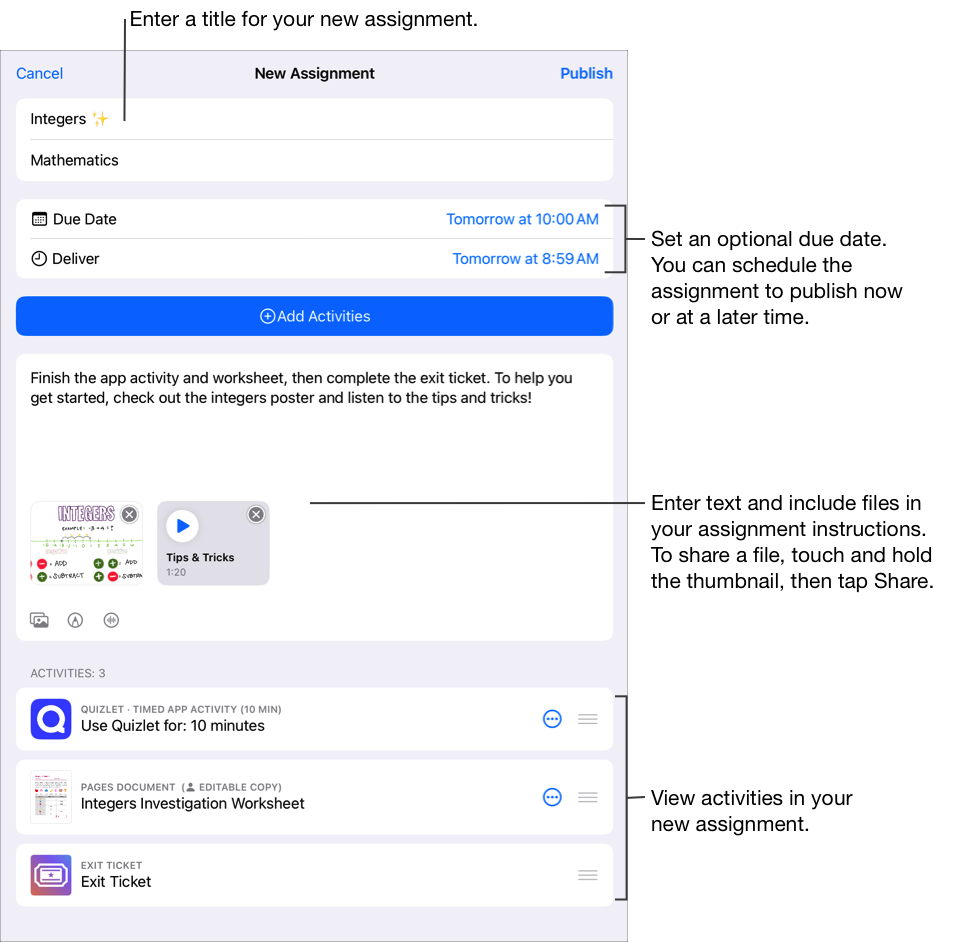
Gör något av följande:
När du är redo att publicera din uppgift trycker du på Publicera.
Om du har angett ett leveransdatum, tryck på Schemalägg. Uppgiften sparas i Skolarbete och skickas på angivet datum och tid.
Om du inte är redo att publicera eller schemalägga uppgiften trycker du på Avbryt och sedan på Spara utkast för att spara uppgiften som ett utkast och skicka den vid ett senare tillfälle.
Obs! Du kan dela en fil med upp till 99 elever. Alla elever kan öppna filen och redigera den på samma gång. Lärare är alltid med i mottagarlistan när de delar en fil.