
Skapa ditt första dokument i Pages på datorn
Du kan skapa både ordbehandlings- och sidlayoutdokument med valfri Pages-mall. Se de två första uppgifterna nedan om du snabbt vill skapa ett ordbehandlingsdokument eller sidlayoutdokument. I den tredje uppgiften finns mer detaljerade formaterings- och designalternativ (inklusive formatering för andra språk).
Skapa ett enkelt ordbehandlingsdokument
Du öppnar Pages genom att klicka på symbolen för Pages i Dock, Launchpad eller mappen Appar.
Om mallväljaren inte visas klickar du på Nytt dokument i det nedre vänstra hörnet av dialogrutan.
Dubbelklicka på en av de tomma mallarna i kategorin Enkla.
Börja skriva.
En ny sida läggs till automatiskt när du når slutet på sidan.
Spara dokumentet genom att välja Arkiv > Spara.
I dialogrutan som visas skriver du in en titel i fältet Spara som, väljer var du vill spara det och klickar sedan på Spara.
Grundläggande information om att välja mallar, lägga till bilder samt ersätta platshållartext och platshållarbilder finns i Skapa och formatera ett dokument nedan.
Skapa ett enkelt sidlayoutdokument
Du öppnar Pages genom att klicka på symbolen för Pages i Dock, Launchpad eller mappen Appar.
Om mallväljaren inte visas klickar du på Nytt dokument i det nedre vänstra hörnet av dialogrutan.
Dubbelklicka på en av de tomma mallarna i kategorin Enkla.
Klicka på
 i verktygsfältet så att dokumentformateringsreglagen öppnas.
i verktygsfältet så att dokumentformateringsreglagen öppnas.Avmarkera kryssrutan Dokumentbrödtext och klicka sedan på Konvertera i dialogrutan.
Du kan använda den här metoden till att konvertera valfri ordbehandlingsmall till en sidlayoutmall.
Lägg till en textruta genom att klicka på textknappen
 och börja skriva.
och börja skriva.Justera textrutan genom att göra något av följande:
Flytta den: Klicka utanför textrutan så att texten avmarkeras och dra sedan textrutan till valfri plats på sidan.
Ändra storlek på den: Klicka utanför textrutan så att texten avmarkeras och klicka sedan på textrutan så att de fyrkantiga storleksändringshandtagen visas. Dra ett handtag upptill, nedtill eller på sidorna för att ändra textrutans storlek i höjd- eller sidled, eller dra ett hörnhandtag om du vill ändra dess storlek proportionerligt. Om en klippningsindikator
 visas nedtill drar du den tills all text är synlig.
visas nedtill drar du den tills all text är synlig.
Spara dokumentet genom att välja Arkiv > Spara.
I dialogrutan som visas skriver du in en titel i fältet Spara som, väljer var du vill spara det och klickar sedan på Spara.
Grundläggande information om att välja mallar, lägga till bilder och andra objekt samt lägga till sidor finns i Skapa och formatera ett dokument nedan.
Skapa och formatera ett dokument
Du öppnar Pages genom att klicka på symbolen för Pages i Dock, Launchpad eller mappen Appar.
Om mallväljaren (visas nedan) inte syns klickar du på Nytt dokument i det nedre vänstra hörnet av dialogrutan. Du kan också hålla ned alternativtangenten och välj Arkiv > Nytt (från Arkiv-menyn överst på skärmen).
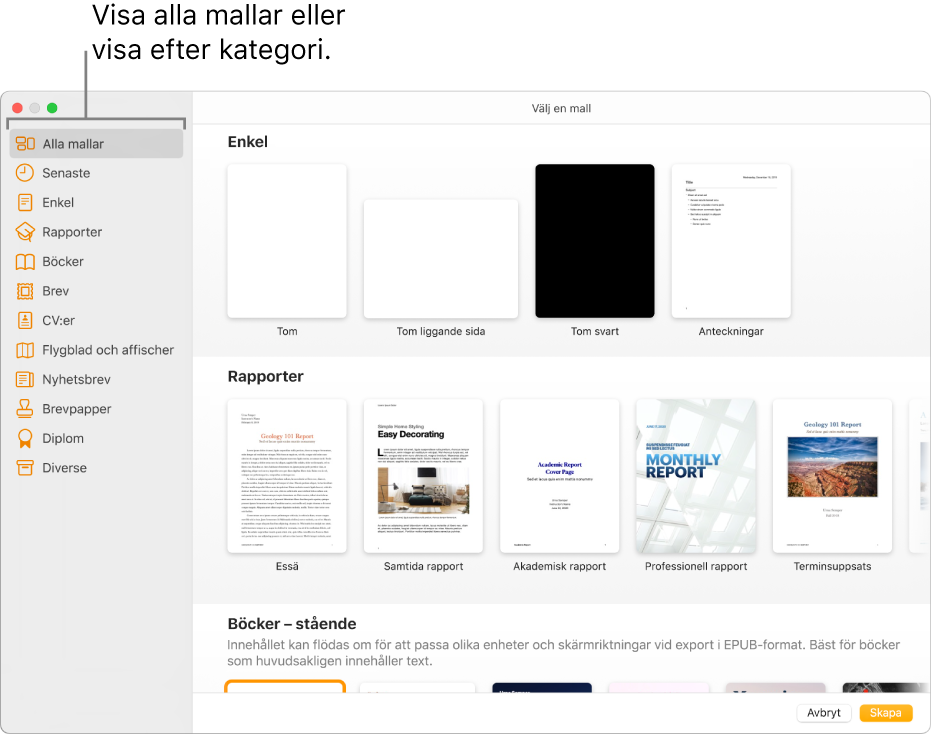
Obs! Om du vill kunna formatera tabell- och diagramdata i enlighet med formateringsreglerna för ett annat språk väljer du språket i det nedre vänstra hörnet innan du väljer en mall. Läs mer i Ändra språk och formatering för ett dokument.
Bläddra bland mallar i mallväljaren efter kategori eller klicka på Alla mallar och dubbelklicka sedan på en mall som du vill öppna.
Du kan se om mallen är utformad för ordbehandling eller sidlayout genom att klicka på
 i verktygsfältet. Om fliken Bokmärken finns högst upp i sidofältet är det ett ordbehandlingsdokument. Om inte så är det ett sidlayoutdokument.
i verktygsfältet. Om fliken Bokmärken finns högst upp i sidofältet är det ett ordbehandlingsdokument. Om inte så är det ett sidlayoutdokument.Gör något av följande:
Lägg till eller redigera text: I ett ordbehandlingsdokument börjar du helt enkelt att skriva. Den blinkande insättningspunkten visar var texten kommer att börja. I ett sidlayoutdokument lägger du till en textruta (se nedan) och börjar skriva. Om du vill redigera text markerar du texten och börjar skriva. Om du vill formatera den markerade texten använder du reglagen i formatsidofältet
 till höger.
till höger.Ersätt platshållartext: Klicka på platshållartexten och skriv egen text. Vissa mallar innehåller platshållartext av typen lorem ipsum (låtsaslatin), men texten du skriver blir på det språk du använder.
Lägg till nya textrutor, bilder, former eller andra objekt: Klicka på en objektknapp i verktygsfältet.
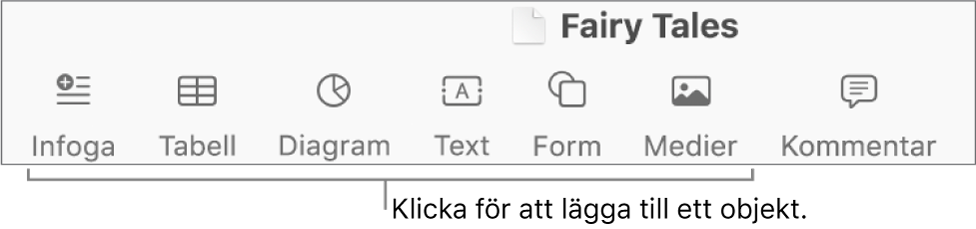
Ersätt platshållarbilder: Klicka på
 i det nedre högra hörnet av en platshållarbild för att välja en bild på datorn. Du kan också dra en bild från datorn eller en webbsida till platshållarbilden.
i det nedre högra hörnet av en platshållarbild för att välja en bild på datorn. Du kan också dra en bild från datorn eller en webbsida till platshållarbilden.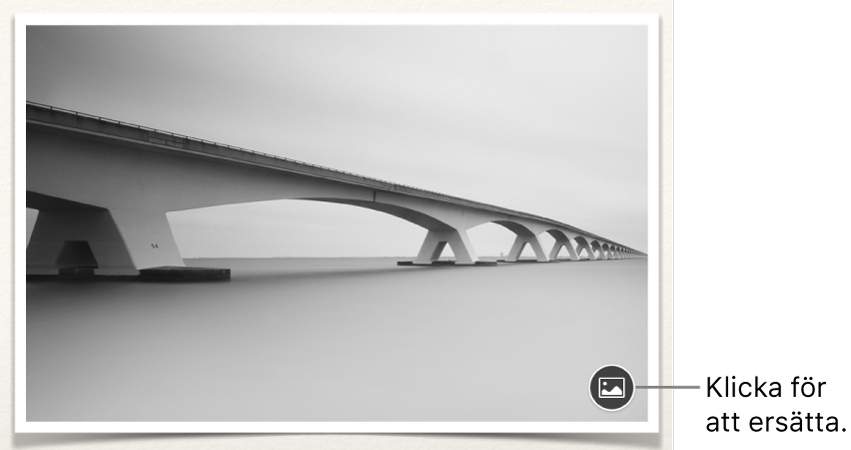
Lägg till en sida: I ett ordbehandlingsdokument läggs en ny sida automatiskt till när du skrivit ända till slutet på en sida. I ett sidlayoutdokument måste du lägga till en tom sida manuellt. Klicka på den sida som den nya sidan ska hamna efter och klicka sedan på knappen Lägg till sida
 i verktygsfältet. (Du kan också använda den här metoden om du vill lägga till en sida manuellt i ett ordbehandlingsdokument.) Läs mer i Lägga till sidor i Pages på datorn.
i verktygsfältet. (Du kan också använda den här metoden om du vill lägga till en sida manuellt i ett ordbehandlingsdokument.) Läs mer i Lägga till sidor i Pages på datorn.Ångra eller gör om de senaste ändringarna: Välj Redigera > Ångra eller Redigera > Gör om (från menyn Redigera överst på skärmen).
Du anger ett namn för dokumentet och väljer var det ska sparas genom att välja Arkiv > Spara, ange ett namn, välja en plats och klicka på Spara.
Om du ställt in iCloud Drive på datorn sparar Pages dokumentet där som förval.
När du är klar med dokumentet stänger du det genom att klicka på den röda stängningsknappen i det övre vänstra hörnet av fönstret.
Pages sparar automatiskt dina ändringar så att inget arbete går förlorat.